Wie kopiert man eine Excel-Dropdown-Liste in ein Word-Dokument?
Dieser Artikel beschreibt das Kopieren einer Dropdown-Liste aus Excel in ein Word-Dokument. Alternativ bietet er eine Schritt-für-Schritt-Anleitung, die zeigt, wie Sie eine Dropdown-Liste manuell in einem Word-Dokument erstellen.
Kopieren der Excel-Dropdown-Liste in ein Word-Dokument
Direktes Erstellen einer Dropdown-Liste in einem Word-Dokument
Weitere Tutorials für Dropdown-Listen...
Kopieren der Excel-Dropdown-Liste in ein Word-Dokument
Bitte folgen Sie den nachstehenden Schritten, um eine Excel-Dropdown-Liste in ein Word-Dokument zu kopieren.
1. Öffnen Sie das Arbeitsblatt, das die Dropdown-Liste enthält, die Sie in das Word-Dokument kopieren möchten.
2. Wählen Sie die Zelle mit der Dropdown-Liste aus und kopieren Sie sie, indem Sie gleichzeitig die Tasten Strg + C drücken.
3. Gehen Sie zum Word-Dokument, klicken Sie auf Start > Einfügen > Inhalte einfügen. Siehe Screenshot:

4. Im Dialogfeld „Inhalte einfügen“ müssen Sie folgendes tun:
- 1). Wählen Sie die Option „Verknüpfung einfügen“;
- 2). Wählen Sie im Feld „ Als“ die Option „Microsoft Excel-Arbeitsblattobjekt“ aus;
- 3). Klicken Sie auf die Schaltfläche „OK“. Siehe Screenshot:

Jetzt ist die Zelle mit der Dropdown-Liste in das Word-Dokument eingefügt. Wenn Sie das eingefügte Objekt in Word doppelklicken, wird die entsprechende Excel-Arbeitsmappe geöffnet, und Änderungen an der Dropdown-Liste im Arbeitsblatt werden im Word-Dokument widergespiegelt.

Hinweis: Diese Methode fügt nur eine Verknüpfung ein, die eine Verknüpfung zur Arbeitsmappe erstellt. Tatsächlich ermöglicht Word es Benutzern, Dropdown-Listen mit seinen integrierten Funktionen zu erstellen. Wenn Sie daran interessiert sind, sehen Sie sich bitte die unten stehende Methode an.
Dropdown-Liste mit Kontrollkästchen ganz einfach in Excel erstellen:
Die Dropdown-Liste mit Kontrollkästchen Funktion von Kutools für Excel hilft Ihnen dabei, ganz einfach eine Dropdown-Liste mit Kontrollkästchen in einem bestimmten Bereich, im aktuellen Arbeitsblatt, in der aktuellen Arbeitsmappe oder in allen geöffneten Arbeitsmappen basierend auf Ihren Bedürfnissen zu erstellen.
Jetzt herunterladen und ausprobieren

Direktes Erstellen einer Dropdown-Liste in einem Word-Dokument
Bitte gehen Sie wie folgt vor, um Dropdown-Listen in einem Word-Dokument zu erstellen.
1. Klicken Sie im Word-Dokument, in dem Sie die Dropdown-Liste einfügen möchten, auf Datei > Optionen.
2. Im Word-Optionen-Fenster müssen Sie die folgenden Einstellungen vornehmen.
- 2.1) Klicken Sie im linken Bereich auf „Menüband anpassen“;
- 2.2) Wählen Sie „Befehle nicht im Menüband“ aus der Dropdown-Liste „Befehle auswählen“;
- 2.3) Wählen Sie im rechten Hauptregisterkartenfeld einen Tabellennamen aus (hier wähle ich den Einfügen-Tab), klicken Sie auf die Schaltfläche „Neue Gruppe“, um eine neue Gruppe unter dem Einfügen-Tab zu erstellen;
- 2.4) Suchen Sie den Befehl „Formularfeld einfügen“ im Befehlsfeld;
- 2.5) Klicken Sie auf die Schaltfläche „Hinzufügen“, um diesen Befehl zur neuen Gruppe hinzuzufügen;
- 2.6) Suchen Sie den Befehl „Sperren“ im Befehlsfeld;
- 2.7) Klicken Sie auf die Schaltfläche „Hinzufügen“, um diesen Befehl ebenfalls zur neuen Gruppe hinzuzufügen;
- 2.8) Klicken Sie auf die Schaltfläche „OK“. Siehe Screenshot:

Jetzt wurden die angegebenen Befehle einer neuen Gruppe unter dem jeweiligen Tab hinzugefügt.
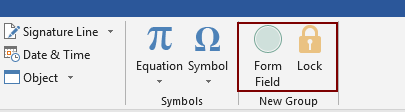
3. Platzieren Sie den Cursor dort, wo Sie die Dropdown-Liste einfügen möchten, und klicken Sie auf die Schaltfläche „Formularfeld“.
4. Wählen Sie im Dialogfeld „Formularfeld“ die Option „Dropdown“ aus und klicken Sie dann auf „OK“.

5. Dann wird ein Formularfeld in das Dokument eingefügt, bitte doppelklicken Sie darauf.
6. Im Dialogfeld „Dropdown-Formularfeldeinstellungen“ müssen Sie folgendes tun:
- 6.1) Geben Sie ein Dropdown-Element in das Feld „Dropdown-Element“ ein;
- 6.2) Klicken Sie auf die Schaltfläche „Hinzufügen“;
- 6.3) Wiederholen Sie diese beiden Schritte, bis alle Dropdown-Elemente in das Feld „Elemente in der Dropdown-Liste“ hinzugefügt wurden;
- 6.4) Aktivieren Sie das Kontrollkästchen „Dropdown aktiviert“;
- 6.5 Klicken Sie auf die OK Schaltfläche.

7. Klicken Sie auf den Befehl „Sperren“, um ihn zu aktivieren. Jetzt können Sie ein Element aus der Dropdown-Liste auswählen.
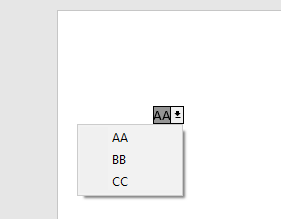
8. Nachdem Sie die Auswahl abgeschlossen haben, deaktivieren Sie bitte den Befehl „Sperren“, damit das gesamte Dokument bearbeitbar ist.
Hinweis: Jedes Mal, wenn Sie ein Element aus der Dropdown-Liste auswählen möchten, müssen Sie den Befehl „Sperren“ aktivieren.
Verwandte Artikel:
Auto-Vervollständigung beim Tippen in einer Excel-Dropdown-Liste
Wenn Sie eine Datenüberprüfungs-Dropdown-Liste mit vielen Werten haben, müssen Sie in der Liste nach unten scrollen, um den richtigen Wert zu finden, oder das gesamte Wort direkt in das Listenfeld eingeben. Wenn es eine Methode gäbe, die Auto-Vervollständigung beim Tippen des ersten Buchstabens in der Dropdown-Liste zuzulassen, würde alles einfacher werden. Dieses Tutorial bietet die Methode zur Lösung dieses Problems.
Erstellen einer Dropdown-Liste aus einer anderen Arbeitsmappe in Excel
Es ist sehr einfach, eine Datenüberprüfungs-Dropdown-Liste zwischen Arbeitsblättern innerhalb einer Arbeitsmappe zu erstellen. Aber was tun Sie, wenn sich die benötigten Listen-Daten in einer anderen Arbeitsmappe befinden? In diesem Tutorial erfahren Sie detailliert, wie Sie eine Dropdown-Liste aus einer anderen Arbeitsmappe in Excel erstellen.
Erstellen einer durchsuchbaren Dropdown-Liste in Excel
Für eine Dropdown-Liste mit zahlreichen Werten ist es nicht einfach, den richtigen zu finden. Früher haben wir eine Methode zur automatischen Vervollständigung der Dropdown-Liste vorgestellt, wenn der erste Buchstabe in das Dropdown-Feld eingegeben wird. Neben der Auto-Vervollständigung können Sie die Dropdown-Liste auch durchsuchbar machen, um die Effizienz bei der Suche nach passenden Werten in der Dropdown-Liste zu erhöhen. Um die Dropdown-Liste durchsuchbar zu machen, probieren Sie die Methode in diesem Tutorial aus.
Automatisches Ausfüllen anderer Zellen beim Auswählen von Werten in einer Excel-Dropdown-Liste
Angenommen, Sie haben eine Dropdown-Liste basierend auf den Werten im Zellbereich B8:B14 erstellt. Wenn Sie einen Wert in der Dropdown-Liste auswählen, möchten Sie, dass die entsprechenden Werte im Zellbereich C8:C14 automatisch in eine ausgewählte Zelle eingetragen werden. Um das Problem zu lösen, helfen Ihnen die Methoden in diesem Tutorial weiter.
Die besten Produktivitätstools für das Büro
Stärken Sie Ihre Excel-Fähigkeiten mit Kutools für Excel und genießen Sie Effizienz wie nie zuvor. Kutools für Excel bietet mehr als300 erweiterte Funktionen, um die Produktivität zu steigern und Zeit zu sparen. Klicken Sie hier, um die Funktion zu erhalten, die Sie am meisten benötigen...
Office Tab bringt die Tab-Oberfläche in Office und macht Ihre Arbeit wesentlich einfacher
- Aktivieren Sie die Tabulator-Bearbeitung und das Lesen in Word, Excel, PowerPoint, Publisher, Access, Visio und Project.
- Öffnen und erstellen Sie mehrere Dokumente in neuen Tabs innerhalb desselben Fensters, statt in neuen Einzelfenstern.
- Steigert Ihre Produktivität um50 % und reduziert hunderte Mausklicks täglich!
Alle Kutools-Add-Ins. Ein Installationspaket
Das Kutools for Office-Paket bündelt Add-Ins für Excel, Word, Outlook & PowerPoint sowie Office Tab Pro und ist ideal für Teams, die mit mehreren Office-Anwendungen arbeiten.
- All-in-One-Paket — Add-Ins für Excel, Word, Outlook & PowerPoint + Office Tab Pro
- Ein Installationspaket, eine Lizenz — in wenigen Minuten einsatzbereit (MSI-kompatibel)
- Besser gemeinsam — optimierte Produktivität in allen Office-Anwendungen
- 30 Tage kostenlos testen — keine Registrierung, keine Kreditkarte erforderlich
- Bestes Preis-Leistungs-Verhältnis — günstiger als Einzelkauf der Add-Ins
