Wie kann man Text und Zahlen aus einer Zelle in zwei Spalten trennen?
Wenn Sie eine Spalte mit Textzeichenfolgen haben, die aus Text und Zahlen bestehen, möchten Sie nun den Text und die Zahlen aus einer Zelle in zwei verschiedene Zellen wie im folgenden Screenshot gezeigt trennen. In Excel können Sie diese Aufgabe mit diesen Methoden erledigen.
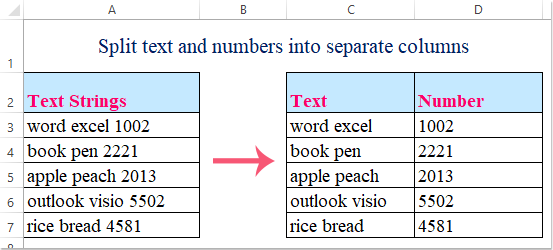
Methode 1: Trennen von Text und Zahlen mit Formeln in Excel
Mit den folgenden Formeln können Sie den Text und die Zahlen aus der Zelle in zwei getrennte Zellen extrahieren. Gehen Sie bitte wie folgt vor:
1. Geben Sie diese Formel in eine leere Zelle – C3 ein, wo Sie das Ergebnis platzieren möchten: =LINKS(A3;MIN(FINDEN({0;1;2;3;4;5;6;7;8;9};A3&"0123456789"))-1), (A3 ist die Zelle, die die zu trennende Textzeichenfolge enthält), und drücken Sie dann die Eingabetaste, um nur den Text aus der Zelle A2 zu erhalten. Siehe Screenshot:

2. Und dann können Sie die Zahlen aus der Zelle extrahieren, indem Sie diese Formel anwenden: =RECHTS(A3;LÄNGE(A3)-MIN(FINDEN({0;1;2;3;4;5;6;7;8;9};A3&"0123456789"))+1),( A3 ist die Zelle, die die zu trennende Textzeichenfolge enthält), geben Sie diese Formel in die Zelle D3 ein, wo Sie die Zahlen platzieren möchten, und drücken Sie die Eingabetaste, dann erhalten Sie die Zahlen wie folgt:

3. Wählen Sie dann die Zelle C3:D3 aus und ziehen Sie den Ausfüllknauf über die Zellen, die diese Formeln enthalten sollen, und Sie sehen, dass der Text und die Zahlen in verschiedene Zellen aufgeteilt wurden:

Kutools für Excel's Split Cells-Funktion ist ein leistungsstarkes Werkzeug, es kann Ihnen helfen, Zellwerte in mehrere Spalten oder Zeilen aufzuteilen, es kann Ihnen auch helfen, alphanumerische Zeichenfolgen in getrennte Text- und Zahlenspalten aufzuteilen usw… Klicken Sie hier, um Kutools für Excel herunterzuladen!

Methode 2: Trennen von Text und Zahlen mit Blitzvorschlag in Excel 2013 und höher
Mit den obigen Formeln können Sie Text und Zahlen nur trennen, wenn der Text vor den Zahlen steht. Um die Textzeichenfolge zu trennen, bei der die Zahl vor dem Text steht, können Sie die Blitzvorschlag-Funktion von Excel 2013 und höher verwenden.
Wenn Sie Excel 2013 oder eine höhere Version haben, kann die Blitzvorschlag-Funktion Ihnen helfen, den Text in einer Spalte und die Zahlen in einer anderen Spalte zu füllen, gehen Sie bitte wie folgt vor:
1. Geben Sie die Zahlen Ihrer ersten Textzeichenfolge vollständig in eine angrenzende leere Zelle - B3 ein, siehe Screenshot:

2. Wählen Sie dann den Bereich B3:B7 aus, wo Sie die Zahlen einfügen möchten, und klicken Sie auf Daten > Blitzvorschlag, und nur die Zahlen werden sofort in die Zellen eingefügt, siehe Screenshot:

3. Geben Sie dann die Textzeichenfolge vollständig in die Zelle C3 ein, siehe Screenshot:

4. Wählen Sie den Zellbereich C3:C7 aus, wo Sie nur den Text einfügen möchten, klicken Sie auf Daten > Blitzvorschlag wie in Schritt 2, und Sie sehen, dass der Text wie folgt getrennt wurde:

Tipp: Sie können auch den Ausfüllknauf in den gewünschten Bereich ziehen und dann auf Automatische Ausfülloption klicken und Blitzvorschlag überprüfen.

Methode 3: Trennen von Text und Zahlen, die unregelmäßig gemischt sind, mit benutzerdefinierter Funktion
Wenn Sie einige Textzeichenfolgen haben, die Text und Zahlen unregelmäßig gemischt sind, wie in den folgenden Daten gezeigt, unterstützt Excel keine allgemeine Funktion zur Lösung dieses Problems, aber Sie können eine benutzerdefinierte Funktion erstellen, um dies zu erledigen.

1. Halten Sie die ALT + F11-Tasten gedrückt, um das Microsoft Visual Basic for Applications-Fenster zu öffnen.
2. Klicken Sie auf Einfügen > Modul und fügen Sie den folgenden Code im Modulfenster ein.
VBA-Code: Trennen von Text und Zahlen in verschiedene Zellen aus einer Zelle
Public Function SplitText(pWorkRng As Range, pIsNumber As Boolean) As String
'Updateby Extendoffice
Dim xLen As Long
Dim xStr As String
xLen = VBA.Len(pWorkRng.Value)
For i = 1 To xLen
xStr = VBA.Mid(pWorkRng.Value, i, 1)
If ((VBA.IsNumeric(xStr) And pIsNumber) Or (Not (VBA.IsNumeric(xStr)) And Not (pIsNumber))) Then
SplitText = SplitText + xStr
End If
Next
End Function
3. Speichern und schließen Sie diesen Code, gehen Sie zurück zum Arbeitsblatt, geben Sie diese Formel =SplitText(A3,FALSE) in eine leere Zelle ein, um nur die Textzeichenfolge zu erhalten, und ziehen Sie dann den Ausfüllknauf nach unten zu den Zellen, die Sie mit dieser Formel füllen möchten, siehe Screenshot:

4. Geben Sie dann die Formel =SplitText(A3,TRUE) in eine andere Zelle ein und ziehen Sie den Ausfüllknauf nach unten zu den Zellen, die Sie mit dieser Formel füllen möchten, um die Zahlen zu erhalten, siehe Screenshot:

Hinweis: Das Ergebnis wird falsch sein, wenn Dezimalzahlen in der Textzeichenfolge vorhanden sind.
Methode 4: Trennen von Text und Zahlen in zwei Spalten mit Kutools für Excel
Wenn Sie Kutools für Excel haben, können Sie mit seinem leistungsstarken Tool - Split Cells-Dienstprogramm - die Textzeichenfolgen schnell in zwei Spalten aufteilen: eine für Zahlen und eine für Text.
Nach der Installation von Kutools für Excel gehen Sie bitte wie folgt vor:
1. Wählen Sie den Datenbereich aus, den Sie trennen möchten.
2. Klicken Sie dann auf Kutools > Zusammenführen & Aufteilen > Zellen aufteilen, siehe Screenshot:

3. Wählen Sie im Dialogfeld Zellen aufteilen die Option In Spalten aufteilen unter dem Typ-Abschnitt aus und aktivieren Sie dann Text und Zahl im Abschnitt Nach, siehe Screenshot:

4. Klicken Sie dann auf die Schaltfläche OK, und ein Popup-Fenster wird erscheinen, das Sie auffordert, eine Zelle für die Ausgabe des Ergebnisses auszuwählen, siehe Screenshot:

5. Klicken Sie auf die Schaltfläche OK, und die Textzeichenfolgen in der Auswahl wurden wie im folgenden Screenshot gezeigt in zwei Spalten aufgeteilt:

Klicken Sie hier, um Kutools für Excel herunterzuladen und jetzt kostenlos zu testen!
Trennen von Text und Zahlen mit Kutools für Excel
Verwandte Artikel:
Wie teilt man ein Wort in separate Buchstaben in Excel auf?
Wie teilt man Zellen in mehrere Spalten oder Zeilen durch einen Wagenrücklauf auf?
Die besten Produktivitätstools für das Büro
Stärken Sie Ihre Excel-Fähigkeiten mit Kutools für Excel und genießen Sie Effizienz wie nie zuvor. Kutools für Excel bietet mehr als300 erweiterte Funktionen, um die Produktivität zu steigern und Zeit zu sparen. Klicken Sie hier, um die Funktion zu erhalten, die Sie am meisten benötigen...
Office Tab bringt die Tab-Oberfläche in Office und macht Ihre Arbeit wesentlich einfacher
- Aktivieren Sie die Tabulator-Bearbeitung und das Lesen in Word, Excel, PowerPoint, Publisher, Access, Visio und Project.
- Öffnen und erstellen Sie mehrere Dokumente in neuen Tabs innerhalb desselben Fensters, statt in neuen Einzelfenstern.
- Steigert Ihre Produktivität um50 % und reduziert hunderte Mausklicks täglich!
Alle Kutools-Add-Ins. Ein Installationspaket
Das Kutools for Office-Paket bündelt Add-Ins für Excel, Word, Outlook & PowerPoint sowie Office Tab Pro und ist ideal für Teams, die mit mehreren Office-Anwendungen arbeiten.
- All-in-One-Paket — Add-Ins für Excel, Word, Outlook & PowerPoint + Office Tab Pro
- Ein Installationspaket, eine Lizenz — in wenigen Minuten einsatzbereit (MSI-kompatibel)
- Besser gemeinsam — optimierte Produktivität in allen Office-Anwendungen
- 30 Tage kostenlos testen — keine Registrierung, keine Kreditkarte erforderlich
- Bestes Preis-Leistungs-Verhältnis — günstiger als Einzelkauf der Add-Ins