Zweifach-Suchen in Excel durchführen: Ein umfassender Leitfaden
Zweifach-Suchen in Excel ermöglichen es Benutzern, bestimmte Werte aus einem großen Datensatz genau und effizient abzurufen, indem sie gleichzeitig eine bestimmte Zeile und eine bestimmte Spalte innerhalb einer Tabelle identifizieren. Im Gegensatz zu einfachen eindimensionalen Suchen berücksichtigen Zweifach-Suchen zwei Kriterien: eines in den Zeilenüberschriften und ein weiteres in den Spaltenüberschriften, was eine präzise und kontextbezogene Datenextraktion sicherstellt. Diese Fähigkeit verbessert die Datenanalyse, Berichterstattung und Entscheidungsfindung in Excel erheblich. Im Folgenden finden Sie drei effektive Methoden zur Durchführung von Zweifach-Suchen.
Nehmen wir zum Beispiel den folgenden Verkaufsbericht. Ich möchte die Umsatzzahlen für den Monat Juni und die Stadt Paris abrufen.
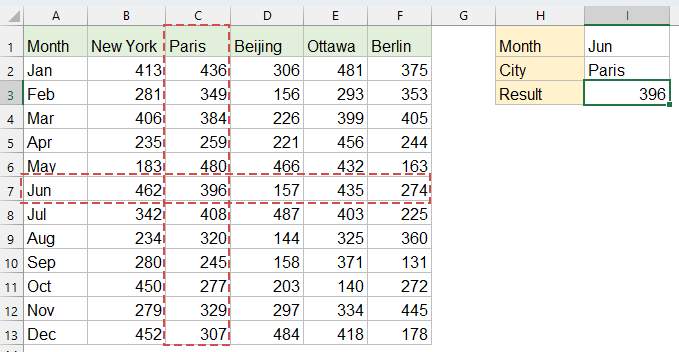
Zweifach-Suchen in Excel durchführen
Methode 1: Zweifach-Suchen mit INDEX- und VERGLEICH-Funktionen durchführen
Die Kombination der Funktionen INDEX und VERGLEICH ist eine flexible, robuste und zuverlässige Lösung, die mit allen Excel-Versionen, einschließlich älterer Versionen, kompatibel ist. INDEX gibt einen Wert aus einer bestimmten Position innerhalb einer Tabelle zurück, während VERGLEICH die Position eines Wertes in einem Bereich findet.
Kopieren oder geben Sie das Folgende in eine leere Zelle ein, um das Ergebnis auszugeben, und drücken Sie dann die Eingabetaste, um das Ergebnis zu erhalten:
=INDEX(B2:F13, MATCH(I1, A2:A13, 0), MATCH(I2, B1:F1, 0))
- VERGLEICH(I1; A2:A13; 0) findet die Zeilenposition von "Jun" in der Monatsspalte;
- VERGLEICH(I2; B1:E1; 0) findet die Spaltenposition von "Paris" in den Stadtkopfzeilen;
- INDEX gibt den Wert an der Schnittstelle von Zeile 6 und Spalte 2 im Bereich B2:E13 zurück.
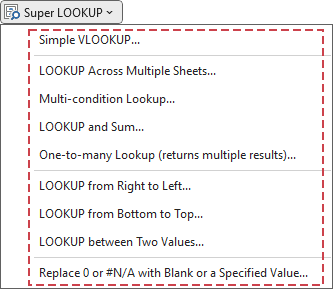
VLOOKUP-Grenzen mit Kutools überwinden: Erweiterte SVERWEIS-Funktion
Um die Einschränkungen der VLOOKUP-Funktion in Excel zu beheben, hat Kutools mehrere erweiterte SVERWEIS-Funktionen entwickelt und bietet den Benutzern damit eine leistungsstärkere und flexiblere Lösung für die Datensuche.
- 🔍 Mehrblatt-SVERWEIS...: Führen Sie Suchvorgänge über mehrere Arbeitsblätter hinweg durch, um übereinstimmende Daten zu finden.
- 📝 Mehrere Bedingungen suchen...: Suchen Sie Daten, die gleichzeitig mehrere Kriterien erfüllen.
- ➕ Suchen und Summieren...: Suchen Sie Daten basierend auf einem Suchwert und summieren Sie die Ergebnisse.
- 📋 Ein-zu-viele-Suche (mehrere Ergebnisse zurückgeben)...: Rufen Sie mehrere übereinstimmende Werte für eine einzelne Sucheingabe ab.
- Kutools für Excel jetzt herunterladen!
Methode 2: Zweifach-Suchen mit XVERWEIS durchführen (Excel 365, Excel 2021)
Die XVERWEIS-Funktion vereinfacht die Zweifach-Suche erheblich und wird empfohlen, wenn Sie Excel 365 oder Excel 2021 verwenden. Sie ist prägnant, intuitiv und benutzerfreundlicher als INDEX/VERGLEICH.
Kopieren oder geben Sie das Folgende in eine leere Zelle ein, um das Ergebnis auszugeben, und drücken Sie dann die Eingabetaste, um das Ergebnis zu erhalten:
=XLOOKUP(I1, A2:A13, XLOOKUP(I2, B1:F1, B2:F13))
- Der innere XVERWEIS findet die "Paris"-Spalte und gibt das gesamte Spaltenarray zurück;
- Der äußere XVERWEIS findet "Jun" in der Monatsspalte und gibt den entsprechenden Wert aus der Paris-Spalte zurück.
Methode 3: Zweifach-Suchen mit SVERWEIS- und VERGLEICH-Funktionen durchführen
Die Kombination von SVERWEIS und VERGLEICH bietet eine weitere vertraute Methode, die besonders nützlich für Benutzer ist, die mit SVERWEIS vertraut sind. Sie wird weit verbreitet, ist effektiv und mit fast allen Excel-Versionen kompatibel.
Kopieren oder geben Sie das Folgende in eine leere Zelle ein, um das Ergebnis auszugeben, und drücken Sie dann die Eingabetaste, um das Ergebnis zu erhalten:
=VLOOKUP(I1, A1:F13, MATCH(I2, A1:F1, 0), FALSE)
- VERGLEICH(I2; A1:F1; 0) findet die numerische Position von "Paris" innerhalb der Kopfzeilen, was die Spaltennummer für SVERWEIS angibt.
- SVERWEIS(I1; A1:F13; Spaltennummer; FALSCH) findet die Zeile basierend auf dem Monat "Jun" und ruft den Schnittstellenwert aus der übereinstimmenden Spalte ab.
Fazit:
Für moderne Excel-Benutzer bietet XVERWEIS die intuitivste Lösung. INDEX/VERGLEICH bleibt die vielseitigste Option für die Kompatibilität über verschiedene Versionen hinweg. SVERWEIS/VERGLEICH funktioniert, hat aber mehr Einschränkungen. Wählen Sie die Methode, die am besten zu Ihrer Excel-Version und Ihren spezifischen Anforderungen passt. Wenn Sie daran interessiert sind, weitere Excel-Tipps und -Tricks zu erkunden, bietet unsere Website Tausende von Tutorials, um Ihnen zu helfen, Excel zu beherrschen.
Verwandte Artikel:
Wie sucht man zwischen zwei Daten und gibt den entsprechenden Wert in Excel zurück?
Wie gibt man mit SVERWEIS mehrere Werte in einer Zelle zurück?
Wie sucht man mit SVERWEIS den nächstgrößeren Wert in Excel?
Wie verwendet man SVERWEIS in einer anderen Arbeitsmappe?
Die besten Produktivitätstools für das Büro
Stärken Sie Ihre Excel-Fähigkeiten mit Kutools für Excel und genießen Sie Effizienz wie nie zuvor. Kutools für Excel bietet mehr als300 erweiterte Funktionen, um die Produktivität zu steigern und Zeit zu sparen. Klicken Sie hier, um die Funktion zu erhalten, die Sie am meisten benötigen...
Office Tab bringt die Tab-Oberfläche in Office und macht Ihre Arbeit wesentlich einfacher
- Aktivieren Sie die Tabulator-Bearbeitung und das Lesen in Word, Excel, PowerPoint, Publisher, Access, Visio und Project.
- Öffnen und erstellen Sie mehrere Dokumente in neuen Tabs innerhalb desselben Fensters, statt in neuen Einzelfenstern.
- Steigert Ihre Produktivität um50 % und reduziert hunderte Mausklicks täglich!
Alle Kutools-Add-Ins. Ein Installationspaket
Das Kutools for Office-Paket bündelt Add-Ins für Excel, Word, Outlook & PowerPoint sowie Office Tab Pro und ist ideal für Teams, die mit mehreren Office-Anwendungen arbeiten.
- All-in-One-Paket — Add-Ins für Excel, Word, Outlook & PowerPoint + Office Tab Pro
- Ein Installationspaket, eine Lizenz — in wenigen Minuten einsatzbereit (MSI-kompatibel)
- Besser gemeinsam — optimierte Produktivität in allen Office-Anwendungen
- 30 Tage kostenlos testen — keine Registrierung, keine Kreditkarte erforderlich
- Bestes Preis-Leistungs-Verhältnis — günstiger als Einzelkauf der Add-Ins