Wie fügt man eine Durchschnitts-/Gesamtsummenlinie in ein Pivot-Diagramm in Excel ein?
Haben Sie jemals versucht, eine Durchschnittslinie oder Gesamtsummenlinie in einem Pivot-Diagramm in Excel hinzuzufügen? Es scheint schwierig zu sein, eine Durchschnitts- oder Gesamtsummenlinie anzuzeigen oder hinzuzufügen, wie Sie es in einem normalen Diagramm tun würden. In diesem Artikel werde ich einen cleveren Weg teilen, um eine Durchschnitts- oder Gesamtsummenlinie ganz einfach in ein Pivot-Diagramm in Excel einzufügen.
- Durchschnitts-/Gesamtsummenlinie in ein Pivot-Diagramm einfügen
- Mit einem erstaunlichen Tool können Sie mit nur 2 Klicks eine Durchschnittslinie in ein normales Diagramm einfügen
Durchschnitts-/Gesamtsummenlinie in ein Pivot-Diagramm einfügen
Angenommen, Sie haben eine Fruchtverkaufs-Tabelle wie im folgenden Screenshot dargestellt:

Und Sie haben eine Pivot-Tabelle und ein Diagramm basierend auf der Verkaufs-Tabelle erstellt, wie im folgenden Screenshot gezeigt:

Um nun eine Durchschnittslinie oder Gesamtsummenlinie in einem Pivot-Diagramm in Excel hinzuzufügen, können Sie wie folgt vorgehen:
1. Fügen Sie eine Spalte vor der Betragsspalte ein, indem Sie mit der rechten Maustaste auf die Betragsspalte in den Quelldaten klicken und auswählen Einfügen aus dem Kontextmenü.

2. Geben Sie in der neuen Spalte „Durchschnitt“ in Zelle E1 ein und tragen Sie die folgende Formel in Zelle F3 ein. Ziehen Sie dann das Ausfüllkästchen bis zum Bereich F3:F21.
=MITTELWERT($G$3:$G$21)
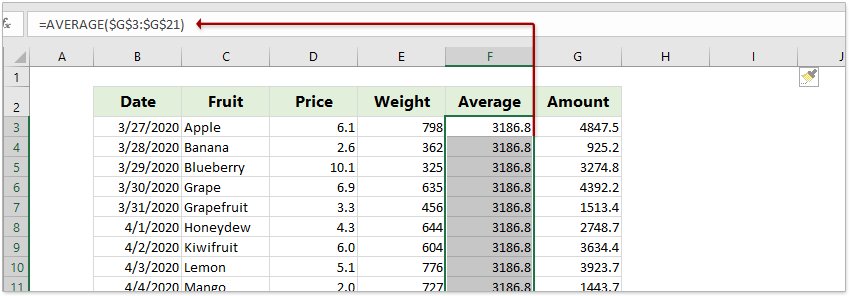
Hinweise:
(1) In der Formel =MITTELWERT($G$3:$G$21), $G$3:$G$21 sind die Betragswerte in der Betragsspalte.
(2) Wenn Sie die Gesamtsummenlinie im Pivot-Diagramm hinzufügen möchten, geben Sie Gesamtsumme in Zelle E1 ein und tragen Sie die Formel =SUMME($G$3:$G$21) in Zelle F3 ein. Ziehen Sie dann das Ausfüllkästchen bis zum Bereich F3:F21.
3. Klicken Sie auf das Pivot-Diagramm und dann auf die Aktualisieren Schaltfläche auf der Analysieren Registerkarte.

4. Nun sehen Sie, dass das Feld „Durchschnitt“ (oder Gesamtsumme) zum PivotChart-Felder Bereich hinzugefügt wurde. Aktivieren Sie das Feld „Durchschnitt“ (oder Gesamtsumme), um das Feld zur Werte Sektion hinzuzufügen.
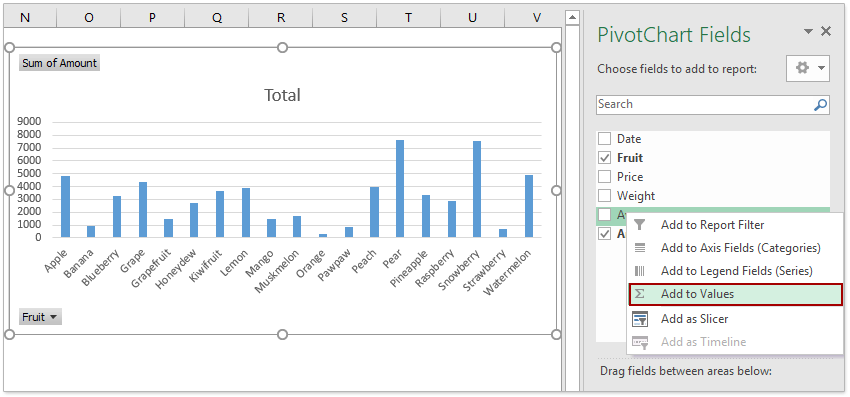
5. Nun ist das Feld „Durchschnitt“ (oder Gesamtsumme) zum Pivot-Diagramm hinzugefügt. Klicken Sie mit der rechten Maustaste auf das Feld „Durchschnitt“ (oder Gesamtsumme) und wählen Sie Diagrammtyp der Datenreihe ändern aus dem Kontextmenü.

6. Wählen Sie im sich öffnenden Dialogfeld „Diagrammtyp ändern“ auf der linken Seite Kombination aus und im Wählen Sie den Diagrammtyp und die Achse für Ihre Datenreihen Feld, klicken Sie auf das Summe von Durchschnitt Feld und wählen Sie die Option Linie aus der Dropdown-Liste aus und klicken Sie auf die OK Schaltfläche.

Tipps: Wenn Sie Excel 2010 oder frühere Versionen verwenden, können Sie auf Linie im linken Bereich des Dialogfelds „Diagrammtyp ändern“ klicken, klicken Sie, um einen Liniendiagrammtyp hervorzuheben, und klicken Sie auf die OK Schaltfläche.
Nun sehen Sie, dass die Durchschnittslinie (oder Gesamtsummenlinie) sofort im Pivot-Diagramm hinzugefügt wurde.
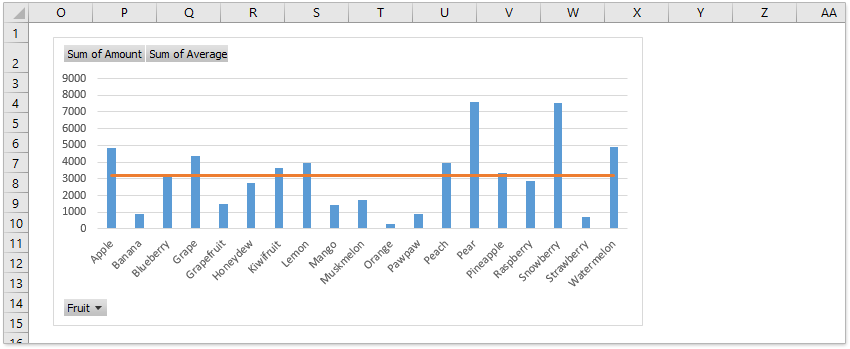
Demo: Durchschnitts-/Gesamtsummenlinie in ein Pivot-Diagramm einfügen
Nur wenige Klicks, um eine Linie in ein normales Diagramm in Excel einzufügen
Im Vergleich zum allgemeinen Hinzufügen von Datenreihen und Ändern des Diagrammtyps, um eine normale horizontale Linie in einem Diagramm in Excel hinzuzufügen, bietet die Funktion „Linie zum Diagramm hinzufügen“ von Kutools für Excel eine fantastisch einfache Möglichkeit, eine Durchschnittslinie, ein Ziel, einen Benchmark oder eine Basislinie mit nur wenigen Klicks schnell zu einem Diagramm hinzuzufügen.

Kutools für Excel - Verleihen Sie Excel mit über 300 essenziellen Tools einen echten Schub. Nutzen Sie dauerhaft kostenlose KI-Funktionen! Holen Sie es sich jetzt
Die besten Produktivitätstools für das Büro
Stärken Sie Ihre Excel-Fähigkeiten mit Kutools für Excel und genießen Sie Effizienz wie nie zuvor. Kutools für Excel bietet mehr als300 erweiterte Funktionen, um die Produktivität zu steigern und Zeit zu sparen. Klicken Sie hier, um die Funktion zu erhalten, die Sie am meisten benötigen...
Office Tab bringt die Tab-Oberfläche in Office und macht Ihre Arbeit wesentlich einfacher
- Aktivieren Sie die Tabulator-Bearbeitung und das Lesen in Word, Excel, PowerPoint, Publisher, Access, Visio und Project.
- Öffnen und erstellen Sie mehrere Dokumente in neuen Tabs innerhalb desselben Fensters, statt in neuen Einzelfenstern.
- Steigert Ihre Produktivität um50 % und reduziert hunderte Mausklicks täglich!
Alle Kutools-Add-Ins. Ein Installationspaket
Das Kutools for Office-Paket bündelt Add-Ins für Excel, Word, Outlook & PowerPoint sowie Office Tab Pro und ist ideal für Teams, die mit mehreren Office-Anwendungen arbeiten.
- All-in-One-Paket — Add-Ins für Excel, Word, Outlook & PowerPoint + Office Tab Pro
- Ein Installationspaket, eine Lizenz — in wenigen Minuten einsatzbereit (MSI-kompatibel)
- Besser gemeinsam — optimierte Produktivität in allen Office-Anwendungen
- 30 Tage kostenlos testen — keine Registrierung, keine Kreditkarte erforderlich
- Bestes Preis-Leistungs-Verhältnis — günstiger als Einzelkauf der Add-Ins