Wie formatiert man die Achse eines Diagramms in Excel als Prozentsatz?
Beim Arbeiten mit Diagrammen in Excel werden die Achsenbeschriftungen normalerweise im allgemeinen Zahlenformat angezeigt, was nicht immer der Art und Weise entspricht, wie Ihre Daten interpretiert werden sollten – insbesondere, wenn Ihre Daten Verhältnisse, Wahrscheinlichkeiten, Umfrageergebnisse oder andere Werte darstellen, die besser als Prozentsätze dargestellt werden. Das Umwandeln der Achsenbeschriftungen in ein Prozentformat macht das Diagramm nicht nur intuitiver, sondern kann auch Missverständnisse vermeiden und Ihre Berichte und Präsentationen für Ihr Publikum klarer gestalten.
Diese Anleitung beschreibt mehrere praktische Methoden, um Achsenbeschriftungen von Diagrammen in Excel als Prozentsätze zu formatieren, einschließlich integrierter Dialogeinstellungen, Datenvorbereitung mit Formeln und Automatisierung des Prozesses mithilfe von VBA-Makros.
Achse des Diagramms in Excel als Prozentsatz formatieren | Daten als Prozentsatz formatieren | Excel-Formel - Quelldaten als Prozentsatz vorbereiten | VBA-Code - Automatisches Formatieren der Achsenbeschriftungen des Diagramms als Prozentsatz
Achse des Diagramms in Excel als Prozentsatz formatieren
Angenommen, Sie haben einen Datensatz ähnlich dem Screenshot unten, wobei numerische Werte Anteile oder Bruchteile darstellen, die als Prozentsätze interpretiert werden sollten. Nachdem Sie ein Diagramm in Excel erstellt haben, können Sie eine bestimmte Achse so anpassen, dass ihre numerischen Beschriftungen als Prozentsätze angezeigt werden, um größere Klarheit zu erzielen:
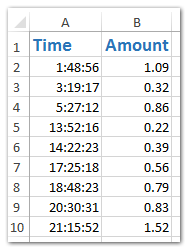
1. Wählen Sie Ihre Quelldaten im Arbeitsblatt aus. Gehen Sie dann zur Registerkarte Einfügen, finden Sie die Option Punkt (X, Y)-Diagramm und Blasendiagramm einfügen oder einfach Punkt, und wählen Sie Punkt mit glatten Linien aus (oder den Diagrammtyp, der am besten zu Ihrer Analyse passt):
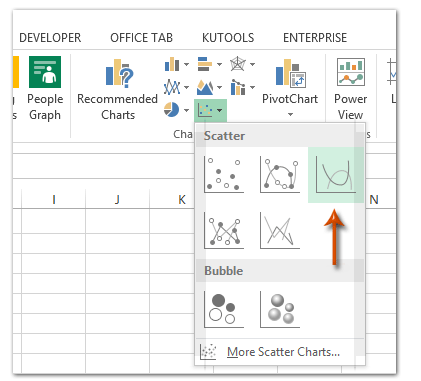
2. Klicken Sie mit der rechten Maustaste auf die Achse (entweder horizontal oder vertikal), die Sie als Prozentsatz formatieren möchten. Wählen Sie Achse formatieren aus dem Kontextmenü, um die Formatierungsoptionen zu öffnen:
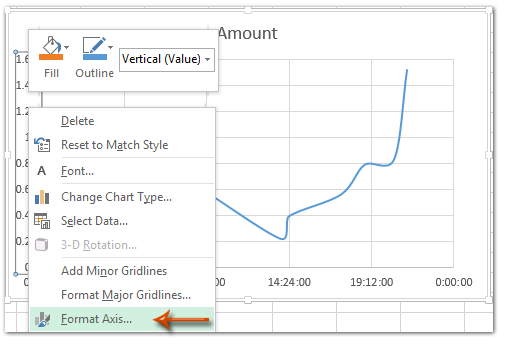
3. Abhängig von Ihrer Excel-Version stellen Sie das Achsenbeschriftungsformat wie folgt auf Prozentsatz ein:
- Excel 2013 und höher: Im Bereich Achse formatieren erweitern Sie die Gruppe Zahl im Reiter Achsenoptionen. Klicken Sie auf die Dropdown-Liste Kategorie, wählen Sie Prozentsatz aus und geben Sie die Anzahl der Dezimalstellen an (z. B. 0 für ganze Zahlen).

- Excel 2007 und 2010: Klicken Sie im Dialogfeld Achse formatieren im linken Bereich auf Zahl, wählen Sie Prozentsatz in der Kategorieliste aus und passen Sie das Feld Dezimalstellen entsprechend an (geben Sie 0 für keine Dezimalstellen ein).
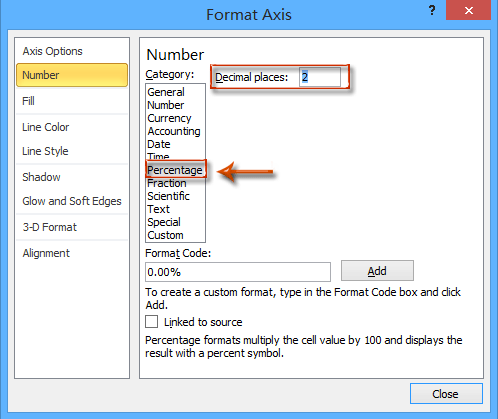
4. Schließen Sie den Bereich oder das Dialogfeld Achse formatieren. Die ausgewählte Achse zeigt nun alle ihre Beschriftungen im Diagramm als Prozentsätze an, wie unten gezeigt:
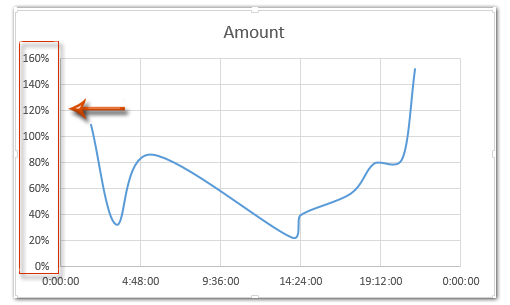
Anwendungsfälle: Diese Methode ist ideal, wenn Ihre Achsenwerte bereits numerische Brüche sind (z. B. 0,25, 0,75), die als 25 %, 75 % usw. angezeigt werden sollen. Es ist schnell, erfordert keine Formelmanipulation und bewahrt die Originaldaten genau.
Tipps & Fehlerbehebung: Wenn Ihre Achse die Änderung in Prozentsätze nicht widerspiegelt:
- Stellen Sie sicher, dass die zugrunde liegenden Quellwerte Dezimalzahlen sind (nicht bereits formatiert oder als Prozentsätze eingegeben, z. B. 25 %).
- Das Ändern der Zellenformatierung im Arbeitsblatt ändert die Anzeige der Diagrammachse nicht automatisch; Sie müssen die Achse über das Dialogfeld oder den Bereich Achse formatieren anpassen.
Daten als Prozentsatz formatieren
1. Kopieren Sie die Quelldaten
Wählen Sie Ihre ursprünglichen Daten aus und drücken Sie Strg + C, um sie zu kopieren.
2. Fügen Sie in einen neuen Ort ein
Klicken Sie mit der rechten Maustaste auf einen leeren Bereich und wählen Sie Werte einfügen oder drücken Sie Strg + V.
3. Formatieren Sie das Datum als Prozentsätze
Wählen Sie die kopierten Zahlen → Klicken Sie mit der rechten Maustaste → Zellen formatieren → wählen Sie Prozentsatz → klicken Sie auf OK.
(Sie können auch auf die %-Schaltfläche auf der Registerkarte Start klicken.)
4. Erstellen Sie das Diagramm mit den kopierten Daten
Fügen Sie jetzt Ihr Diagramm (z. B. Säulen-, Liniendiagramm, Balken) basierend auf dem kopierten Bereich ein.
Die vertikale Achse zeigt Prozentsatzwerte an, aber Ihre Originaldaten bleiben unverändert.
Tipp:
Sie können den kopierten Datenbereich später ausblenden, indem Sie ihn in ein separates Blatt legen oder die Zeilen/Spalten ausblenden.
Excel-Formel - Bereiten Sie Quelldaten als Prozentsätze vor dem Erstellen des Diagramms vor
Ein weiterer praktischer Ansatz besteht darin, Ihre Quelldaten als Prozentsätze vor dem Erstellen Ihres Diagramms zu formatieren. Dies ist nützlich, wenn Ihre Originaldaten nicht bereits im richtigen Dezimalformat vorliegen oder wenn Sie möchten, dass Ihre Arbeitsblattwerte und Ihr Diagramm visuell als Prozentsätze übereinstimmen.
Vorteile: Das Vorformatieren von Daten hilft sicherzustellen, dass sowohl Ihr Diagramm als auch Ihre Datentabelle konsistent sind, und es kann Verwirrung in Berichten und Präsentationen vermeiden. Sie können auch leicht die Zahlenformatierung für weitere Analysen anpassen.
Potenzieller Nachteil: Diese Methode ändert Ihre angezeigten Daten, sodass Sie, wenn Sie die ursprünglichen numerischen (Dezimal-) Werte für Berechnungen an anderer Stelle benötigen, möglicherweise in einer separaten Spalte arbeiten möchten.
1. Angenommen, Ihre ursprünglichen Werte befinden sich in Spalte B (z. B. B2:B10) als Dezimalzahlen wie 0,23, 0,48 usw. Geben Sie die folgende Formel in eine angrenzende Spalte ein (z. B. C2):
=TEXT(B2,"0%")Dies wird den Wert als Prozentsatz-String anzeigen (z. B. "23%").
3. Füllen Sie die Formel nach unten durch den Rest der Spalte aus, um sie auf den gesamten Datenbereich anzuwenden (ziehen Sie den Ausfüllgriff oder kopieren Sie bei Bedarf).
4. Wählen Sie nun diese formelbasierte Prozentsatzspalte als Quelldaten aus, um Ihr Diagramm zu erstellen. Die Achsenbeschriftungen des Diagramms spiegeln automatisch die Prozentsatzwerte wider, wie Sie sie formatiert haben. Durch das Vorformatieren Ihrer Daten reduzieren Sie das Risiko von Anzeigefehlern und können andere nützliche Berechnungen neben Ihrem Diagramm einbeziehen.
Fehlerhinweis: Die Verwendung der TEXT-Funktion gibt einen Textwert zurück, daher ist dieser Ansatz am besten geeignet, wenn Sie nur das Erscheinungsbild von Prozentsätzen für die Beschriftung benötigen und keine weitere numerische Verarbeitung.
VBA-Code - Automatisches Formatieren der Achsenbeschriftungen des Diagramms als Prozentsatz über Makro
Für Benutzer, die häufig mehrere Diagramme neu formatieren müssen oder den Prozess automatisieren möchten (einschließlich Batch-Bearbeitung von Diagrammen auf einem Arbeitsblatt), kann die Verwendung von VBA das Formatieren der Achsenbeschriftungen von Diagrammen als Prozentsatz erheblich beschleunigen. Dies ist besonders hilfreich für Dashboards oder wiederkehrende Berichte, bei denen ein konsistentes Formatieren unerlässlich ist.
Vorteile: Automatisiert repetitive Aufgaben, stellt konsistente Formatierung über viele Diagramme hinweg sicher und reduziert manuelle Fehler.
Potenzielle Nachteile: Erfordert Zugriff auf den VBA-Editor und das Aktivieren von Makros. Es ist möglicherweise nicht für Excel Online oder eingeschränkte Umgebungen geeignet.
Bedienungsschritte:
1. Gehen Sie zu Entwickler-Registerkarte > Visual Basic. Im Microsoft Visual Basic for Applications Fenster klicken Sie auf Einfügen > Modul und fügen Sie den folgenden Code in das Modulfenster ein:
Sub FormatChartAxisToPercent()
Dim cht As ChartObject
Dim ax As Axis
On Error Resume Next
xTitleId = "KutoolsforExcel"
If ActiveSheet.ChartObjects.Count = 0 Then
MsgBox "No charts found on current sheet!", vbExclamation, xTitleId
Exit Sub
End If
For Each cht In ActiveSheet.ChartObjects
For Each ax In cht.Chart.Axes
ax.TickLabels.NumberFormat = "0%"
Next ax
Next cht
End Sub2. Nachdem Sie diesen Code eingegeben haben, schließen Sie den VBA-Editor. Führen Sie das Makro auf Ihrem Arbeitsblatt aus, indem Sie die Taste F5 drücken oder auf Ausführen klicken. Alle Diagrammachsen auf dem aktiven Arbeitsblatt werden sofort so formatiert, dass ihre Beschriftungen als Prozentsätze erscheinen.
Problembehebungstipps: Das Makro betrifft nur Diagramme, die sich auf dem aktuellen Arbeitsblatt befinden. Wenn Sie keine Diagramme haben, wird Sie benachrichtigt. Wenn Sie Diagramme haben, bei denen die Achsendaten nicht im Dezimalformat vorliegen, werden die Achsenbeschriftungen möglicherweise nicht wie erwartet angezeigt.
Praxistipp: Sie können das Makro so modifizieren, dass es nur bestimmte Diagrammtypen oder Achsen (z. B. nur die Y-Achse) anvisiert, indem Sie zusätzliche Überprüfungen innerhalb der Schleife hinzufügen.
Hinweis:
Demo: Formatieren der Achse und Beschriftungen eines Diagramms als Prozentsatz in Excel
Erstellen Sie ganz einfach ein gestapeltes Säulendiagramm mit Prozent-Datenbeschriftungen und Teilergebnisbeschriftungen in Excel
Es ist einfach, ein gestapeltes Säulendiagramm in Excel zu erstellen. Allerdings kann es etwas mühsam sein, Prozent-Datenbeschriftungen für alle Datenpunkte und Teilergebnisbeschriftungen für jede Serienwertegruppe hinzuzufügen. Hier, mit Kutools für Excel's Gestapeltes Säulendiagramm mit Prozent Funktion können Sie es ganz einfach in 10 Sekunden erledigen.
Kutools für Excel - Verleihen Sie Excel mit über 300 essenziellen Tools einen echten Schub. Nutzen Sie dauerhaft kostenlose KI-Funktionen! Holen Sie es sich jetzt
Die besten Produktivitätstools für das Büro
Stärken Sie Ihre Excel-Fähigkeiten mit Kutools für Excel und genießen Sie Effizienz wie nie zuvor. Kutools für Excel bietet mehr als300 erweiterte Funktionen, um die Produktivität zu steigern und Zeit zu sparen. Klicken Sie hier, um die Funktion zu erhalten, die Sie am meisten benötigen...
Office Tab bringt die Tab-Oberfläche in Office und macht Ihre Arbeit wesentlich einfacher
- Aktivieren Sie die Tabulator-Bearbeitung und das Lesen in Word, Excel, PowerPoint, Publisher, Access, Visio und Project.
- Öffnen und erstellen Sie mehrere Dokumente in neuen Tabs innerhalb desselben Fensters, statt in neuen Einzelfenstern.
- Steigert Ihre Produktivität um50 % und reduziert hunderte Mausklicks täglich!
Alle Kutools-Add-Ins. Ein Installationspaket
Das Kutools for Office-Paket bündelt Add-Ins für Excel, Word, Outlook & PowerPoint sowie Office Tab Pro und ist ideal für Teams, die mit mehreren Office-Anwendungen arbeiten.
- All-in-One-Paket — Add-Ins für Excel, Word, Outlook & PowerPoint + Office Tab Pro
- Ein Installationspaket, eine Lizenz — in wenigen Minuten einsatzbereit (MSI-kompatibel)
- Besser gemeinsam — optimierte Produktivität in allen Office-Anwendungen
- 30 Tage kostenlos testen — keine Registrierung, keine Kreditkarte erforderlich
- Bestes Preis-Leistungs-Verhältnis — günstiger als Einzelkauf der Add-Ins