Wie gruppiert man (zweistufige) Achsenbeschriftungen in einem Diagramm in Excel?
Angenommen, Sie haben eine Kauf-Tabelle wie im folgenden Screenshot gezeigt, und Sie müssen ein Spalten-Diagramm mit zweistufigen X-Achsenbeschriftungen für Datums- und Fruchtbeschriftungen erstellen. Gleichzeitig sollen die Datumsangaben nach Früchten gruppiert werden. Wie löst man das? Dieser Artikel bietet mehrere Methoden, um Ihnen zu helfen, (zweistufige) Achsenbeschriftungen in einem Diagramm in Excel zu gruppieren.
- Gruppieren von (zweistufigen) Achsenbeschriftungen durch Anpassung des Layouts der Quelldaten in Excel
- Gruppieren von (zweistufigen) Achsenbeschriftungen mit Pivot-Diagrammen in Excel

Gruppieren von (zweistufigen) Achsenbeschriftungen durch Anpassung des Layouts der Quelldaten in Excel
Diese erste Methode führt Sie durch die Änderung des Layouts der Quelldaten, bevor Sie das Spalten-Diagramm in Excel erstellen. Und so können Sie vorgehen:
1. Verschieben Sie die Fruchtspalte vor die Datumsspalte, indem Sie die Fruchtspalte ausschneiden und vor die Datumsspalte einfügen.
2Wählen Sie die Fruchtspalte aus, außer der Spaltenüberschrift. In unserem Fall wählen Sie bitte den Bereich A2:A17 aus und klicken dann auf Sortieren A bis Z die Schaltfläche auf dem Daten Tab.

3Im erscheinenden Sortierwarnungsdialogfeld behalten Sie die Option Auswahl erweitern aktiviert und klicken Sie auf die Schaltfläche Sortieren Schaltfläche.
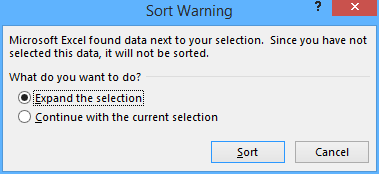
4In der Fruchtspalte wählen Sie die erste Reihe gleicher Zellen, z.B. A2:A6, und klicken Sie auf Start > Zusammenführen & ZentrierenKlicken Sie dann im erscheinenden Microsoft Excel-Dialogfeld auf die Schaltfläche OK. Siehe unten stehende Screenshots:


Danach werden die ersten benachbarten Zellen, die mit „Apfel“ gefüllt sind, zusammengeführt. Siehe unten stehenden Screenshot:

5. Wiederholen Sie Schritt 4 und fügen Sie andere benachbarte Zellen mit demselben Wert zusammen.
Tipp: Mit einem Klick alle benachbarten Zellen mit demselben Wert in Excel zusammenführen
Wenn Sie Kutools für Excel installiert haben, können Sie dessen Funktion Gleiche Zellen zusammenführen verwenden, um alle benachbarten Zellen, die denselben Wert enthalten, mit nur einem Klick zusammenzuführen.
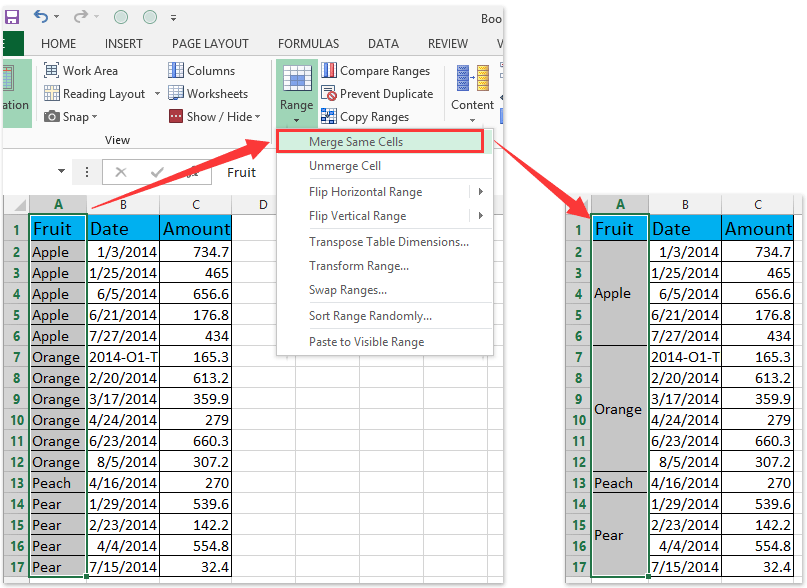
6Wählen Sie die Quelldaten aus und klicken Sie dann auf Spalten-Diagramm einfügen (oder Spalte) > Spalte auf der Registerkarte Einfügen Tab.

Jetzt hat das neu erstellte Spalten-Diagramm eine zweistufige X-Achse, und auf der X-Achse sind die Datumsangaben nach Früchten gruppiert. Siehe unten stehenden Screenshot:


Entfesseln Sie die Magie von Excel mit Kutools AI
- Intelligente Ausführung: Führen Sie Zellenoperationen durch, analysieren Sie Daten und erstellen Sie Diagramme – alles angetrieben durch einfache Befehle.
- Benutzerdefinierte Formeln: Erstellen Sie maßgeschneiderte Formeln, um Ihre Arbeitsabläufe zu optimieren.
- VBA-Codierung: Schreiben und implementieren Sie VBA-Code mühelos.
- Formelinterpretation: Verstehen Sie komplexe Formeln mit Leichtigkeit.
- Textübersetzung: Überwinden Sie Sprachbarrieren in Ihren Tabellen.
Gruppieren von (zweistufigen) Achsenbeschriftungen mit Pivot-Diagrammen in Excel
Das Pivot-Diagramm-Tool ist so leistungsstark, dass es Ihnen helfen kann, ein Diagramm mit einer Art von Beschriftungen zu erstellen, die nach einer anderen Art von Beschriftungen in einer zweistufigen Achse gruppiert sind – ganz einfach in Excel. So können Sie vorgehen:
1Erstellen Sie ein Pivot-Diagramm, indem Sie die Quelldaten auswählen und:
(1) In Excel 2007 und 2010 klicken Sie auf PivotTable > PivotChart in der Gruppe Tabellen auf der Registerkarte Einfügen Tab;
(2) In Excel 2013 klicken Sie auf Pivot-Diagramm > Pivot-Diagramm in der Gruppe Diagramme auf der Registerkarte Einfügen Tab.

2Im erscheinenden Dialogfeld aktivieren Sie die Option Vorhandenes Arbeitsblatt und wählen Sie eine Zelle im aktuellen Arbeitsblatt aus, und klicken Sie auf die Schaltfläche OK Schaltfläche.

3. Jetzt ziehen Sie im erscheinenden PivotTable-Felder-Bereich das Datumsfeld und das Fruchtfeld in den Zeilen abschnitt und das Betragsfeld in den Werteabschnitt.
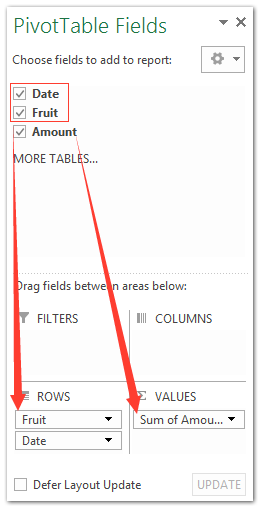
Hinweise:
(1) Das Fruchtfeld muss im Zeilen Abschnitt über dem Datumsfeld stehen.
(2) Neben dem Ziehen können Sie auch mit der rechten Maustaste auf ein Feld klicken und dann im Kontextmenü Zu Zeilenbeschriftungen hinzufügen oder Zu Werten hinzufügen auswählen.

Dann werden die Datumsangaben automatisch nach Früchten im neu erstellten Pivot-Diagramm gruppiert, wie im folgenden Screenshot gezeigt:

Demo: Gruppieren von (zweistufigen) Achsenbeschriftungen in normalem Diagramm oder Pivot-Diagramm
Die besten Produktivitätstools für das Büro
Stärken Sie Ihre Excel-Fähigkeiten mit Kutools für Excel und genießen Sie Effizienz wie nie zuvor. Kutools für Excel bietet mehr als300 erweiterte Funktionen, um die Produktivität zu steigern und Zeit zu sparen. Klicken Sie hier, um die Funktion zu erhalten, die Sie am meisten benötigen...
Office Tab bringt die Tab-Oberfläche in Office und macht Ihre Arbeit wesentlich einfacher
- Aktivieren Sie die Tabulator-Bearbeitung und das Lesen in Word, Excel, PowerPoint, Publisher, Access, Visio und Project.
- Öffnen und erstellen Sie mehrere Dokumente in neuen Tabs innerhalb desselben Fensters, statt in neuen Einzelfenstern.
- Steigert Ihre Produktivität um50 % und reduziert hunderte Mausklicks täglich!
Alle Kutools-Add-Ins. Ein Installationspaket
Das Kutools for Office-Paket bündelt Add-Ins für Excel, Word, Outlook & PowerPoint sowie Office Tab Pro und ist ideal für Teams, die mit mehreren Office-Anwendungen arbeiten.
- All-in-One-Paket — Add-Ins für Excel, Word, Outlook & PowerPoint + Office Tab Pro
- Ein Installationspaket, eine Lizenz — in wenigen Minuten einsatzbereit (MSI-kompatibel)
- Besser gemeinsam — optimierte Produktivität in allen Office-Anwendungen
- 30 Tage kostenlos testen — keine Registrierung, keine Kreditkarte erforderlich
- Bestes Preis-Leistungs-Verhältnis — günstiger als Einzelkauf der Add-Ins