Wie vergleicht man zwei Arbeitsblätter in einer Arbeitsmappe oder zwei Arbeitsmappen auf Unterschiede in Excel?
Wie im folgenden Screenshot gezeigt, haben Sie jemals versucht, zwei Arbeitsblätter in Excel auf Unterschiede zu vergleichen? Dieser Artikel wird Ihnen Methoden zeigen, wie Sie zwei Tabellenblätter innerhalb der gleichen Excel-Datei oder unterschiedlicher Excel-Dateien auf Unterschiede vergleichen können. Bitte sehen Sie sich weitere Details an.

Vergleichen Sie zwei Arbeitsblätter auf Unterschiede in einer Excel-Datei mit Formel
Unterschiede zwischen zwei Arbeitsblättern mit bedingter Formatierung hervorheben
Zwei Blätter einfach auf Unterschiede in einer Excel-Datei oder zwei Excel-Dateien vergleichen
Vergleichen Sie zwei Arbeitsblätter auf Unterschiede in der gleichen Arbeitsmappe mit Formel
Angenommen, Sie haben zwei Tabellenblätter in einer Excel-Datei, wie im folgenden Screenshot gezeigt. Um die Verkaufsspalten dieser beiden Blätter auf Unterschiede zu vergleichen und das Vergleichsergebnis in einem neuen Blatt aufzulisten, gehen Sie bitte wie folgt vor.

1. Erstellen Sie ein neues Blatt für das Vergleichsergebnis, wählen Sie eine leere Zelle (hier wähle ich Zelle B5) im neuen Blatt aus, kopieren und fügen Sie die folgende Formel ein und drücken Sie die Eingabetaste. Behalten Sie die Auswahl von Zelle C2 bei, ziehen Sie den Ausfüllkästchen nach rechts und dann nach unten, um alle Vergleichsergebnisse aufzulisten.
Formel:
=WENN(Arbeitsblatt1!B5 <> Arbeitsblatt2!B5, "Arbeitsblatt1:"&Arbeitsblatt1!B5&" VS. Arbeitsblatt2:"&Arbeitsblatt2!B5, "Übereinstimmung")
Hinweise:
1). In der Formel sind Arbeitsblatt1 und Arbeitsblatt2 die Arbeitsblätter, die Sie vergleichen werden.
2). B5 ist die erste zu vergleichende Zelle der beiden Tabellen. Bitte ändern Sie sie nach Bedarf.

Sie können das Ergebnis wie im folgenden Screenshot gezeigt sehen.

Zwei Blätter einfach auf Unterschiede in einer Excel-Datei oder zwei Excel-Dateien vergleichen:
Die Funktion „Gleiche & Unterschiedliche Zellen auswählen“ von Kutools für Excel kann Ihnen helfen, zwei Arbeitsblätter in einer Arbeitsmappe oder verschiedenen Arbeitsmappen einfach auf Unterschiede zu vergleichen. Alle Unterschiede werden automatisch nach dem Vergleich ausgewählt. Optional können Sie die unterschiedlichen Zellen durch Hinzufügen einer Hintergrundfarbe oder Schriftfarbe hervorheben, wie in der folgenden Demo gezeigt. Laden Sie es herunter und probieren Sie es jetzt aus! (30-tägige kostenlose Testversion)
Unterschiede zwischen zwei Arbeitsblättern mit bedingter Formatierung hervorheben
Darüber hinaus können Sie alle Zellen, die unterschiedliche Werte in zwei Arbeitsblättern haben, mithilfe der integrierten Excel-Funktion - Bedingte Formatierung - hervorheben.
1. Wählen Sie die gesamte Tabelle im Arbeitsblatt aus, in der Sie Zellen mit unterschiedlichen Werten hervorheben möchten (in diesem Fall wähle ich Tabelle 1 in Arbeitsblatt1), und aktivieren Sie dann die Funktion „Bedingte Formatierung“, indem Sie unter der Registerkarte Start auf Bedingte Formatierung > Neue Regel klicken. Siehe Screenshot:
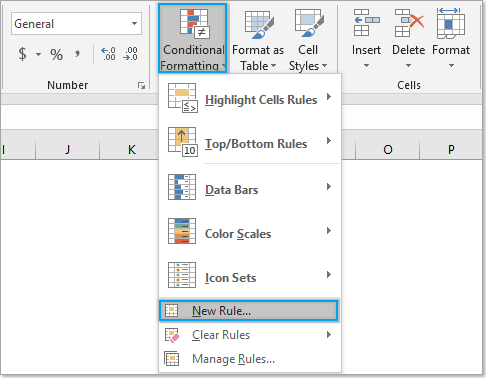
2. Im Dialogfeld „ Neue Formatierungsregel“ müssen Sie:
- 2.1) Wählen Sie die Option „Formel verwenden, um zu bestimmen, welche Zellen formatiert werden sollen“ im Dialogfeld „Regeltyp auswählen“;
- 2.2) Geben Sie die folgende Formel in das Feld „Formatiere Werte, für die diese Formel wahr ist“ ein;
- 2.3) Klicken Sie auf die Schaltfläche „Formatieren“, um eine Hervorhebungsfarbe für die Unterschiede festzulegen;
- 2.4) Klicken Sie auf die Schaltfläche „OK“. Siehe Screenshot:
Formel:
=B4<>Arbeitsblatt2!B4
Hinweis:
In der Formel ist B4 die erste Zelle der zu vergleichenden Bereiche. Arbeitsblatt2 ist das Arbeitsblatt, mit dem Sie vergleichen werden.
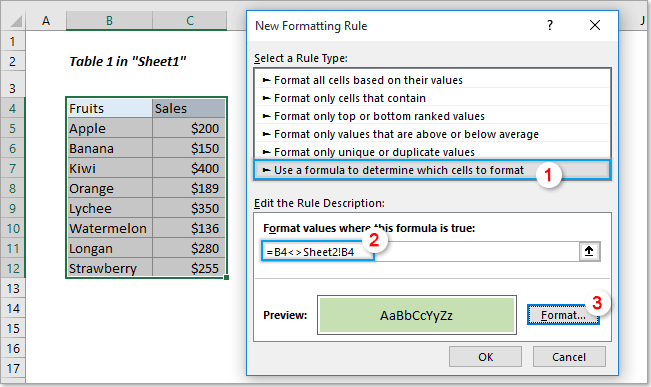
Jetzt werden alle Unterschiede in Tabelle 1 im Vergleich zu Tabelle 2 in Arbeitsblatt2 sofort wie im folgenden Screenshot gezeigt hervorgehoben.

Zwei Blätter einfach auf Unterschiede in einer Excel-Datei oder zwei Excel-Dateien vergleichen
Dieser Abschnitt stellt die Funktion „Gleiche & Unterschiedliche Zellen auswählen“ von Kutools für Excel vor. Mit dieser Funktion können Sie zwei Arbeitsblätter in einer Excel-Datei oder zwei Excel-Dateien je nach Bedarf einfach auf Unterschiede vergleichen.
1. Wählen Sie die gesamte Tabelle im Arbeitsblatt aus, in der Sie Zellen mit unterschiedlichen Werten hervorheben möchten (in diesem Fall wähle ich Tabelle 1 in Arbeitsblatt1), und klicken Sie dann auf Kutools > Auswählen > Gleiche & Unterschiedliche Zellen auswählen.

2. Im Dialogfeld „Gleiche & Unterschiedliche Zellen auswählen“ sehen Sie, dass der ausgewählte Tabellenbereich im Feld „Werte finden in“ platziert ist, gehen Sie weiter zu:
- 2.1) Wählen Sie den Bereich aus, den Sie in einem anderen Arbeitsblatt der aktuellen Arbeitsmappe oder in einer anderen Arbeitsmappe im Feld „Entsprechend“ vergleichen möchten;
- 2.2) Wählen Sie „Nach Zeile“ im Abschnitt „Basierend auf“;
- 2.3) Wählen Sie die Option „Unterschiedlicher Wert“;
- 2.4) Klicken Sie auf die Schaltfläche „OK“. Siehe Screenshot:

Hinweise:
1. Aktivieren Sie „ Meine Daten enthalten Überschriften “, wenn der ausgewählte Bereich Überschriften enthält;
2. Aktivieren Sie die Option „ Hintergrundfarbe füllen “ oder „ Schriftfarbe füllen “ im Abschnitt „ Verarbeitung der ausgewählten Ergebnisse“, um die Unterschiede mit einer bestimmten Hintergrundfarbe oder Schriftfarbe hervorzuheben.
Jetzt werden alle Unterschiede in Tabelle 1 von Arbeitsblatt1 sofort nach dem Vergleich mit Tabelle 2 in Arbeitsblatt2 ausgewählt oder hervorgehoben. Siehe Screenshot:

Wenn Sie eine kostenlose Testversion (30-Tag) dieses Hilfsprogramms nutzen möchten, klicken Sie bitte hier, um es herunterzuladen, und gehen Sie dann zur Anwendung der Berechnung gemäß den oben genannten Schritten.
Die besten Produktivitätstools für das Büro
Stärken Sie Ihre Excel-Fähigkeiten mit Kutools für Excel und genießen Sie Effizienz wie nie zuvor. Kutools für Excel bietet mehr als300 erweiterte Funktionen, um die Produktivität zu steigern und Zeit zu sparen. Klicken Sie hier, um die Funktion zu erhalten, die Sie am meisten benötigen...
Office Tab bringt die Tab-Oberfläche in Office und macht Ihre Arbeit wesentlich einfacher
- Aktivieren Sie die Tabulator-Bearbeitung und das Lesen in Word, Excel, PowerPoint, Publisher, Access, Visio und Project.
- Öffnen und erstellen Sie mehrere Dokumente in neuen Tabs innerhalb desselben Fensters, statt in neuen Einzelfenstern.
- Steigert Ihre Produktivität um50 % und reduziert hunderte Mausklicks täglich!
Alle Kutools-Add-Ins. Ein Installationspaket
Das Kutools for Office-Paket bündelt Add-Ins für Excel, Word, Outlook & PowerPoint sowie Office Tab Pro und ist ideal für Teams, die mit mehreren Office-Anwendungen arbeiten.
- All-in-One-Paket — Add-Ins für Excel, Word, Outlook & PowerPoint + Office Tab Pro
- Ein Installationspaket, eine Lizenz — in wenigen Minuten einsatzbereit (MSI-kompatibel)
- Besser gemeinsam — optimierte Produktivität in allen Office-Anwendungen
- 30 Tage kostenlos testen — keine Registrierung, keine Kreditkarte erforderlich
- Bestes Preis-Leistungs-Verhältnis — günstiger als Einzelkauf der Add-Ins