Wie findet man den Bezug eines benannten Bereichs in Excel?
In Excel geben wir einem Bereich normalerweise einen Namen, um Formeln oder Referenzen einfacher anwenden zu können. Wenn Sie jedoch mehrere benannte Bereiche in einer Arbeitsmappe haben, wie können Sie dann schnell die Zellreferenz eines benannten Bereichs finden und identifizieren? Hier zeige ich Ihnen einige schnelle Tricks, um die entsprechende Zellreferenz eines bestimmten benannten Bereichs in Excel schnell zu finden.
Benannten Bereich über den Namen-Manager finden
Schnelles Finden und Identifizieren von benannten Bereichen über den Navigationsbereich ![]()
Benannten Bereich über den Namen-Manager finden
In Excel gibt es eine Funktion namens Namen-Manager, mit der Sie benannte Bereiche erstellen, löschen und bearbeiten können. Außerdem können Sie sich die Zellreferenz des benannten Bereichs anzeigen lassen.
Sie müssen nur die Strg-Taste gedrückt halten und dann die F3-Taste drücken, damit das Fenster des Namen-Managers erscheint. Dort sehen Sie alle Bereichsnamen aufgelistet, und unter dem Reiter „Bezieht sich auf“ befinden sich die entsprechenden Zellreferenzen. Siehe Screenshot:

Mit dieser Funktion können Sie jedoch nur die Zellreferenz anzeigen, aber nicht direkt zu den entsprechenden Zellen springen. Nun möchte ich Ihnen ein leistungsstarkes Bedienfeld vorstellen, das nicht nur alle Namen auflistet, sondern auch die Zellreferenz des benannten Bereichs identifiziert und automatisch auswählt.
Schnelles Finden und Identifizieren von benannten Bereichen über den Navigationsbereich
Haben Sie sich jemals vorgestellt, dass alle benannten Bereiche in einem Bedienfeld aufgelistet sind und beim Klicken auf einen benannten Bereich die entsprechende Zellreferenz angezeigt und ausgewählt wird? Der Navigationsbereich von Kutools für Excel kann genau das.
Nach der Installation von Kutools für Excel gehen Sie bitte wie folgt vor:
1. Klicken Sie auf Kutools > Navigation, dann erscheint ein Bedienfeld links im aktuellen Arbeitsblatt. Siehe Screenshot:
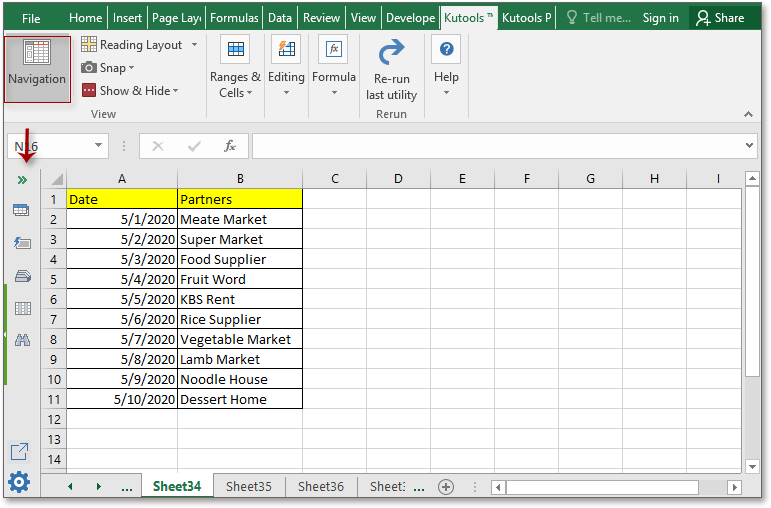
Hinweis: Standardmäßig ist der Navigationsbereich aktiviert und wird links neben jedem Arbeitsblatt angezeigt.
2. Klicken Sie im Bedienfeld auf die Namen-Verwaltung Schaltfläche des Bedienfelds, um zum Namen-Verwaltung Abschnitt zu gelangen. Dort werden alle Namen des aktuellen Arbeitsblatts aufgelistet. Sie können auf einen Namen klicken, um schnell zum benannten Bereich zu springen. Siehe Screenshots: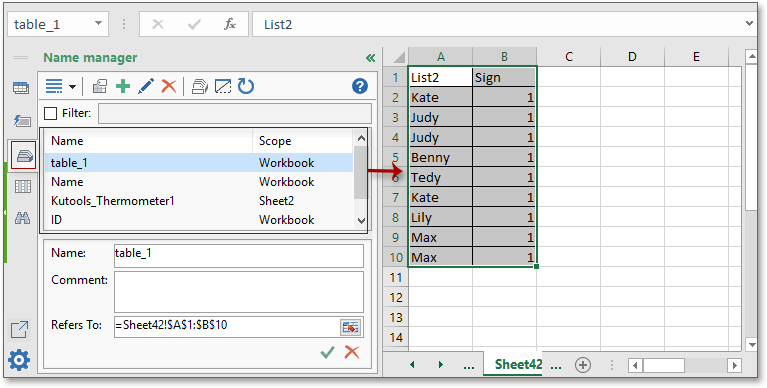
Außerdem können Sie den ausgewählten Namen bearbeiten sowie Namen hinzufügen oder entfernen, je nach Bedarf.
Tatsächlich bietet der Navigationsbereich noch mehr Funktionen. Der Arbeitsmappen- und Blattbereich hilft Ihnen, zwischen zwei Blättern zu wechseln, der AutoText-Bereich ermöglicht es Ihnen, häufig verwendete Diagramme, Formeln, Textbereiche oder Bilder zu sammeln, und die Spaltenliste zeigt alle von Ihnen verwendeten Spaltentitel aller geöffneten Arbeitsmappen an. Wenn Sie mehr über dieses nützliche Bedienfeld erfahren möchten, klicken Sie hier. Ich schlage jedoch vor, dass Sie, wenn Sie an dieser Funktion interessiert sind, Kutools für Excel kostenlos herunterladen und selbst ausprobieren. Kutools für Excel ist 30 Tage lang kostenlos. Ich verspreche Ihnen, dass Sie diese Software lieben werden, denn der Navigationsbereich ist nur die Spitze des Eisbergs bei Kutools für Excel.
Mit dem Navigationsbereich können Sie Folgendes tun:
Relative Zellreferenz auswählen, wenn Sie einen benannten Bereich in Excel festlegen
Finden und Verwalten von benannten Bereichen einer Arbeitsmappe
Die besten Produktivitätstools für das Büro
Stärken Sie Ihre Excel-Fähigkeiten mit Kutools für Excel und genießen Sie Effizienz wie nie zuvor. Kutools für Excel bietet mehr als300 erweiterte Funktionen, um die Produktivität zu steigern und Zeit zu sparen. Klicken Sie hier, um die Funktion zu erhalten, die Sie am meisten benötigen...
Office Tab bringt die Tab-Oberfläche in Office und macht Ihre Arbeit wesentlich einfacher
- Aktivieren Sie die Tabulator-Bearbeitung und das Lesen in Word, Excel, PowerPoint, Publisher, Access, Visio und Project.
- Öffnen und erstellen Sie mehrere Dokumente in neuen Tabs innerhalb desselben Fensters, statt in neuen Einzelfenstern.
- Steigert Ihre Produktivität um50 % und reduziert hunderte Mausklicks täglich!
Alle Kutools-Add-Ins. Ein Installationspaket
Das Kutools for Office-Paket bündelt Add-Ins für Excel, Word, Outlook & PowerPoint sowie Office Tab Pro und ist ideal für Teams, die mit mehreren Office-Anwendungen arbeiten.
- All-in-One-Paket — Add-Ins für Excel, Word, Outlook & PowerPoint + Office Tab Pro
- Ein Installationspaket, eine Lizenz — in wenigen Minuten einsatzbereit (MSI-kompatibel)
- Besser gemeinsam — optimierte Produktivität in allen Office-Anwendungen
- 30 Tage kostenlos testen — keine Registrierung, keine Kreditkarte erforderlich
- Bestes Preis-Leistungs-Verhältnis — günstiger als Einzelkauf der Add-Ins