Wie wählt man schnell benannte Zellenbereiche in Excel aus?
Normalerweise verwenden wir in Excel, um mehrere Bereiche bequem berechnen zu können, unterschiedliche Namen für diese Bereiche. Haben Sie schon einmal versucht, den entsprechenden benannten Bereich automatisch auszuwählen, wenn Sie einen Bereichsnamen angeben? Natürlich können Sie zum Namen-Manager gehen, um die Zellen des Namens anzuzeigen und sie dann manuell auszuwählen. Wenn Sie jedoch Zeit sparen und schnell benannte Zellenbereiche auswählen möchten, können Sie diesen Artikel lesen. Ich werde Ihnen Tricks zeigen, wie Sie diese Aufgabe in Excel schnell lösen können.
Einen bestimmten benannten Bereich mit „Gehe zu“ auswählen
Einen bestimmten benannten Bereich mit VBA auswählen
Automatische Auswahl des benannten Bereichs beim Klicken auf den Namen im Navigationsfenster ![]()
 Einen bestimmten benannten Bereich mit „Gehe zu“ auswählen
Einen bestimmten benannten Bereich mit „Gehe zu“ auswählen
Sie können die Funktion „Gehe zu“ verwenden, um den Zellbereich eines bestimmten Namens zu identifizieren.
Halten Sie Strg gedrückt und drücken Sie G, um das Fenster „Gehe zu“ zu öffnen, wählen Sie dann den benötigten Bereichsnamen aus und klicken Sie auf OK. Siehe Screenshot:

Und der spezifische Name-Bereich ist ausgewählt.
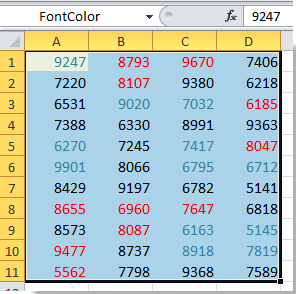
 Einen bestimmten benannten Bereich mit VBA auswählen
Einen bestimmten benannten Bereich mit VBA auswählen
In Excel können Sie, wenn Sie einen bestimmten benannten Bereich schnell mit seiner integrierten Funktion auswählen möchten, auch den VBA-Code verwenden.
1. Drücken Sie Alt + F11, um das Fenster Microsoft Visual Basic for Applications zu öffnen.
2. Klicken Sie dann auf Einfügen > Modul und kopieren Sie den folgenden VBA-Code in das erscheinende Modulfenster.
VBA: Einen bestimmten benannten Bereich auswählen
Sub GotoName1()
Application.Goto Reference: = _
ActiveWorkbook.Names("Data1").Name
End Sub
3. Klicken Sie auf die Schaltfläche Ausführen oder drücken Sie die F5-Taste, um den VBA-Code auszuführen. Nun ist der spezifische benannte Bereich ausgewählt. Siehe Screenshot:
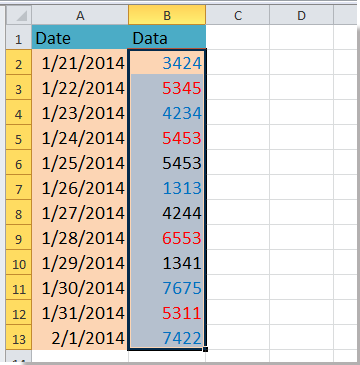
Tipp:
1. Im obigen VBA-Code ist ("Data1") der Bereichsname, dessen relativer Zellbereich Sie auswählen möchten. Sie können ihn bei Bedarf ändern.
2. Sie können nur den benannten Bereich des aktiven Arbeitsbuchs auswählen.
Diese Methode ist jedoch nicht vollständig automatisch, da Sie den Bereichsnamen jedes Mal ändern müssen. Die folgende Methode verwendet ein leistungsstarkes Tool namens Navigation, das die zugehörigen Zellen automatisch auswählt, wenn Sie auf den Bereichsnamen im Fenster klicken.
 Automatische Auswahl des benannten Bereichs beim Klicken auf den Namen im Navigationsfenster
Automatische Auswahl des benannten Bereichs beim Klicken auf den Namen im Navigationsfenster
Die Navigation ist eine leistungsstarke Funktion von Kutools für Excel – einer praktischen Excel-Erweiterung. Mit ihr können Sie alle Bereichsnamen der aktuellen Arbeitsmappen anzeigen, bearbeiten, auswählen usw.
1. Klicken Sie auf Kutools > Navigation. Siehe Screenshot:

Hinweis: Normalerweise ist das Navigationsfenster aktiviert und sichtbar, sodass Sie direkt mit dem nächsten Schritt beginnen können.
2. Dann sehen Sie ein kleines Fenster auf der linken Seite des aktuellen Arbeitsbuchs, und klicken Sie auf die Schaltfläche Namen-Manager im Fenster, um es zu erweitern. Siehe Screenshot:

3. Nun können Sie sehen, dass alle Bereichsnamen im Fenster aufgelistet sind, und Sie müssen nur auf den gewünschten Namen klicken, um den entsprechenden benannten Bereich im Arbeitsbuch auszuwählen. Siehe Screenshot:
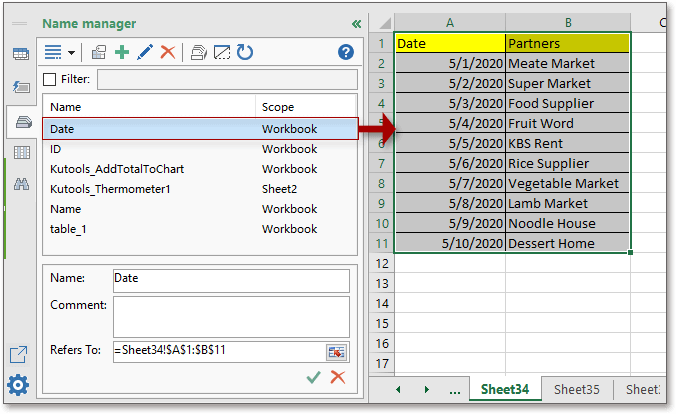
Die Vorgänge sind so einfach! Tatsächlich können Sie mit dem Navigationsfenster auch zwischen zwei Blättern wechseln, häufig verwendete Formeln und Bilder schnell einfügen, benutzte benannte Bereiche finden, alle Spaltenüberschriften auflisten und vieles mehr. Und all dies ist nur eine Funktion von Kutools für Excel! Gehen Sie zum kostenlosen Download, und Sie werden nicht enttäuscht sein.
Mit dem Navigationsfenster können Sie Folgendes tun:
Finde benutzte benannte Bereiche in Excel
Kutools für Excel - Mit über 300 essenziellen Tools für Excel. Nutzen Sie dauerhaft kostenlose KI-Funktionen! Laden Sie es jetzt herunter!
Die besten Produktivitätstools für das Büro
Stärken Sie Ihre Excel-Fähigkeiten mit Kutools für Excel und genießen Sie Effizienz wie nie zuvor. Kutools für Excel bietet mehr als300 erweiterte Funktionen, um die Produktivität zu steigern und Zeit zu sparen. Klicken Sie hier, um die Funktion zu erhalten, die Sie am meisten benötigen...
Office Tab bringt die Tab-Oberfläche in Office und macht Ihre Arbeit wesentlich einfacher
- Aktivieren Sie die Tabulator-Bearbeitung und das Lesen in Word, Excel, PowerPoint, Publisher, Access, Visio und Project.
- Öffnen und erstellen Sie mehrere Dokumente in neuen Tabs innerhalb desselben Fensters, statt in neuen Einzelfenstern.
- Steigert Ihre Produktivität um50 % und reduziert hunderte Mausklicks täglich!
Alle Kutools-Add-Ins. Ein Installationspaket
Das Kutools for Office-Paket bündelt Add-Ins für Excel, Word, Outlook & PowerPoint sowie Office Tab Pro und ist ideal für Teams, die mit mehreren Office-Anwendungen arbeiten.
- All-in-One-Paket — Add-Ins für Excel, Word, Outlook & PowerPoint + Office Tab Pro
- Ein Installationspaket, eine Lizenz — in wenigen Minuten einsatzbereit (MSI-kompatibel)
- Besser gemeinsam — optimierte Produktivität in allen Office-Anwendungen
- 30 Tage kostenlos testen — keine Registrierung, keine Kreditkarte erforderlich
- Bestes Preis-Leistungs-Verhältnis — günstiger als Einzelkauf der Add-Ins