Wie speichert man ein Diagramm als TIFF-Bilddatei in Excel?
Wie wir wissen, unterstützt Microsoft Excel keine direkte Speicherung eines Diagramms als TIFF-Bilddatei. In diesem Artikel stelle ich einen trickreichen Weg vor, um ein Excel-Diagramm mit dem Paint-Tool als TIFF-Bilddatei zu speichern, sowie ein praktisches Add-In von Kutools für Excel, um mehrere Diagramme innerhalb einer Minute als TIFF-Bilder zu speichern.
- Speichern Sie ein Excel-Diagramm als TIFF-Bild mit dem Paint-Tool
- Mehrere Excel-Diagramme gleichzeitig als TIFF-Bilder mit Kutools für Excel speichern
Speichern Sie ein Excel-Diagramm als TIFF-Bild mit dem Paint-Tool
Normalerweise ist das Paint-Tool standardmäßig im Windows-Betriebssystem installiert, und wir können es verwenden, um ein Excel-Diagramm mit den folgenden Schritten als TIFF-Bild zu speichern.
Schritt 1: Klicken Sie mit der rechten Maustaste auf das Diagramm in der Arbeitsmappe, das Sie als TIFF-Bild speichern möchten, und wählen Sie Kopieren aus dem Rechtsklick-Menü.
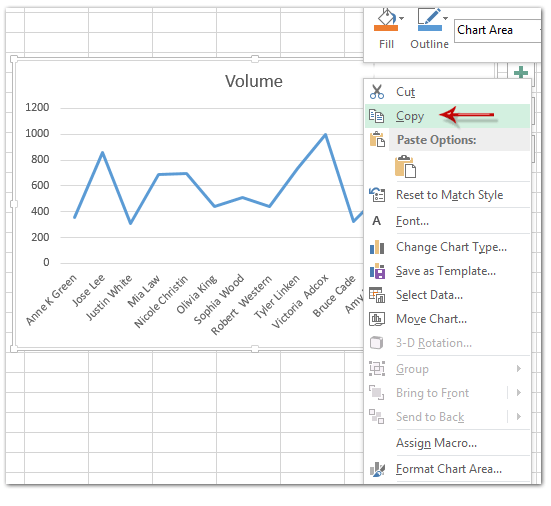
Hinweis: Sie können das Diagramm auch kopieren, indem Sie darauf klicken und dann die Tasten Strg + C gleichzeitig drücken.
Schritt 2: Unter Windows 7 öffnen Sie das Paint-Tool, indem Sie auf die Schaltfläche Start > Alle Programme > Zubehör > Paintklicken. Unter Windows 8 öffnen Sie das Paint-Tool, indem Sie direkt auf das Paint Symbol auf dem Startbildschirm klicken.

Schritt 3: Fügen Sie das Diagramm dann durch Drücken der Tasten Strg + V gleichzeitig in den Bearbeitungsbereich von Paint ein.
Hinweis: Nachdem Sie das Diagramm eingefügt haben, klicken Sie nicht irgendwo im Bearbeitungsbereich, um die Auswahl des Diagramms beizubehalten.
Schritt 4: Klicken Sie auf die Schaltfläche Zuschneiden auf der Registerkarte Start .

Schritt 5: Speichern Sie das Bild, indem Sie auf die Schaltfläche Speichern klicken oder die Tasten Strg + S gleichzeitig drücken.
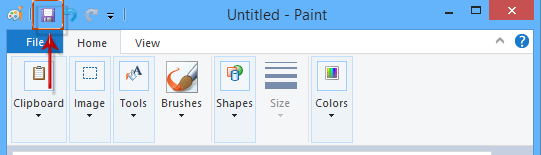
Schritt 6: Im sich öffnenden Dialogfeld „Speichern unter“ müssen Sie folgendes tun:
- Öffnen Sie den Zielordner, in dem Sie dieses Diagramm speichern möchten;
- Geben Sie einen Namen für dieses Diagramm in das Feld Dateiname ein;
- Klicken Sie auf das Feld „Speichern unter Typ“ und wählen Sie TIFF (*.tif;*tiff) aus der Dropdown-Liste aus;
- Klicken Sie auf die Schaltfläche „Speichern “.
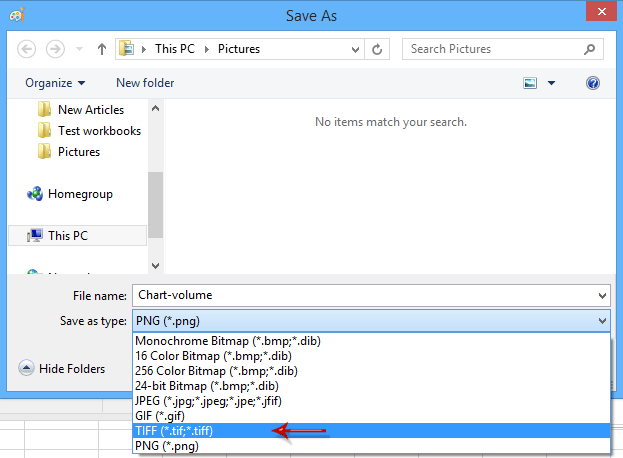
Bis jetzt wurde das angegebene Diagramm bereits als TIFF-Bild gespeichert.
Mehrere Excel-Diagramme gleichzeitig als TIFF-Bilder mit Kutools für Excel speichern
Manche Benutzer sind möglicherweise nicht mit dem Paint-Tool vertraut, und dieses Tool kann jeweils nur ein Diagramm als TIFF-Bild speichern. Wenn Sie Kutools für Excel installiert haben, kann dessen Export Graphics-Funktion diese Probleme leicht lösen.
Schritt 1: Klicken Sie auf Kutools Plus > Import / Export > Export Graphics.

Schritt 2: Im erscheinenden Dialogfeld „Export Graphics“ müssen Sie folgende Schritte ausführen:
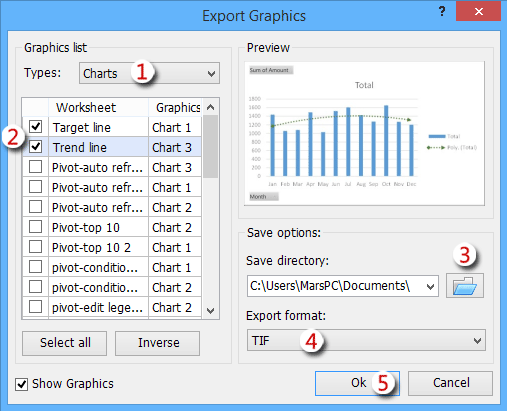
(1) Im Abschnitt Diagrammliste klicken Sie auf das Feld Typ und wählen Sie Diagramme aus der Dropdown-Liste aus.
(2) Nun werden nur noch Diagramme in der Diagrammliste angezeigt. Aktivieren Sie die Diagramme, die Sie als TIFF-Bilder speichern möchten;
(3) Im Abschnitt Speicherpfad klicken Sie auf die Schaltfläche Durchsuchen , um das Dialogfeld „Wählen Sie ein Verzeichnis zum Exportieren von Grafiken“ zu öffnen. Geben Sie im Dialogfeld einen Zielordner an und klicken Sie auf die Schaltfläche OK ;

(4) Klicken Sie auf das Feld Exportformat und wählen Sie TIF aus der Dropdown-Liste aus;
(5) Klicken Sie auf die Schaltfläche Ok .
Schritt 3: Jetzt erscheint ein Dialogfeld „Export Graphics“, das Ihnen zeigt, wie viele Diagramme erfolgreich exportiert wurden. Klicken Sie einfach auf die Schaltfläche OK , um es zu schließen.
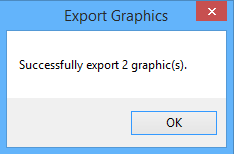
Hinweis: In Excel 2007/2010 erfordert dieses Export Graphics-Tool die Installation des TIF-Filters.
Bis jetzt wurden alle ausgewählten Diagramme exportiert und als TIFF-Bilder gespeichert.
Demo: Mehrere Excel-Diagramme gleichzeitig als TIFF-Bilder mit Kutools für Excel speichern
Verwandte Artikel:
Excel-Daten als HTML exportieren
Excel-Daten in Textdateien exportieren
Excel-Daten in CSV-Dateien exportieren
Auswahl oder gesamte Arbeitsmappe als PDF speichern
Die besten Produktivitätstools für das Büro
Stärken Sie Ihre Excel-Fähigkeiten mit Kutools für Excel und genießen Sie Effizienz wie nie zuvor. Kutools für Excel bietet mehr als300 erweiterte Funktionen, um die Produktivität zu steigern und Zeit zu sparen. Klicken Sie hier, um die Funktion zu erhalten, die Sie am meisten benötigen...
Office Tab bringt die Tab-Oberfläche in Office und macht Ihre Arbeit wesentlich einfacher
- Aktivieren Sie die Tabulator-Bearbeitung und das Lesen in Word, Excel, PowerPoint, Publisher, Access, Visio und Project.
- Öffnen und erstellen Sie mehrere Dokumente in neuen Tabs innerhalb desselben Fensters, statt in neuen Einzelfenstern.
- Steigert Ihre Produktivität um50 % und reduziert hunderte Mausklicks täglich!
Alle Kutools-Add-Ins. Ein Installationspaket
Das Kutools for Office-Paket bündelt Add-Ins für Excel, Word, Outlook & PowerPoint sowie Office Tab Pro und ist ideal für Teams, die mit mehreren Office-Anwendungen arbeiten.
- All-in-One-Paket — Add-Ins für Excel, Word, Outlook & PowerPoint + Office Tab Pro
- Ein Installationspaket, eine Lizenz — in wenigen Minuten einsatzbereit (MSI-kompatibel)
- Besser gemeinsam — optimierte Produktivität in allen Office-Anwendungen
- 30 Tage kostenlos testen — keine Registrierung, keine Kreditkarte erforderlich
- Bestes Preis-Leistungs-Verhältnis — günstiger als Einzelkauf der Add-Ins