Wie speichert man benutzerdefinierte Filterkriterien/Ansicht in Excel?
Angenommen, Sie haben einen Bereich in einem Arbeitsblatt gefiltert und möchten nun die Filteransicht speichern oder die Filterkriterien/Ansicht auf andere Bereiche anwenden. Wie können Sie das in Excel erreichen? In diesem Artikel stelle ich mehrere Methoden vor, um benutzerdefinierte Filterkriterien/Ansichten zu speichern und auf andere Bereiche in Excel anzuwenden.
- Benutzerdefinierte Filteransicht mit der Funktion „Benutzerdefinierte Ansicht“ in Excel speichern
- Benutzerdefinierte Filterkriterien/Ansicht durch Aufzeichnen eines Makros in Excel speichern
- Benutzerdefinierte Filterkriterien/Ansicht mit Kutools für Excel in Excel speichern
Benutzerdefinierte Filteransicht mit der Funktion „Benutzerdefinierte Ansicht“ in Excel speichern
Nachdem Sie einen Bereich in einem Arbeitsblatt gefiltert haben, können wir die Filteransicht als benutzerdefinierte Ansicht speichern und diese Filteransicht dann leicht wiederherstellen.
Schritt 1: Filtern Sie den Bereich in Excel, dessen Filteransicht Sie später speichern werden.
Schritt 2: Klicken Sie auf Ansicht > Benutzerdefinierte Ansichten. Siehe folgenden Screenshot:

Schritt 3: Klicken Sie im geöffneten Dialogfeld „Benutzerdefinierte Ansichten“ auf die Schaltfläche Hinzufügen .

Schritt 4: Geben Sie im Dialogfeld „Ansicht hinzufügen“ einen Namen für diese Filteransicht im Feld Name ein, und klicken Sie auf die Schaltfläche OK .

Die Filteransicht wurde bis jetzt gespeichert. Wenn der Filter im angegebenen Bereich entfernt wird, können Sie ihn wiederherstellen, indem Sie auf Ansicht > Benutzerdefinierte Ansichten klicken, um das Dialogfeld „Benutzerdefinierte Ansichten“ zu öffnen, die benutzerdefinierte Ansicht im Feld Ansichten auswählen und auf die Schaltfläche Anzeigen klicken.

Hinweis: Diese Methode kann nur die benutzerdefinierte Filteransicht speichern und die Filteransicht im angegebenen Arbeitsblatt wiederherstellen. Wir können die Filteransicht nicht auf andere Bereiche/Arbeitsblätter/Arbeitsmappen anwenden.
Schnelles Filtern von Daten nach Tag/Woche/Monat/Quartal/Jahr nur in Excel
Kutools für Excel bietet ein leistungsstarkes Super Filter Tool, das Excel-Benutzern hilft, schnell Daten nach Tag/Woche/Monat/Quartal/Jahr zu sortieren, Textzeichenfolgen nach Textlänge zu filtern, Textzeichenfolgen nach Groß- oder Kleinbuchstaben zu filtern usw.
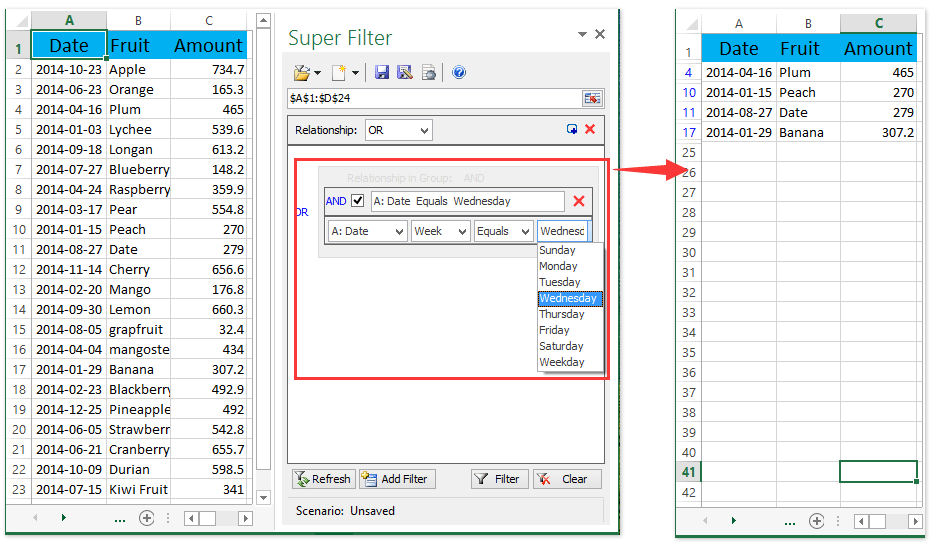
Benutzerdefinierte Filterkriterien/Ansicht durch Aufzeichnen eines Makros in Excel speichern
Alternativ ist das Aufzeichnen eines Makros eine clevere Möglichkeit, benutzerdefinierte Filterkriterien in einem bestimmten Bereich in Excel zu speichern. Andererseits kann das Makro die Filterkriterien/Ansicht problemlos auf andere Arbeitsblätter anwenden.
Schritt 1: Klicken Sie vor dem Filtern des angegebenen Bereichs auf Entwickler > Makro aufzeichnen. Siehe folgenden Screenshot.
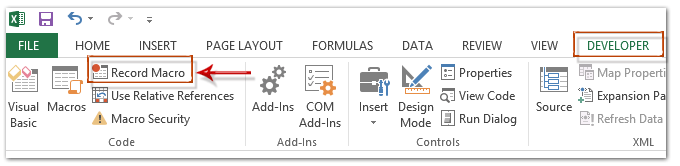
Hinweis: Standardmäßig ist die Entwickler-Registerkarte nicht in der Multifunktionsleiste sichtbar. Klicken Sie hier, um zu erfahren, wie Sie die Entwickler-Registerkarte in der Multifunktionsleiste in Excel anzeigen können.
Schritt 2: Geben Sie im sich öffnenden Dialogfeld „Makro aufzeichnen“ einen Namen für das neue Makro im Feld Makroname ein. Optional können Sie eine Tastenkombination für das Makro festlegen und auf die Schaltfläche OK klicken. Siehe folgenden Screenshot:

Schritt 3: Filtern Sie den angegebenen Bereich in Excel.
Schritt 4: Nachdem Sie das Filtern abgeschlossen haben, klicken Sie auf Entwickler > Aufzeichnung beenden.

Bis jetzt haben wir die Filterkriterien/Ansicht in Excel gespeichert.
Dieses Makro kann die Filterkriterien/Ansicht auf andere Bereiche anwenden, die das gleiche Datenlayout und die gleiche Position wie der ursprüngliche Bereich haben. Bezüglich der gleichen Position: Zum Beispiel ist der ursprüngliche Bereich Spalte A:G in Blatt1, der Bereich, auf den Sie den Filter anwenden, muss ebenfalls Spalte A:G sein.
Übrigens, wenn die Arbeitsmappe mit diesem Makro geöffnet ist, können Sie das Makro mit den Filterkriterien auch auf andere geöffnete Arbeitsmappen anwenden.
Schritt 5: Um das Makro mit den Filterkriterien auf andere Bereiche anzuwenden, klicken Sie auf Entwickler > Makros um das Makro-Dialogfeld zu öffnen, klicken Sie als Nächstes auf das Makro in der Makroliste und klicken Sie auf die Schaltfläche Ausführen . Siehe folgende Screenshots:
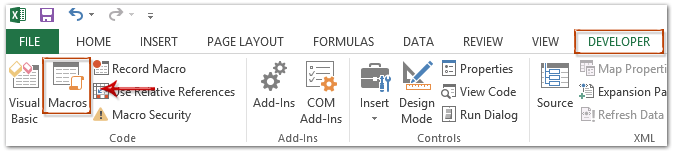

Benutzerdefinierte Filterkriterien/Ansicht mit Kutools für Excel in Excel speichern
In diesem Abschnitt stelle ich das Super Filter -Tool von Kutools für Excel vor, das Filterkriterien/Ansicht speichern und auf andere Bereiche in Excel anwenden kann.
Kutools für Excel - Mit über 300 essenziellen Tools für Excel. Nutzen Sie dauerhaft kostenlose KI-Funktionen! Laden Sie es jetzt herunter!
Schritt 1: Klicken Sie auf Kutools Plus > Super Filter , um den Super Filter-Bereich zu öffnen, und filtern Sie dann den ursprünglichen Datenbereich mit dem Super Filter-Tool. Klicken Sie hier, um zu erfahren, wie Sie mit dem Super Filter-Tool filtern.
Schritt 2: Klicken Sie im Super Filter-Bereich auf die Schaltfläche Speichern unter im Super Filter-Bereich, geben Sie dann im sich öffnenden Dialogfeld von Kutools für Excel einen Namen für die Filterkriterieneinstellungen in das leere Feld ein und klicken Sie auf die Schaltfläche OK .

Bis jetzt wurden die Filterkriterien gespeichert. Wenn Sie die Filterkriterien auf einen anderen Bereich/Arbeitsblatt/Arbeitsmappe anwenden müssen, gehen Sie wie folgt vor:

(1) Klicken Sie im Super Filter-Bereich auf den Pfeil neben der ersten Schaltfläche und wählen Sie dann ein Filterkriterium aus der Dropdown-Liste aus.
Hinweis: Wenn das gespeicherte Filterszenario nicht in der Dropdown-Liste aufgeführt ist, klicken Sie bitte auf Gespeichertes Filterszenario öffnen, und wählen Sie im sich öffnenden Dialogfeld das angegebene Filterszenario aus und klicken Sie auf OK .
(2) Klicken Sie auf die Schaltfläche „Bereich auswählen“ ![]() , und wählen Sie dann den Bereich aus, auf den Sie diese Filterkriterien anwenden möchten.
, und wählen Sie dann den Bereich aus, auf den Sie diese Filterkriterien anwenden möchten.
(3) Klicken Sie auf die Schaltfläche Filtern .
Hinweis: Übrigens sollte der ausgewählte Bereich das gleiche Datenlayout und die gleiche Position wie der ursprüngliche Bereich haben, für den Sie die Filterkriterien festgelegt haben.
Kutools für Excel - Verleihen Sie Excel mit über 300 essenziellen Tools einen echten Schub. Nutzen Sie dauerhaft kostenlose KI-Funktionen! Holen Sie es sich jetzt
Demo: Speichern und Anwenden benutzerdefinierter Filterkriterien/Ansicht
Die besten Produktivitätstools für das Büro
Stärken Sie Ihre Excel-Fähigkeiten mit Kutools für Excel und genießen Sie Effizienz wie nie zuvor. Kutools für Excel bietet mehr als300 erweiterte Funktionen, um die Produktivität zu steigern und Zeit zu sparen. Klicken Sie hier, um die Funktion zu erhalten, die Sie am meisten benötigen...
Office Tab bringt die Tab-Oberfläche in Office und macht Ihre Arbeit wesentlich einfacher
- Aktivieren Sie die Tabulator-Bearbeitung und das Lesen in Word, Excel, PowerPoint, Publisher, Access, Visio und Project.
- Öffnen und erstellen Sie mehrere Dokumente in neuen Tabs innerhalb desselben Fensters, statt in neuen Einzelfenstern.
- Steigert Ihre Produktivität um50 % und reduziert hunderte Mausklicks täglich!
Alle Kutools-Add-Ins. Ein Installationspaket
Das Kutools for Office-Paket bündelt Add-Ins für Excel, Word, Outlook & PowerPoint sowie Office Tab Pro und ist ideal für Teams, die mit mehreren Office-Anwendungen arbeiten.
- All-in-One-Paket — Add-Ins für Excel, Word, Outlook & PowerPoint + Office Tab Pro
- Ein Installationspaket, eine Lizenz — in wenigen Minuten einsatzbereit (MSI-kompatibel)
- Besser gemeinsam — optimierte Produktivität in allen Office-Anwendungen
- 30 Tage kostenlos testen — keine Registrierung, keine Kreditkarte erforderlich
- Bestes Preis-Leistungs-Verhältnis — günstiger als Einzelkauf der Add-Ins