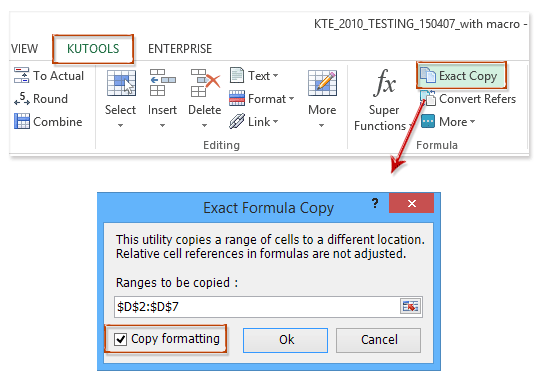Wie kann man Formel und Formatierung beim Kopieren und Einfügen in Excel beibehalten?
Wie wir wissen, ändern sich beim Kopieren und Einfügen eines Bereichs mit sowohl Formeln als auch Formatierungen in Excel die Formeln, während die Formatierung normalerweise erhalten bleibt (siehe den zweiten Screenshot unten). Einige Benutzer versuchen möglicherweise die Option „Inhalte einfügen“ > „ Werte & Quellformatierung“. Diese Methode behält zwar die Formatierung und die Ergebnisse der Formeln bei, verliert jedoch die eigentlichen Formeln (siehe den dritten Screenshot unten).
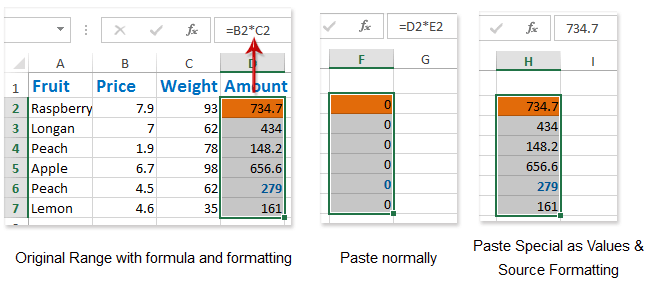
Gibt es eine Möglichkeit, sowohl Formeln als auch Formatierung beim Kopieren und Einfügen in Excel beizubehalten? Hier stelle ich einige Methoden vor, um dieses Problem zu lösen.
Formeln und Formatierung beim Kopieren durch Ändern von Formelreferenzen beibehalten
Formeln und Formatierung beim Kopieren mit Kutools für Excel beibehalten
Formeln und Formatierung beim Kopieren durch Ändern von Formelreferenzen beibehalten
Wenn die Formel mit absoluten Bezügen berechnet wird, bleiben sowohl die Formel als auch die Formelergebnisse beim Kopieren und Einfügen in Excel erhalten.
1. Wählen Sie den Bereich aus, den Sie kopieren möchten, wobei Sie Formeln und Formatierung beibehalten.
2. Klicken Sie auf Kutools > Mehr > Zellreferenzen konvertieren; und im sich öffnenden Dialogfeld „Zellreferenzen konvertieren“ aktivieren Sie die Option In absolut und klicken Sie auf die Schaltfläche OK oder Anwenden . Siehe linken Screenshot:

Kutools für Excel - Mit über 300 essenziellen Tools für Excel. Nutzen Sie dauerhaft kostenlose KI-Funktionen! Laden Sie es jetzt herunter!
Hinweis: Wenn Sie Kutools für Excel nicht installiert haben, können Sie eine Zelle mit einer Formel im angegebenen Bereich doppelklicken, die Formel hervorheben (siehe unten stehenden Screenshot) und die F4 -Taste drücken. Ändern Sie jede Formelreferenz einzeln in einen absoluten Bezug.

Jetzt ist jede Formel im angegebenen Bereich wie im folgenden Screenshot gezeigt in einen absoluten Bezug geändert worden:

Schritt 3: Wählen Sie nun den angegebenen Bereich aus, kopieren Sie ihn, indem Sie gleichzeitig die Tasten Strg + C drücken, wählen Sie eine leere Zelle aus und fügen Sie sie ein, indem Sie gleichzeitig die Tasten Strg + V drücken.
Jetzt wurde der angegebene Bereich kopiert und eingefügt, wobei seine Formeln und Formatierung wie im folgenden Screenshot gezeigt erhalten bleiben:

Hinweis: Falls nötig, können Sie die eingefügten und die ursprünglichen Formeln in relative Bezüge ändern, indem Sie sie auswählen und auf Kutools > Zellreferenzen konvertieren > In relativ > OK klicken.
Formeln und Formatierung beim Kopieren mit Kutools für Excel beibehalten
Wenn Sie Kutools für Excel installiert haben, kann Ihnen dessen Funktion Exakte Kopie dabei helfen, Formeln und Formatierung beim Kopieren und Einfügen in Excel einfach beizubehalten.
Kutools für Excel - Mit über 300 essenziellen Tools für Excel. Nutzen Sie dauerhaft kostenlose KI-Funktionen! Laden Sie es jetzt herunter!
Schritt 1: Wählen Sie den Bereich aus, den Sie mit Formeln und Formatierung kopieren möchten.
Schritt 2: Klicken Sie auf Kutools > Exakte Kopie, und im erscheinenden Dialogfeld „Exakte Formelkopie“ aktivieren Sie die Option Formatierung kopieren und klicken Sie auf die Schaltfläche OK. Siehe unten stehenden Screenshot:
Schritt 3: Nun erscheint das zweite Dialogfeld „Exakte Formelkopie“, wählen Sie eine leere Zelle aus und klicken Sie auf die Schaltfläche OK.

Jetzt sehen Sie, dass der ausgewählte Bereich kopiert und eingefügt wurde, wobei exakt die Formeln und die Formatierung wie im folgenden Screenshot gezeigt erhalten blieben:

Kutools für Excel - Verleihen Sie Excel mit über 300 essenziellen Tools einen echten Schub. Nutzen Sie dauerhaft kostenlose KI-Funktionen! Holen Sie es sich jetzt
Verwandte Artikel:
Die besten Produktivitätstools für das Büro
Stärken Sie Ihre Excel-Fähigkeiten mit Kutools für Excel und genießen Sie Effizienz wie nie zuvor. Kutools für Excel bietet mehr als300 erweiterte Funktionen, um die Produktivität zu steigern und Zeit zu sparen. Klicken Sie hier, um die Funktion zu erhalten, die Sie am meisten benötigen...
Office Tab bringt die Tab-Oberfläche in Office und macht Ihre Arbeit wesentlich einfacher
- Aktivieren Sie die Tabulator-Bearbeitung und das Lesen in Word, Excel, PowerPoint, Publisher, Access, Visio und Project.
- Öffnen und erstellen Sie mehrere Dokumente in neuen Tabs innerhalb desselben Fensters, statt in neuen Einzelfenstern.
- Steigert Ihre Produktivität um50 % und reduziert hunderte Mausklicks täglich!
Alle Kutools-Add-Ins. Ein Installationspaket
Das Kutools for Office-Paket bündelt Add-Ins für Excel, Word, Outlook & PowerPoint sowie Office Tab Pro und ist ideal für Teams, die mit mehreren Office-Anwendungen arbeiten.
- All-in-One-Paket — Add-Ins für Excel, Word, Outlook & PowerPoint + Office Tab Pro
- Ein Installationspaket, eine Lizenz — in wenigen Minuten einsatzbereit (MSI-kompatibel)
- Besser gemeinsam — optimierte Produktivität in allen Office-Anwendungen
- 30 Tage kostenlos testen — keine Registrierung, keine Kreditkarte erforderlich
- Bestes Preis-Leistungs-Verhältnis — günstiger als Einzelkauf der Add-Ins