Wie fügt man Text in der Mitte ausgewählter Zellen in Excel ein?
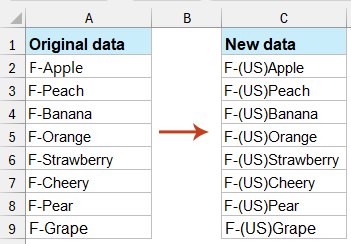
Das Hinzufügen von Text in die Mitte ausgewählter Zellen in Excel ist eine praktische Technik zur Organisation und Präsentation von Daten. Dieser Leitfaden bietet klare, schrittweise Anweisungen, wie Sie neuen Text innerhalb des vorhandenen Inhalts von Zellen mithilfe der integrierten Funktionen und Features von Excel einfügen können.
Text in der Mitte ausgewählter Zellen mit Formel hinzufügen
In diesem Abschnitt stellen wir Ihnen die Formel zum Hinzufügen von Text in der Mitte ausgewählter Zellen zur Verfügung. Bitte folgen Sie den nachstehenden Schritten.
1. Diese Methode sollte mit einer Hilfsspalte durchgeführt werden. Wählen Sie die leere Zelle neben den Originaldaten aus, hier wähle ich Zelle B2.
2. Kopieren und fügen Sie die Formel =LINKS(A2;1) & "D" & TEIL(A2;2;100) in die Formelleiste ein, und drücken Sie dann die Eingabetaste. Siehe Screenshot:

Hinweise:
- 1). In der Formel bedeutet die Zahl 1, dass der Text nach dem ersten Zeichen der Zelle hinzugefügt wird.
- 2). Die Zahlen 2 und 100 zeigen an, dass die Zeichen vom zweiten bis zum hundertsten der ursprünglichen Zelle nach dem neu eingefügten Text hinzugefügt werden.
- 3). Wenn Sie Text nach dem zweiten Zeichen hinzufügen möchten, ändern Sie bitte die Zahl 1 in 2 und 2 in 3 in der Formel.
- 4). Und das Zeichen „D“ ist der Text, den Sie zur Zelle hinzufügen werden. Bitte ändern Sie es entsprechend Ihren Bedürfnissen.
3. Wählen Sie die Zelle B2 aus, ziehen Sie das Ausfüllkästchen nach unten zur Zelle, die Sie mit dieser Formel abdecken möchten. Sie sehen, dass der Text in der Mitte der Zellen in der gesamten Liste hinzugefügt wurde.

Tipps: Neben der oben genannten Formel können Sie auch diese Formel verwenden =ERSETZEN(A2;2;0;"D") (die Zahl 2 gibt die Position an, an der Sie den Text einfügen möchten, und der Buchstabe D bezieht sich auf den Text, den Sie hinzufügen müssen, Sie können sie nach Bedarf ändern), dann die Eingabetaste drücken, um das Ergebnis zu erhalten.
Text in der Mitte ausgewählter Zellen mit Kutools für Excel hinzufügen
Wir müssen zugeben, dass die obigen beiden Methoden für uns unpraktisch sind. Hier zeige ich Ihnen das Add Text-Dienstprogramm von Kutools für Excel. Mit diesem Dienstprogramm können Sie ganz einfach die mittlere Position der Liste angeben und gleichzeitig den bestimmten Text an dieser Position der gesamten Liste hinzufügen.
1. Wählen Sie die Liste aus, der Sie Text in der Mitte der Zellen hinzufügen möchten, und klicken Sie dann auf Kutools > Text > Add Text. Siehe Screenshot:

2. Geben Sie im Dialogfeld Add Text den Text, den Sie zu den Zellen hinzufügen möchten, in das Textfeld ein, und geben Sie die Position an, an der Sie den Text hinzufügen möchten, indem Sie die Option Angeben aktivieren (hier gebe ich die Zahl 1 ein), dann auf die Schaltfläche OK klicken. (Sie können das Hinzufügergebnis sofort in der rechten Box anzeigen)

Hinweis: Um Text an mehreren Positionen der ausgewählten Zelle gleichzeitig hinzuzufügen, können Sie die Positionen durch Kommas getrennt im Feld Angeben festlegen. Siehe Screenshot:

Jetzt wird der angegebene Text nach dem ersten Buchstaben in der ausgewählten Liste hinzugefügt.

Wenn Sie eine kostenlose Testversion (30-Tag) dieses Hilfsprogramms nutzen möchten, klicken Sie bitte hier, um es herunterzuladen, und gehen Sie dann zur Anwendung der Berechnung gemäß den oben genannten Schritten.
Text in der Mitte ausgewählter Zellen mit VBA-Code hinzufügen
Darüber hinaus können Sie Text in der Mitte ausgewählter Zellen mit VBA-Code hinzufügen.
1. Drücken Sie bitte Alt + F11, um das Microsoft Visual Basic Applications-Fenster zu öffnen.
2. Klicken Sie auf Einfügen > Modul. Kopieren und fügen Sie dann den folgenden VBA-Code in den Code-Editor ein.

VBA-Code: Text zu einer Liste von Daten nach dem ersten Zeichen hinzufügen
Sub AddString()
Dim Rng As Range
Dim WorkRng As Range
On Error Resume Next
xTitleId = "KutoolsforExcel"
Set WorkRng = Application.Selection
Set WorkRng = Application.InputBox("Range", xTitleId, WorkRng.Address, Type: = 8)
For Each Rng In WorkRng
Rng.Value = VBA.Left(Rng.Value, 1) & "D" & VBA.Mid(Rng.Value, 2, VBA.Len(Rng.Value) - 1)
Next
End Sub3. Drücken Sie die F5-Taste, um den Code auszuführen, und im daraufhin erscheinenden KutoolsforExcel-Dialogfeld wählen Sie den Bereich aus, dem Sie Text hinzufügen möchten, und klicken Sie abschließend auf die Schaltfläche OK.

Jetzt wird der angegebene Text nach dem ersten Zeichen der ausgewählten Zellen hinzugefügt.
Hinweis: Im obigen Code fügen Sie einen bestimmten Wert nach dem ersten Zeichen innerhalb der Zelle ein. Sie können die Zahlen 1 und 2 in die Zahlen 2 und 3 ändern, wenn Sie den Text nach dem zweiten Zeichen in diesem VBA-Skript einfügen möchten: VBA.Left(Rng.Value, 1) & "D" & VBA.Mid(Rng.Value, 2, VBA.Len(Rng.Value) - 1), und der Buchstabe D ist der neue Text, den Sie einfügen möchten.
Dieser Leitfaden führt Sie durch drei Methoden, um dies zu erreichen: Verwendung von Excel-Formeln, Nutzung des Kutools für Excel-Add-ins und Anwendung von VBA-Code. Jede Methode bietet einen einzigartigen Ansatz, um neuen Text innerhalb des vorhandenen Inhalts von Zellen einzufügen und deckt unterschiedliche Excel-Kenntnisstufen und Benutzerbedürfnisse ab. Wenn Sie daran interessiert sind, weitere Excel-Tipps und -Tricks zu erkunden, bietet unsere Website Tausende von Tutorials. Bitte klicken Sie hier, um darauf zuzugreifen.
Verwandter Artikel:.
Die besten Produktivitätstools für das Büro
Stärken Sie Ihre Excel-Fähigkeiten mit Kutools für Excel und genießen Sie Effizienz wie nie zuvor. Kutools für Excel bietet mehr als300 erweiterte Funktionen, um die Produktivität zu steigern und Zeit zu sparen. Klicken Sie hier, um die Funktion zu erhalten, die Sie am meisten benötigen...
Office Tab bringt die Tab-Oberfläche in Office und macht Ihre Arbeit wesentlich einfacher
- Aktivieren Sie die Tabulator-Bearbeitung und das Lesen in Word, Excel, PowerPoint, Publisher, Access, Visio und Project.
- Öffnen und erstellen Sie mehrere Dokumente in neuen Tabs innerhalb desselben Fensters, statt in neuen Einzelfenstern.
- Steigert Ihre Produktivität um50 % und reduziert hunderte Mausklicks täglich!
Alle Kutools-Add-Ins. Ein Installationspaket
Das Kutools for Office-Paket bündelt Add-Ins für Excel, Word, Outlook & PowerPoint sowie Office Tab Pro und ist ideal für Teams, die mit mehreren Office-Anwendungen arbeiten.
- All-in-One-Paket — Add-Ins für Excel, Word, Outlook & PowerPoint + Office Tab Pro
- Ein Installationspaket, eine Lizenz — in wenigen Minuten einsatzbereit (MSI-kompatibel)
- Besser gemeinsam — optimierte Produktivität in allen Office-Anwendungen
- 30 Tage kostenlos testen — keine Registrierung, keine Kreditkarte erforderlich
- Bestes Preis-Leistungs-Verhältnis — günstiger als Einzelkauf der Add-Ins