Wie kann man Text in Excel durch entsprechende Bilder ersetzen?
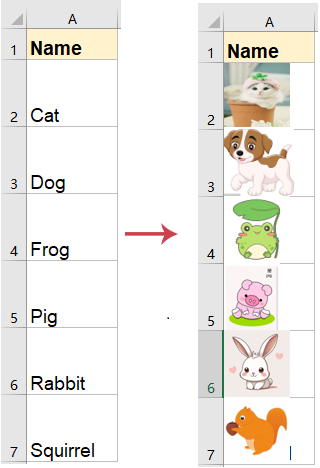
In der Praxis möchten wir oft automatisch entsprechende Bilder in Excel basierend auf dem Text in einer bestimmten Zelle anzeigen (z. B. Produktbilder basierend auf Produktnamen anzeigen oder entsprechende Symbole basierend auf Status anzeigen). Da Excel selbst keine integrierte „Text-zu-Bild“-Funktion hat, müssen einige Techniken angewendet werden, um dieses Ziel zu erreichen. Im Folgenden wird dieser Artikel zwei Hauptlösungen und deren Optimierungsmethoden im Detail beschreiben.
Text durch entsprechende Bilder mit VBA-Code ersetzen
Text durch entsprechende Bilder mit Kutools für Excel ersetzen
Text durch entsprechende Bilder mit VBA-Code ersetzen
Normalerweise gibt es keinen einfachen und direkten Weg, relative Bilder basierend auf der Textzeichenfolge in Excel einzufügen, aber der folgende VBA-Code kann Ihnen helfen, den Text durch das entsprechende Bild zu ersetzen.
1. Drücken Sie „Alt + F11“, um das Fenster „Microsoft Visual Basic for Applications“ anzuzeigen.
2. Klicken Sie im Fenster auf „Einfügen“ > „Modul“, um ein neues Modulfenster zu öffnen, dann kopieren und fügen Sie den folgenden VBA-Code in das Modulfenster ein.
VBA-Code: Text durch entsprechende Bilder ersetzen
Sub ReplaceTextWithPictures()
'Updateby Extendoffice
Dim ws As Worksheet
Dim selectedRange As Range
Dim cell As Range
Dim pic As Picture
Dim picPath As String
Dim foundPic As Boolean
Dim fileExtensions As Variant
Dim ext As Variant
Const imageFolderPath As String = "C:\Users\skyyang\Desktop\Animal\"
fileExtensions = Array("png", "jpg", "jpeg", "bmp", "gif")
On Error Resume Next
Set selectedRange = Application.InputBox("Select the data range", "KutoolsforExcel", Type:=8)
On Error GoTo 0
If selectedRange Is Nothing Then
MsgBox "No valid cell range selected, operation cancelled.", vbExclamation
Exit Sub
End If
Set ws = selectedRange.Worksheet
For Each cell In selectedRange
If Not IsEmpty(cell.Value) Then
foundPic = False
For Each ext In fileExtensions
picPath = imageFolderPath & cell.Value & "." & ext
If Dir(picPath) <> "" Then
foundPic = True
Exit For
End If
Next ext
If foundPic Then
For Each pic In ws.Pictures
If pic.TopLeftCell.Address = cell.Address Then pic.Delete
Next pic
Set pic = ws.Pictures.Insert(picPath)
With pic
.Top = cell.Top
.Left = cell.Left
.Width = cell.Width
.Height = cell.Height
End With
End If
End If
Next cell
End Sub
3. Drücken Sie dann die F5-Taste, um diesen Code auszuführen, und wählen Sie den Datenbereich aus, in den Sie die entsprechenden Bilder einfügen möchten, im erscheinenden Dialogfeld, siehe Screenshot:

4. Klicken Sie dann auf die Schaltfläche „OK“, und alle entsprechenden Bilder werden den ursprünglichen Text ersetzen, siehe Screenshot:
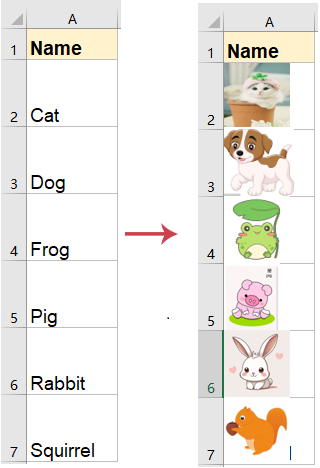
Text durch entsprechende Bilder mit Kutools für Excel ersetzen
Wenn Sie sich nicht mit VBA-Code auskennen oder ihn nicht verwenden möchten, können Sie Kutools für Excel ausprobieren. Es bietet eine leistungsstarke und effiziente Lösung, mit der Sie ganz einfach Text durch entsprechende Bilder in nur wenigen Klicks ersetzen können. Mit Kutools können Sie spezifischen Text direkt mit voreingestellten Bildern abgleichen, ohne dass Sie Code schreiben müssen. Darüber hinaus können Sie die Größe der Bilder nach Bedarf anpassen, was mehr Flexibilität bietet, wie sie in Ihr Excel-Arbeitsblatt passen.
Nach der Installation von Kutools für Excel gehen Sie bitte wie folgt vor:
1. Klicken Sie auf „Kutools Plus“ > „Import & Export“ > „Übereinstimmende importierte Bilder“, siehe Screenshot:

2. Stellen Sie im Dialogfeld „Übereinstimmende importierte Bilder“ die Optionen wie folgt ein:
- Wählen Sie im Textfeld „Übereinstimmungsbereich“ den Zellbereich aus, den Sie mit den Bildern abgleichen möchten;
- Klicken Sie dann auf die Schaltfläche „Hinzufügen“, um die Bilddateien auszuwählen, die Sie importieren möchten;
- Legen Sie die Bildgröße fest, die Sie aus dem Dropdown-Menü „Importgröße“ einfügen möchten (Hier können Sie „Bildgröße anpassen“, „Zellgröße anpassen“ oder „Bildgröße angeben“ auswählen, je nach Bedarf);
- Wählen Sie die Importreihenfolge für Ihre Bilder aus;
- Klicken Sie abschließend auf die Schaltfläche „Importieren“.

3. Wählen Sie dann eine Zelle aus, um Ihre relativen Bilder im erscheinenden Dialogfeld „Übereinstimmende importierte Bilder“ zu positionieren (Sie können auch die ursprüngliche Zelle des Textes auswählen), siehe Screenshot:

4. Klicken Sie dann auf die Schaltfläche „OK“, und alle Bilder, die mit dem Text übereinstimmen, wurden in das Arbeitsblatt eingefügt, siehe Screenshot:

- Wenn es keine passenden Bilder zum Text gibt, wird in die Zelle nichts eingefügt.
- Wenn Sie Bilder horizontal einfügen möchten, können Sie im Abschnitt „Importreihenfolge“ die Option „Zeile füllen, dann Spalte füllen“ aktivieren.
In Excel kann die Verwendung von VBA-Code oder dem Kutools für Excel-Tool, um Text durch entsprechende Bilder zu ersetzen, die Arbeitseffizienz und die Datenvisualisierung erheblich verbessern. Egal, ob durch das Schreiben von VBA-Skripten oder die Verwendung des Kutools-Plugins, beide Methoden helfen den Benutzern, schnell Text-zu-Bild-Ersetzungen durchzuführen und unterschiedliche Arbeitsanforderungen zu erfüllen. Die richtige Methode zu wählen kann die Datenverarbeitung effizienter und intuitiver gestalten und somit die Gesamtqualität der Arbeit verbessern. Wenn Sie daran interessiert sind, weitere Excel-Tipps und -Tricks zu erkunden, bietet unsere Website Tausende von Tutorials, um Ihnen zu helfen, Excel zu beherrschen.
Die besten Produktivitätstools für das Büro
Stärken Sie Ihre Excel-Fähigkeiten mit Kutools für Excel und genießen Sie Effizienz wie nie zuvor. Kutools für Excel bietet mehr als300 erweiterte Funktionen, um die Produktivität zu steigern und Zeit zu sparen. Klicken Sie hier, um die Funktion zu erhalten, die Sie am meisten benötigen...
Office Tab bringt die Tab-Oberfläche in Office und macht Ihre Arbeit wesentlich einfacher
- Aktivieren Sie die Tabulator-Bearbeitung und das Lesen in Word, Excel, PowerPoint, Publisher, Access, Visio und Project.
- Öffnen und erstellen Sie mehrere Dokumente in neuen Tabs innerhalb desselben Fensters, statt in neuen Einzelfenstern.
- Steigert Ihre Produktivität um50 % und reduziert hunderte Mausklicks täglich!
Alle Kutools-Add-Ins. Ein Installationspaket
Das Kutools for Office-Paket bündelt Add-Ins für Excel, Word, Outlook & PowerPoint sowie Office Tab Pro und ist ideal für Teams, die mit mehreren Office-Anwendungen arbeiten.
- All-in-One-Paket — Add-Ins für Excel, Word, Outlook & PowerPoint + Office Tab Pro
- Ein Installationspaket, eine Lizenz — in wenigen Minuten einsatzbereit (MSI-kompatibel)
- Besser gemeinsam — optimierte Produktivität in allen Office-Anwendungen
- 30 Tage kostenlos testen — keine Registrierung, keine Kreditkarte erforderlich
- Bestes Preis-Leistungs-Verhältnis — günstiger als Einzelkauf der Add-Ins
