Wie konsolidiere ich Daten aus mehreren Arbeitsblättern / Arbeitsmappen?
Zum Beispiel haben Sie drei Blattdaten, wie in den folgenden Screenshots gezeigt. Jetzt möchten Sie den durchschnittlichen, maximalen oder minimalen Wert jedes Produkts in jedem Monat konsolidieren. Wie können Sie das tun? Einige von Ihnen denken vielleicht, dass es schnell geht, sie selbst zu berechnen, aber achten Sie darauf, hier nehme ich nur drei Blätter als Beispiel, und wie wäre es, wenn Sie manuell berechnen, wenn es Hunderte von Blättern gibt? Jetzt werde ich Ihnen verschiedene Lösungen für diese Aufgabe in Excel vorstellen.
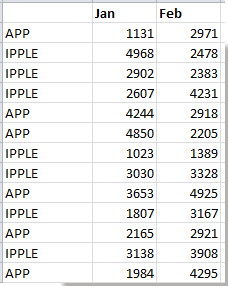
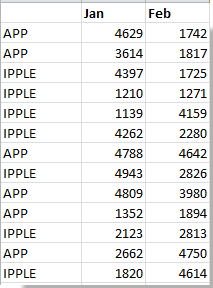

Konsolidieren Sie Daten aus mehreren Arbeitsblättern mit der Konsolidierungsfunktion
Konsolidieren Sie Daten aus mehreren Arbeitsblättern mit dem erweiterten Kombinationsprogramm
 Konsolidieren Sie Daten aus mehreren Arbeitsblättern mit der Konsolidierungsfunktion
Konsolidieren Sie Daten aus mehreren Arbeitsblättern mit der Konsolidierungsfunktion
In Excel gibt es eine Konsolidierungsfunktion, mit der Sie die Daten über mehrere Blätter hinweg berechnen können.
1. Öffnen Sie die Arbeitsmappe, in der Sie Daten konsolidieren möchten, und platzieren Sie den Cursor auf einer Zelle, in der Sie das Konsolidierungsergebnis platzieren möchten. Klicken Sie dann auf Datum > Sammeln. Siehe Screenshot:

2. Wählen Sie im Popup-Dialogfeld den gewünschten Berechnungstyp aus der Dropdown-Liste von aus Funktion Sektion. Siehe Screenshot:

3. Dann klick  Klicken Sie dann auf, um den zu berechnenden Datenbereich auszuwählen Speichern Informationen zum Hinzufügen des Bereichs zur Liste Alle Referenzen finden Sie im Screenshot:
Klicken Sie dann auf, um den zu berechnenden Datenbereich auszuwählen Speichern Informationen zum Hinzufügen des Bereichs zur Liste Alle Referenzen finden Sie im Screenshot:

4. Wiederholen Sie Schritt 3, um alle Bereiche hinzuzufügen, die Sie benötigen Alle Referenzen Liste. Aktivieren Sie dann beide Optionen von Oberste Reihe und icheft Spalte. Siehe Screenshot:
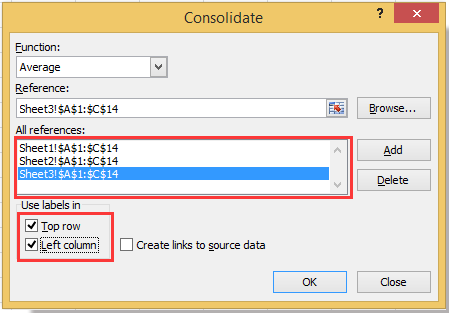
5. Dann klick OK. Nun wird das berechnete Ergebnis platziert.
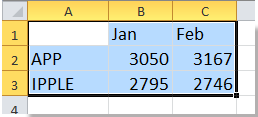
Hinweis:
Wenn Sie Daten über Arbeitsmappen hinweg konsolidieren möchten, müssen Sie zuerst die Datenbereiche benennen und dann auf klicken Entdecken um die Arbeitsmappe in der auszuwählen Sammeln Geben Sie dann den Bereichsnamen ein. Siehe Screenshot:
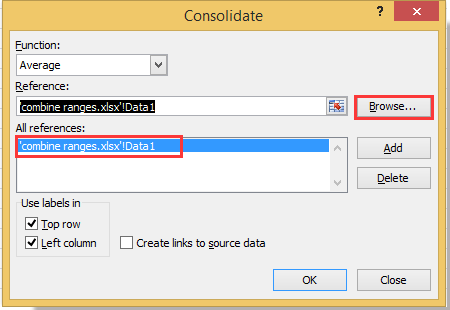
Diese Methode ist unpraktisch, da Sie die Bereiche einzeln auswählen müssen. Wenn Sie Daten über Arbeitsmappen hinweg konsolidieren müssen, müssen Sie den Datenbereich benennen. Gehen wir zur nächsten Methode.
 Konsolidieren Sie Daten aus mehreren Arbeitsblättern mit dem erweiterten Kombinationsprogramm
Konsolidieren Sie Daten aus mehreren Arbeitsblättern mit dem erweiterten Kombinationsprogramm
Wenn Sie installiert haben Kutools for Excelfinden Sie vielleicht die Kombinieren Mit dem Dienstprogramm können Sie schnell einen Konsolidierungsbericht erstellen. Wenn Sie nicht über Kutools für Excel verfügen, Sie können Kutools für Excel 30 Tage lang kostenlos installieren.
| Kutools for Excel, mit mehr als 300 praktische Funktionen erleichtern Ihre Arbeit. |
Gehen Sie nach der Installation von Kutools for Excel folgendermaßen vor:
1 Klicken Kutoolen Plus > Kombinierenund aktivieren Sie die letzte Option - Konsolidieren und berechnen Sie Werte über mehrere Arbeitsmappen hinweg in einem Arbeitsblatt. Siehe Screenshots:


2. Dann klick WeiterÜberprüfen Sie in diesem Schritt die benötigten Arbeitsmappen und Arbeitsblätter und klicken Sie dann, um den Datenbereich auszuwählen. siehe Screenshot:
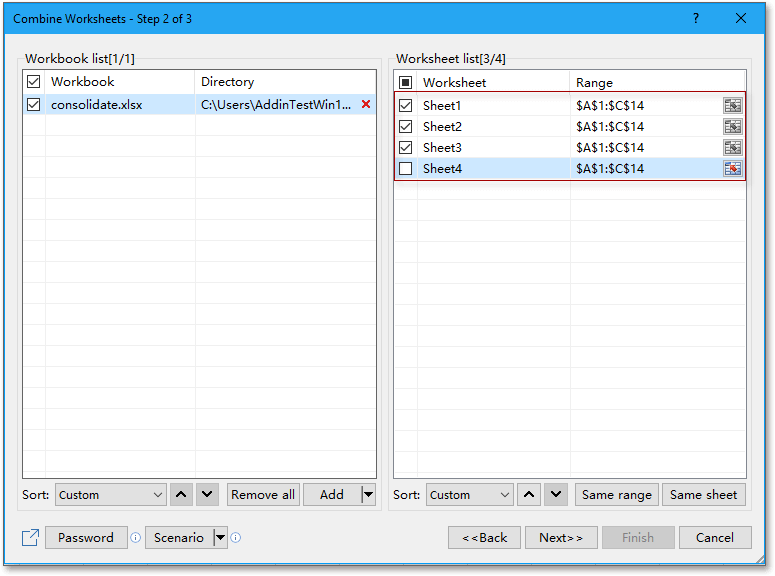
Note: Um in allen überprüften Arbeitsblättern dieselben Bereiche auszuwählen, klicken Sie auf Gleiche Reichweite .
3 Klicken Weiter Berechnung auswählen aus Funktion Abschnitt und überprüfen Oberste Reihe und Linke Spalte Optionen. Siehe Screenshot:
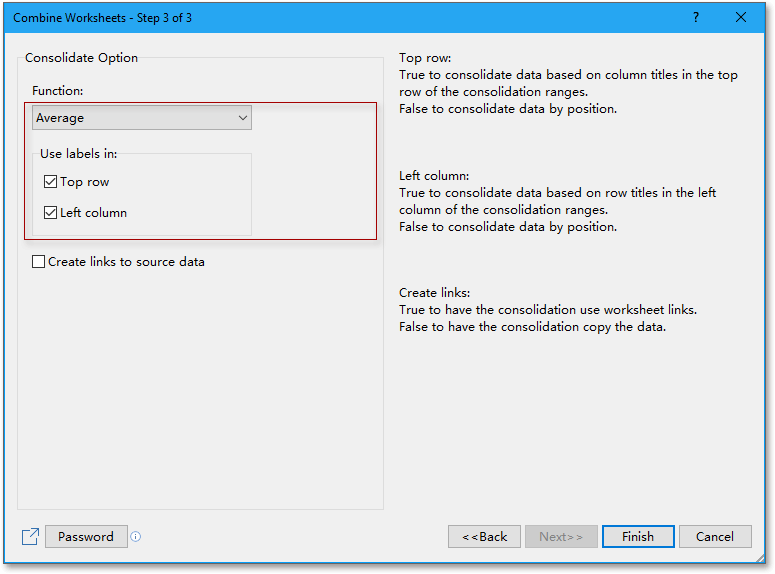
4 Klicken EndzielKlicken Sie dann auf Ja oder Nein, um das Szenario zu speichern oder nicht. Dann können Sie das konsolidierte Ergebnis sehen:
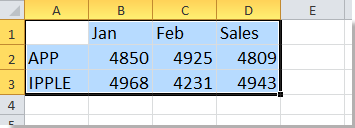
TIPP:
1. Sie können klicken Speichern in Arbeitsblätter kombinieren - Schritt 2 von 3 Dialogfeld zum Hinzufügen von Arbeitsmappen und Bereichen zur direkten Konsolidierung ohne Namensbereich.
2. Prüfen Erstellen Sie Links zu Quelldaten Option in Arbeitsblätter kombinieren - Schritt 3 von 3 Dialogfeld zum automatischen Aktualisieren konsolidierter Ergebnisse, wenn sich die Quelldaten ändern.
Mit dem Dienstprogramm "Kombinieren" können Sie schnell dieselben Namensblätter, dieselben Bereiche über mehrere Blätter hinweg usw. zusammenführen. Und Kutools für Excel ist ein sehr praktisches Werkzeug. Warum nicht kostenlos installieren, um es zu versuchen? Dies spart viel Excel-Arbeitszeit!
Sie können dies mit dem Dienstprogramm "Kombinieren" tun:
Kombinieren Sie Bereiche über mehrere Arbeitsblätter oder Arbeitsmappen in Excel
Beste Office-Produktivitätstools
Verbessern Sie Ihre Excel-Kenntnisse mit Kutools für Excel und erleben Sie Effizienz wie nie zuvor. Kutools für Excel bietet über 300 erweiterte Funktionen, um die Produktivität zu steigern und Zeit zu sparen. Klicken Sie hier, um die Funktion zu erhalten, die Sie am meisten benötigen ...

Office Tab Bringt die Oberfläche mit Registerkarten in Office und erleichtert Ihnen die Arbeit erheblich
- Aktivieren Sie das Bearbeiten und Lesen von Registerkarten in Word, Excel und PowerPoint, Publisher, Access, Visio und Project.
- Öffnen und erstellen Sie mehrere Dokumente in neuen Registerkarten desselben Fensters und nicht in neuen Fenstern.
- Steigert Ihre Produktivität um 50 % und reduziert jeden Tag Hunderte von Mausklicks für Sie!
