Wie kombiniert man Zellen und behält dabei die Zellenformatierung in Excel bei?
Manchmal möchten Sie möglicherweise mehrere Zellen in Excel zu einer einzigen Zelle zusammenführen, während Sie gleichzeitig die Formatierung der ursprünglichen Daten beibehalten, wie z. B. Zahlenformate (z. B. Prozentsätze, Währung), Textfarben, Schriftstile und mehr. Ein typisches Szenario könnte sein, dass eine Zelle einen Namen enthält und eine andere einen als Prozentsatz formatierten Wert – nach dem Zusammenführen möchten Sie, dass die resultierende Zelle sowohl den Wert als auch dessen ursprüngliche Formatierung anzeigt. Dies kann eine Herausforderung darstellen, da grundlegende Kombinationsoperationen in Excel oft zum Verlust der Formate der Quellzellen führen. In diesem Artikel finden Sie mehrere praktische Methoden zum Kombinieren von Zellen und Beibehalten ihrer Formatierung sowie eine Erklärung, wann sich jeder Ansatz am besten für Ihre Bedürfnisse eignet.
Zellen kombinieren und Zellenformatierung mit Formel beibehalten
Zellen kombinieren und Zellenformatierung mit Microsoft Word beibehalten
Zellen einfach kombinieren und Zellenformatierung mit Kutools für Excel beibehalten
Zellen kombinieren und Formate mit VBA-Code beibehalten
Schnellausfüllen verwenden, um Zelleninhalte zu kombinieren (mit Formatbegrenzungen)
Zellen kombinieren und Zellenformatierung mit Formel beibehalten
Wie im folgenden Screenshot gezeigt, nehmen wir an, Zelle A1 enthält den Namen "Nana" und Zelle B1 enthält "75,62 %" mit Prozentformatierung. Wenn Sie A1 und B1 so kombinieren möchten, dass das Ergebnis als "Nana 75,62 %" in Zelle C1 erscheint, können Sie eine Formel verwenden, um nicht nur die Inhalte zu verketten, sondern auch das Zahlenformat (in diesem Fall Prozent) zur Anzeige beizubehalten. Diese Methode ist am besten geeignet, wenn Sie nur Anzeigeformate wie Zahlen-, Datums- oder Zeitformate beibehalten müssen, aber keine Schriftfarbe oder Füllfarbe der Zellen beibehalten können.
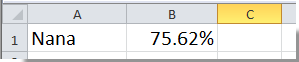
Klicken Sie auf Zelle C1, um sie auszuwählen, und geben Sie dann die folgende Formel in der Formel-Leiste ein:
=A1 & " " & TEXT(B1,"0.00%")Nachdem Sie die Formel eingegeben haben, drücken Sie die Eingabetaste. Die beiden Zellen werden zusammengeführt, wobei das Prozentformat im kombinierten Ergebnis beibehalten wird.
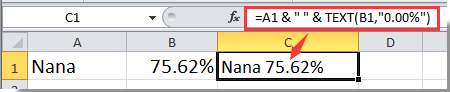
Hinweis: In dieser Formel ist B1 die Zelle mit dem Prozentformat. Passen Sie die Zellbezüge und das Zahlenformat entsprechend an (z. B. verwenden Sie "TT/MM/JJJJ" für Datumsangaben). Beachten Sie, dass dieser Ansatz für Zahlenformate funktioniert, die als Text angezeigt werden, aber keine Zellenebene-Formatierungen wie Textfarbe, Fett oder Hintergrundfarbe beibehält.
Wenn Sie diese Kombination auf mehrere Zeilen anwenden müssen, ziehen Sie einfach den Ausfüllknauf von Zelle C1 nach unten, um die Formel in andere Zeilen zu kopieren. Stellen Sie immer sicher, dass Ihr Formatstring in der TEXT-Funktion dem Typ der Daten entspricht, die Sie anzeigen möchten.
Vorteil: Schnell für kleine Datensätze und wenn nur Zahlenformate beibehalten werden müssen.
Einschränkung: Kann keine speziellen visuellen Zellenformate oder -stile wie Schriftfarbe oder Hintergrundfarbe beibehalten.
Zellen einfach kombinieren und Zellenformatierung in Excel beibehalten:
Die Funktion Kutools für Excel's Zeilen/Spalten/Zellen zusammenführen und Werte beibehalten hilft Ihnen, alle Zellen im ausgewählten Bereich einfach zu kombinieren und die Zellenformatierung in Excel beizubehalten, wie im folgenden Screenshot gezeigt. Laden Sie es herunter und probieren Sie es jetzt aus! (30-Tage kostenlose Testversion)

Schnellausfüllen verwenden, um Zelleninhalte zu kombinieren (mit Formatbegrenzungen)
Schnellausfüllen, eine integrierte Funktion in Excel 2013 und höher, kann Zelleninhalte automatisch basierend auf einem von Ihnen festgelegten Muster kombinieren. Dieses Tool ist benutzerfreundlich für die Manipulation von Textdaten, insbesondere für schnelle Zusammenführungen, bei denen Neutippen nicht praktikabel ist. Allerdings konzentriert sich Schnellausfüllen auf den Inhalt und behält in der Regel keine Zellenformatierung wie Schriftfarbe oder Zahlenformat in der zusammengeführten Zelle bei – es folgt einfach dem sichtbaren Wert, nicht dem zugrunde liegenden Format.
So verwenden Sie Schnellausfüllen zum Kombinieren von Zellenwerten:
- Angenommen, in Zellen A2 und B2 stehen "Nana" und "75,62%" (als Text oder formatierter Wert), und Sie möchten, dass C2 "Nana 75,62%" anzeigt. Geben Sie in Zelle C2 Ihr gewünschtes Ergebnis ein.
- Gehen Sie zu Zelle C3. Beginnen Sie, das nächste erwartete Zusammenführungsergebnis einzugeben, oder drücken Sie einfach Strg+E, damit Excel den Rest der Spalte basierend auf Ihrem Beispiel-Muster vorschlägt und ausfüllt.
- Schnellausfüllen vervollständigt automatisch das zusammengeführte Muster für die verbleibenden Zeilen und spart Ihnen Zeit beim erneuten Eingeben oder Kopieren von Formeln.
Tipps:
- Wenn Schnellausfüllen nicht automatisch startet, können Sie es manuell über Daten > Schnellausfüllen in der Gruppe Datentools auslösen oder indem Sie Strg+E drücken.
- Diese Technik funktioniert gut zum Kombinieren von Vor- und Nachnamen, Verknüpfen von Codes und Beschreibungen usw., aber beachten Sie, dass zusammengeführte Zellen durch Schnellausfüllen standardmäßig das übernehmen, was Sie eingeben – ursprüngliche Formatierungen wie Zellenfarbe, Fett oder Datentypformatierung (wie Prozentsätze) werden nicht beibehalten, sondern nur das reine Textergebnis.
- Schnellausfüllen ist besonders hilfreich für musterbasierende Zusammenführungen über kleine bis mittlere Datensätze und als Ergänzung, wo komplexe Formate nicht benötigt werden.
Vorteil: Extrem schnell, erfordert keine Formeln oder Code.
Einschränkung: Behält keine Formatierung bei – kombiniert nur Zellenwerte als Text.
Zellen kombinieren und Zellenformatierung mit Kutools für Excel beibehalten
Die Methode mit Word erfordert möglicherweise häufiges Wechseln zwischen Anwendungen und funktioniert am besten für kleine Datenmengen. Für komplexere Zusammenführungsaufgaben, die Automatisierung, Konsistenz und effiziente Handhabung verschiedener Formate (einschließlich Zahlen-/Datumsformate und Zellenstile) erfordern, können Sie das Kutools für Excel Add-In verwenden. Die Kombinieren-Funktion hilft Ihnen, Zellen zu kombinieren, während ihre ursprüngliche Formatierung intakt bleibt, sei es Datum, Prozent, Farbe oder Schriftstil.
1. Wählen Sie die Zellen aus, die Sie kombinieren möchten, und klicken Sie auf Kutools > Zusammenführen & Aufteilen > Zeilen, Spalten oder Zellen zusammenführen und Werte beibehalten.
Hinweis: Wenn Sie das Ergebnis in einer neuen Spalte oder Zeile platzieren möchten, müssen Sie eine weitere Spalte neben Ihren ursprünglichen Daten auswählen. Zum Beispiel wählen Sie eine zusätzliche Spalte aus, wenn Sie horizontal kombinieren.
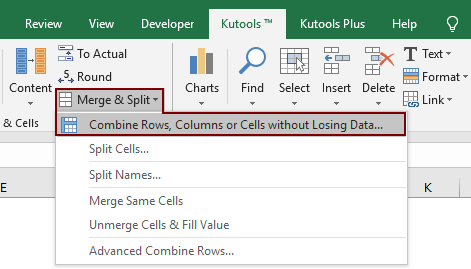
2. Im Dialogfeld Spalten oder Zeilen kombinieren:
(6) Klicken Sie auf OK um die Aktion zu bestätigen und auszuführen.
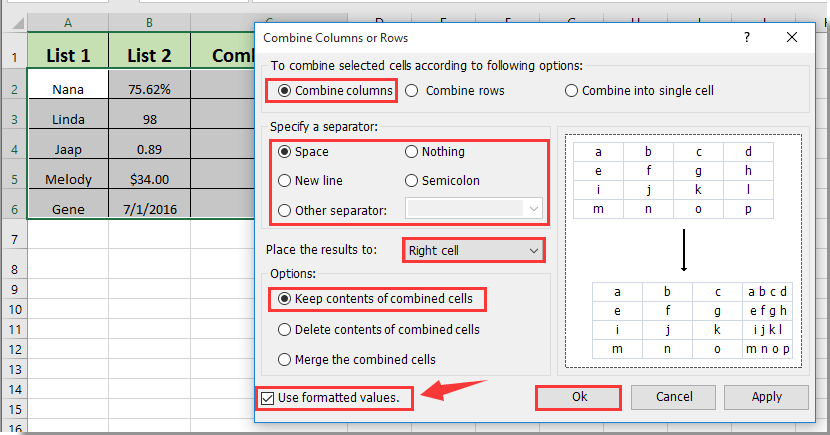
Hinweise:
3. Die ausgewählten Zellen werden nun kombiniert, wobei die Formatierung beibehalten wird, wie unten gezeigt:
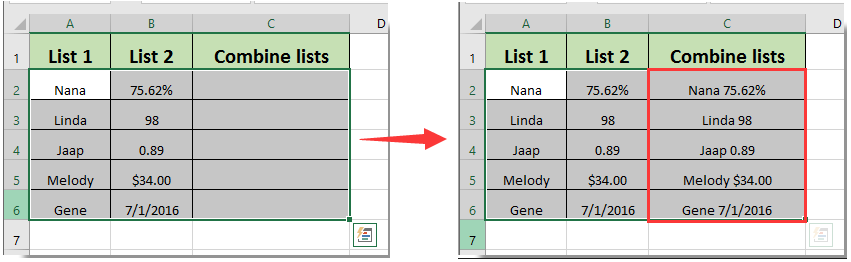
Mit der Kombinieren-Funktion in Kutools für Excel können Sie zusammenführen und Prozent-, Datum- und andere Formatierungsstile mit minimalem Aufwand beibehalten. Es ist ideal für häufige, Batch- oder Multi-Typ-Formatoperationen und unterstützt große Datensätze.
Wenn Sie eine kostenlose Testversion (30-Tag) dieses Hilfsprogramms nutzen möchten, klicken Sie bitte hier, um es herunterzuladen, und gehen Sie dann zur Anwendung der Berechnung gemäß den oben genannten Schritten.
Zellen kombinieren und Zellenformatierung mit Microsoft Word beibehalten
Wenn Ihr Arbeitsblatt verschiedene Arten von Formatierungen enthält – wie fett, kursiv, Textfarbe oder weitergehende Formate – wird die vorherige Formelmethode diese Stile nicht vollständig beibehalten. In solchen Fällen können Sie die Tabellenbearbeitungsfunktionen von Microsoft Word nutzen. Diese Methode ist besonders hilfreich, wenn Sie Zellen aus zwei Spalten zusammenführen müssen, während Sie die Rich-Text-Formatierung beibehalten, was oft nicht direkt in Excel möglich ist.
Beispielsweise, wie unten gezeigt, enthält Spalte A Text und Spalte B Werte mit spezifischer Formatierung:
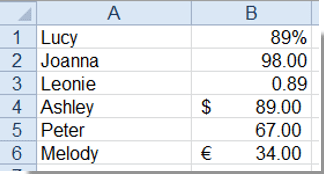
Um die beiden Spalten neu zu kombinieren und die Formatierung beizubehalten, folgen Sie diesen Schritten:
1. Wählen Sie die beiden Spalten mit Daten aus Excel aus und kopieren Sie sie.
2. Öffnen Sie ein neues Word-Dokument und fügen Sie die Daten ein. Der Inhalt wird normalerweise als Tabelle eingefügt, um die Manipulation zu erleichtern.
3. Wählen Sie die neu erstellte Tabelle aus. Klicken Sie auf die Layout Registerkarte unter Tabellen Tools, und verwenden Sie dann In Text konvertieren im Daten Bereich, wie unten gezeigt:

4. Wählen Sie im Dialogfeld Tabelle in Text konvertieren Ihr bevorzugtes Trennzeichen aus (z. B. Leerzeichen, Komma oder Semikolon). Wählen Sie nicht "Absatzmarken" oder "Tabulatoren" für optimale Ergebnisse:

5. Klicken Sie auf OK, um die Tabelle zu konvertieren. Kopieren Sie anschließend die kombinierten Textergebnisse aus Word und fügen Sie sie an der gewünschten Stelle zurück in das Excel-Arbeitsblatt ein. Die Ausgabe zeigt den kombinierten Inhalt an, wobei die Textformatierung soweit wie möglich durch den Kopier-/Einfügevorgang erhalten bleibt:
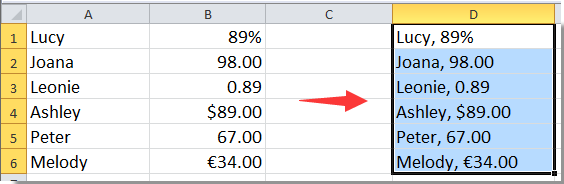
Hinweis: Formatierungen wie fett, kursiv und Schriftfarbe bleiben im Allgemeinen erhalten, aber komplexe bedingte Formatierungen oder Formeln werden durch diesen Prozess nicht übertragen. Stellen Sie außerdem sicher, dass Sie die Trennzeichenwahl sorgfältig behandeln, um Datenverwirrungen zu vermeiden.
Vorteil: Nützlich zum Beibehalten von Schriftstilen und der meisten Textformatierungen.
Einschränkung: Nicht geeignet, um große Bereiche zu automatisieren oder Zellenhintergrundfarben und Excel-spezifische Formate beizubehalten. Eingefügte Ergebnisse erfordern möglicherweise manuelle Anpassungen.
Zellen kombinieren und Formate mit VBA-Code beibehalten
Wenn Sie mit Daten arbeiten, die benutzerdefinierte Zellenformatierung aufweisen – wie Schriftfarbe, fett/kursiv, Zellenhintergrund und Zahlenformatierung – führen grundlegende Formeln oder integrierte Kombinationsfunktionen in Excel oft zum Verlust der Formatierung. Die Verwendung eines VBA-Makros bietet eine flexiblere und automatisierte Möglichkeit, Zelleninhalte zusammenzuführen und eine Vielzahl von Stilen beizubehalten, einschließlich Textattribute und der meisten Zahlenformate. Dieser Ansatz ist gut geeignet für repetitive Zusammenführungsaufgaben oder wenn große Mengen formatierter Daten programmatisch kombiniert werden müssen.
Hinweis: Makros erfordern die Aktivierung des Entwickler-Tabs in Excel und das Speichern Ihrer Datei als makrofähiges Arbeitsbuch für die spätere Verwendung. Sichern Sie Ihre Daten immer, bevor Sie VBA-Code ausführen, um unerwartete Ergebnisse zu vermeiden.
1. Gehen Sie zu Entwickler > Visual Basic. Klicken Sie im VBA-Editor auf Einfügen > Modul und fügen Sie den folgenden Code in das Modulfenster ein:
Sub CombineCellsPreserveFormat()
Dim TargetCell As Range
Dim Cell As Range
Dim CombineRange As Range
Dim xTitleId As String
Dim OutputText As String
Dim OutputRtf As String
On Error Resume Next
xTitleId = "KutoolsforExcel"
Set CombineRange = Application.Selection
Set CombineRange = Application.InputBox("Select cells to combine:", xTitleId, CombineRange.Address, Type:=8)
Set TargetCell = Application.InputBox("Select target cell:", xTitleId, CombineRange.Cells(1).Address, Type:=8)
OutputText = ""
OutputRtf = ""
For Each Cell In CombineRange
Cell.Select
OutputRtf = OutputRtf & Cell.Text & " "
Next
TargetCell.Select
TargetCell.Value = ""
TargetCell.Select
For Each Cell In CombineRange
Cell.Copy
TargetCell.Select
Selection.PasteSpecial Paste:=xlPasteFormats
TargetCell.Value = TargetCell.Value & Cell.Text & " "
Next
Application.CutCopyMode = False
MsgBox "Cells combined with formatting. Please review merged cell.", vbInformation, xTitleId
End Sub2. Um den Code auszuführen, klicken Sie auf die ![]() Schaltfläche im VBA-Editor. Ein Dialogfeld fordert Sie auf, die Zellen auszuwählen, die Sie kombinieren möchten, und eine Zielzelle für das zusammengeführte Ergebnis. Das Makro verkettet dann den Text und versucht, die meisten Zellen-Schriftformatierungen in der Zielzelle beizubehalten.
Schaltfläche im VBA-Editor. Ein Dialogfeld fordert Sie auf, die Zellen auszuwählen, die Sie kombinieren möchten, und eine Zielzelle für das zusammengeführte Ergebnis. Das Makro verkettet dann den Text und versucht, die meisten Zellen-Schriftformatierungen in der Zielzelle beizubehalten.
Tipps & Überlegungen:
- Die zusammengeführte Zelle enthält den kombinierten Text. Die meisten Zellenebene-Formate (wie Schriftfarbe, fett, unterstrichen, kursiv, Schriftgröße und Zahlenformat) werden beibehalten, obwohl Hintergrundfarben und bedingte Formatierung aufgrund von Einschränkungen im Textobjektmodell von Excel möglicherweise nicht vollständig übertragen werden.
- Wenn Werte unterschiedliche Arten von Formatierung verwenden, wird möglicherweise nur das Format der ersten Zelle vollständig angewendet, also überprüfen und passen Sie die Formatierung bei Bedarf manuell an.
- Wenn Sie einen "Laufzeitfehler" erhalten, stellen Sie sicher, dass Sie einen Bereich und eine Zielzelle korrekt ausgewählt haben und dass Sie über die entsprechenden Makroberechtigungen in Ihren Excel-Einstellungen verfügen.
- Dieses VBA kann jeweils nur eine Zeile Daten zusammenführen.
Vorteil: Hochgradig anpassbar und nützlich für fortgeschrittene Benutzer oder Batch-Operationen.
Einschränkung: Kann möglicherweise nicht alle Arten von Formatierungen perfekt beibehalten, abhängig von der Komplexität des Inhalts und der Excel-Version. Erfordert Grundkenntnisse in VBA.
Zusammengefasst sollte der Ansatz, den Sie zum Kombinieren von Zellen wählen, während Sie die Formatierung in Excel beibehalten, durch die Art Ihrer Daten und spezifische Formatierungsanforderungen geleitet werden. Die Formelmethode ist sehr schnell für einfache Zahlenformate, Word bietet breitere Formatierungserhaltung für Text, Kutools bietet umfassende und bequeme Handhabung für verschiedene Datentypen und große Mengen, VBA ermöglicht flexible Automatisierung mit weitgehender Formatierungserhaltung, und Schnellausfüllen ist perfekt für rein textbasierte Zusammenführungen mit minimaler Einrichtung. Wenn Probleme auftreten (z. B. Verlust der Formatierung oder Fehler beim Kopieren), überprüfen Sie Ihre Schritte auf korrekte Bereichsauswahl, stellen Sie die Kompatibilität mit Ihrer Excel-Version sicher und berücksichtigen Sie eine Datensicherung, bevor Sie automatisierte Tools oder Code anwenden.
Die besten Produktivitätstools für das Büro
Stärken Sie Ihre Excel-Fähigkeiten mit Kutools für Excel und genießen Sie Effizienz wie nie zuvor. Kutools für Excel bietet mehr als300 erweiterte Funktionen, um die Produktivität zu steigern und Zeit zu sparen. Klicken Sie hier, um die Funktion zu erhalten, die Sie am meisten benötigen...
Office Tab bringt die Tab-Oberfläche in Office und macht Ihre Arbeit wesentlich einfacher
- Aktivieren Sie die Tabulator-Bearbeitung und das Lesen in Word, Excel, PowerPoint, Publisher, Access, Visio und Project.
- Öffnen und erstellen Sie mehrere Dokumente in neuen Tabs innerhalb desselben Fensters, statt in neuen Einzelfenstern.
- Steigert Ihre Produktivität um50 % und reduziert hunderte Mausklicks täglich!
Alle Kutools-Add-Ins. Ein Installationspaket
Das Kutools for Office-Paket bündelt Add-Ins für Excel, Word, Outlook & PowerPoint sowie Office Tab Pro und ist ideal für Teams, die mit mehreren Office-Anwendungen arbeiten.
- All-in-One-Paket — Add-Ins für Excel, Word, Outlook & PowerPoint + Office Tab Pro
- Ein Installationspaket, eine Lizenz — in wenigen Minuten einsatzbereit (MSI-kompatibel)
- Besser gemeinsam — optimierte Produktivität in allen Office-Anwendungen
- 30 Tage kostenlos testen — keine Registrierung, keine Kreditkarte erforderlich
- Bestes Preis-Leistungs-Verhältnis — günstiger als Einzelkauf der Add-Ins