Wie kann man Daten jeder Spalte in Excel schnell summieren?
Angenommen, Sie haben ein Arbeitsblatt mit einer großen Datenmenge und müssen alle Daten jeder Spalte summieren. Könnten Sie das schnell lösen? Wenn Sie die Spalten manuell eine nach der anderen summieren, wird es zeitaufwendig sein, wenn Hunderte von Spalten zu summieren sind. Dieses Tutorial behandelt schnelle Tricks, die Ihnen helfen können, die Daten jeder Spalte in Excel schnell und bequem zu summieren.
Eine Spalte mit einer Formel summieren
Eine Spalte mit AutoSumme summieren
Eine Spalte auf der Statusleiste summieren
Schnelles Summieren oder Zählen von Daten jeder Spalte mit Datenblattstatistik ![]()
Jede Spalte durch Einfügen einer Gesamtzeile summieren
Eine Spalte mit einer Formel summieren
1. Wählen Sie eine Zelle aus, die sich unterhalb aller zu summierenden Daten befindet, und geben Sie =SUMME(A2:A27) ein (A2:A27 ist der Datenbereich, den Sie summieren möchten). Siehe Screenshot:

2. Drücken Sie dann die Eingabetaste, und wählen Sie A28 (die Formelzelle) aus, ziehen Sie den Ausfüllkursor über die Zellen, die diese Formel benötigen. Siehe Screenshot:


Entfesseln Sie die Magie von Excel mit Kutools AI
- Intelligente Ausführung: Führen Sie Zellenoperationen durch, analysieren Sie Daten und erstellen Sie Diagramme – alles angetrieben durch einfache Befehle.
- Benutzerdefinierte Formeln: Erstellen Sie maßgeschneiderte Formeln, um Ihre Arbeitsabläufe zu optimieren.
- VBA-Codierung: Schreiben und implementieren Sie VBA-Code mühelos.
- Formelinterpretation: Verstehen Sie komplexe Formeln mit Leichtigkeit.
- Textübersetzung: Überwinden Sie Sprachbarrieren in Ihren Tabellen.
Eine Spalte mit AutoSumme summieren
In Excel können Sie auch AutoSumme verwenden, um jede Spalte schnell zu summieren.
1. Wählen Sie die Zellen aus, in denen die Summenergebnisse platziert werden sollen. Siehe Screenshot:
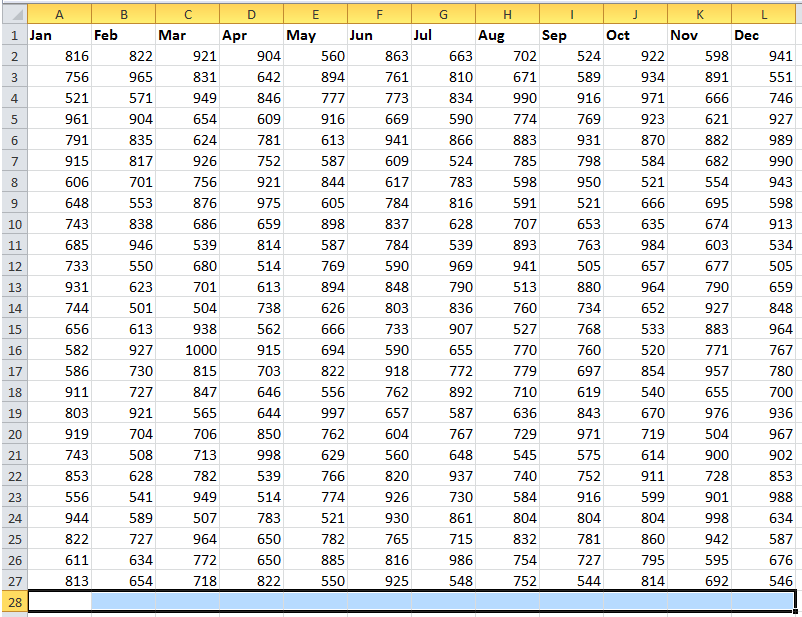
2. Klicken Sie dann auf Start > AutoSumme. Siehe Screenshot:

Dann sehen Sie, dass alle Daten in jeder Spalte summiert wurden.

Eine Spalte auf der Statusleiste summieren
Wenn Sie nur das Summenergebnis jeder Spalte anzeigen möchten, können Sie die Spaltendaten auswählen und das Summenergebnis auf der Statusleiste anzeigen. Siehe Screenshot:
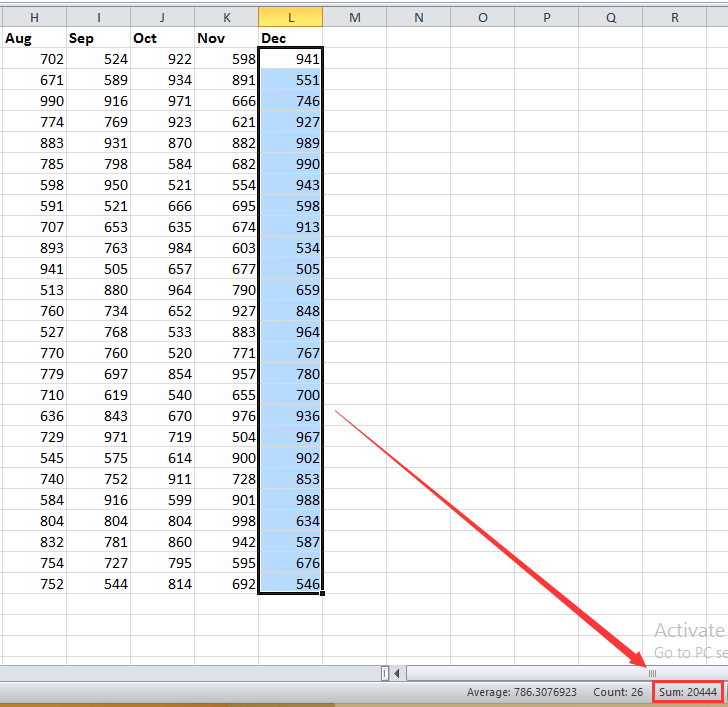
Schnelles Summieren oder Zählen von Daten jeder Spalte mit Datenblattstatistik
Neben den oben genannten Methoden in Excel können Sie das Tool eines Drittanbieters – Kutools für Excel’s Datenblattstatistik-Funktion – verwenden, um schnell identische oder unterschiedliche Berechnungen in den Daten jeder Spalte durchzuführen.
Installieren Sie Kutools für Excel kostenlos und beginnen Sie, die Daten jeder Spalte zu summieren.
1. Klicken Sie auf Kutools Plus > Datenblattstatistik. Siehe Screenshot:

2. Im Dialogfeld Datenblattstatistik werden alle Spalten im aktiven Arbeitsblatt aufgelistet, und standardmäßig sind alle Spalten markiert, Sie können jedoch nur die Spalten auswählen, die Sie summieren möchten. Siehe Screenshot:
Tipp: Standardmäßig führt es eine Summenberechnung für jede Spalte durch, Sie können jedoch andere Berechnungen aus der Dropdown-Liste im Funktionsbereich auswählen.

3. Klicken Sie auf OK. Nun wurden alle Daten jeder Spalte summiert.

Jede Spalte separat summieren/zählen/durchschnittlich berechnen
Jede Spalte durch Einfügen einer Gesamtzeile summieren
Außerdem können Sie unterhalb des gesamten Datenbereichs eine Gesamtsumme einfügen, aber zuerst müssen Sie eine Tabelle erstellen.
1. Wählen Sie den Datenbereich aus, klicken Sie dann auf Einfügen > Tabelle, dann aktivieren Sie im Dialogfeld Tabelle erstellen das Kontrollkästchen Meine Tabelle hat Überschriften, falls Überschriften im ausgewählten Bereich vorhanden sind, und klicken Sie auf OK. Siehe Screenshot:
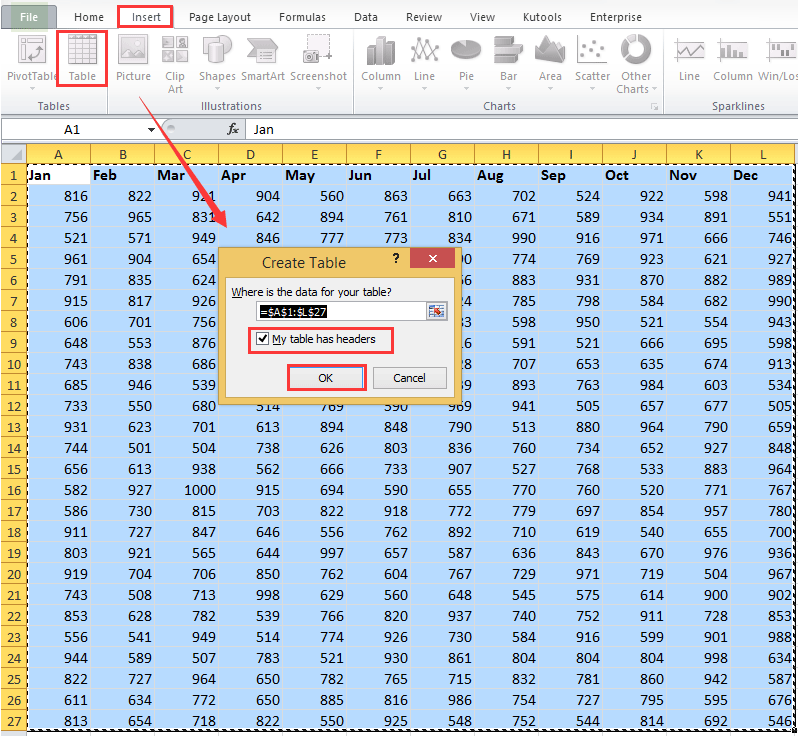
2. Aktivieren Sie nun Gesamtzeile unter der Registerkarte Entwurf, dann sehen Sie, dass eine Gesamtzeile unterhalb aller Daten eingefügt wurde. Siehe Screenshots:


3. Klicken Sie auf die erste Zelle der Gesamtzeile und wählen Sie Summe aus der Dropdown-Liste aus, und ziehen Sie dann den Ausfüllkursor über andere Zellen. Siehe Screenshots:
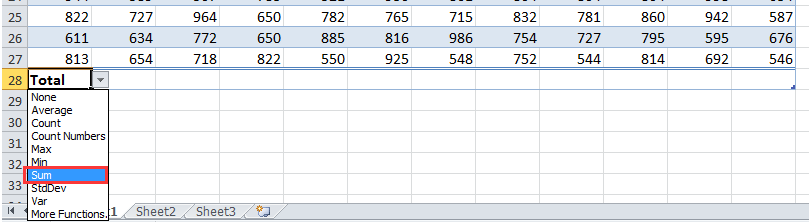
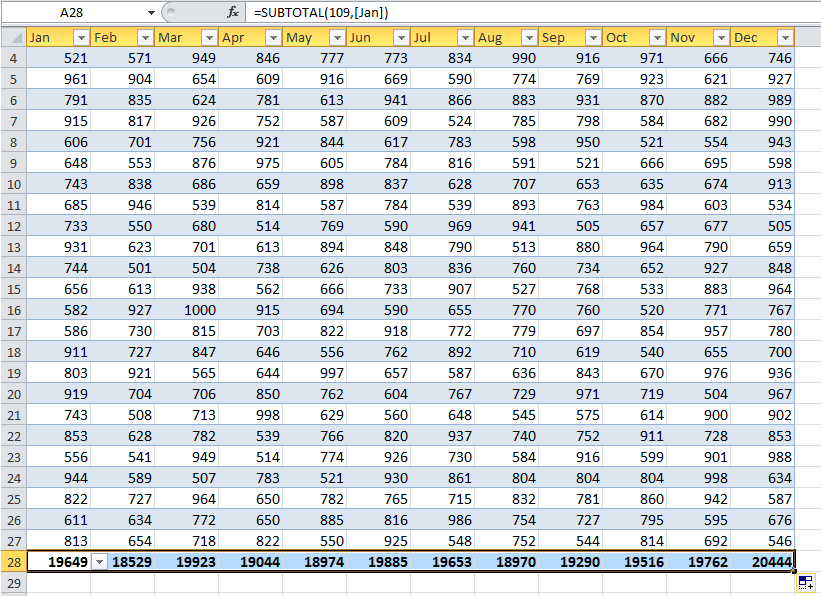
Die besten Produktivitätstools für das Büro
Stärken Sie Ihre Excel-Fähigkeiten mit Kutools für Excel und genießen Sie Effizienz wie nie zuvor. Kutools für Excel bietet mehr als300 erweiterte Funktionen, um die Produktivität zu steigern und Zeit zu sparen. Klicken Sie hier, um die Funktion zu erhalten, die Sie am meisten benötigen...
Office Tab bringt die Tab-Oberfläche in Office und macht Ihre Arbeit wesentlich einfacher
- Aktivieren Sie die Tabulator-Bearbeitung und das Lesen in Word, Excel, PowerPoint, Publisher, Access, Visio und Project.
- Öffnen und erstellen Sie mehrere Dokumente in neuen Tabs innerhalb desselben Fensters, statt in neuen Einzelfenstern.
- Steigert Ihre Produktivität um50 % und reduziert hunderte Mausklicks täglich!
Alle Kutools-Add-Ins. Ein Installationspaket
Das Kutools for Office-Paket bündelt Add-Ins für Excel, Word, Outlook & PowerPoint sowie Office Tab Pro und ist ideal für Teams, die mit mehreren Office-Anwendungen arbeiten.
- All-in-One-Paket — Add-Ins für Excel, Word, Outlook & PowerPoint + Office Tab Pro
- Ein Installationspaket, eine Lizenz — in wenigen Minuten einsatzbereit (MSI-kompatibel)
- Besser gemeinsam — optimierte Produktivität in allen Office-Anwendungen
- 30 Tage kostenlos testen — keine Registrierung, keine Kreditkarte erforderlich
- Bestes Preis-Leistungs-Verhältnis — günstiger als Einzelkauf der Add-Ins