Wie kopiert man Tabellenblätter in ein anderes Blatt in Excel?
Manchmal müssen Sie möglicherweise ein Arbeitsblatt kopieren und in ein anderes in Excel einfügen. Es gibt mehrere Möglichkeiten, Tabellenblätter zu kopieren, aber welche Methode erhält die Formatierung bei, einschließlich Zeilenhöhe und Spaltenbreite? Und welche kann das kopierte Blatt für die zukünftige Wiederverwendung speichern? Entdecken Sie die besten Methoden, um Tabellenblätter in ein anderes in Excel zu kopieren.
- Tabellenblätter mit dem Kopierbefehl in ein anderes Blatt kopieren
- Tabellenblätter mit Beibehaltung der Zeilenhöhe und Spaltenbreite in ein anderes Blatt kopieren
- Tabellenblätter als AutoText-Eintrag kopieren und in ein anderes Blatt einfügen
Tabellenblätter mit dem Kopierbefehl in ein anderes Blatt kopieren
Der Kopierbefehl ist möglicherweise der gebräuchlichste Weg, um ein Blatt in ein anderes in Excel zu kopieren. Sie können wie folgt vorgehen:
Schritt 1: Wählen Sie die erste Zelle A1 im Arbeitsblatt aus, das Sie kopieren möchten, und drücken Sie dann gleichzeitig die Tasten Strg + Umschalt + Ende, um alle verwendeten Zellen in diesem Arbeitsblatt auszuwählen.
Schritt 2: Drücken Sie gleichzeitig die Tasten Strg + C, um alle verwendeten Zellen zu kopieren.
Schritt 3: Gehen Sie zum Zielarbeitsblatt, klicken Sie mit der rechten Maustaste auf eine leere Zelle und wählen Sie Inhalte einfügen > Spaltenbreite der Quelle beibehalten. Siehe Screenshot:

Dann werden alle verwendeten Zellen im angegebenen Arbeitsblatt in das Zielarbeitsblatt kopiert. Die Zeilenhöhe wird jedoch nicht im Zielarbeitsblatt beibehalten.

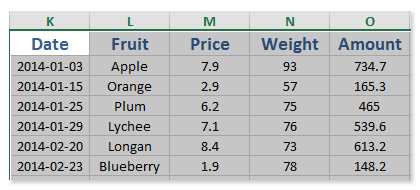
Mehrere Arbeitsblätter/Arbeitsmappen einfach in ein einzelnes Arbeitsblatt/Arbeitsmappe zusammenführen
Es kann mühsam sein, Dutzende von Blättern aus verschiedenen Arbeitsmappen in ein Blatt zusammenzuführen. Aber mit dem Hilfsprogramm „Kombinieren (Arbeitsblätter und Arbeitsmappen)“ von Kutools für Excel können Sie dies mit nur wenigen Klicks erledigen!

Kutools für Excel - Verleihen Sie Excel mit über 300 essenziellen Tools einen echten Schub. Nutzen Sie dauerhaft kostenlose KI-Funktionen! Holen Sie es sich jetzt
Tabellenblätter mit Beibehaltung der Zeilenhöhe und Spaltenbreite in ein anderes Blatt kopieren
Das Hilfsprogramm „Bereiche kopieren“ von Kutools für Excel kopiert nicht nur alle Inhalte aus dem angegebenen Arbeitsblatt, sondern auch die gesamte Zellformatierung, einschließlich Zeilenhöhe und Spaltenbreite. Bitte gehen Sie wie folgt vor:
Schritt 1: Wählen Sie im angegebenen Arbeitsblatt die Zelle A1 aus und drücken Sie dann gleichzeitig die Tasten Strg + Umschalt + Ende , um alle verwendeten Zellen auszuwählen.
Schritt 2: Klicken Sie auf Kutools > Bereiche kopieren.
Schritt 3: Nun aktivieren Sie im sich öffnenden Dialogfeld „Mehrere Bereiche kopieren“ die Option Alle Option, Zeilenhöhe einschließen Option und Spaltenbreite einschließen Option und klicken Sie auf die OK Schaltfläche.

Dann erscheint das zweite Dialogfeld „Mehrere Bereiche kopieren“. Wählen Sie einfach eine leere Zelle im Zielarbeitsblatt aus und klicken Sie auf die OK Schaltfläche.
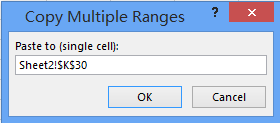
Alle Zellinhalte werden in das Zielarbeitsblatt kopiert und eingefügt, wobei die Zellformatierung, einschließlich Zeilenhöhe und Spaltenbreite, erhalten bleibt.
Kutools für Excel - Verleihen Sie Excel mit über 300 essenziellen Tools einen echten Schub. Nutzen Sie dauerhaft kostenlose KI-Funktionen! Holen Sie es sich jetzt
 Tabellenblätter als AutoText-Eintrag kopieren und in ein anderes Blatt einfügen
Tabellenblätter als AutoText-Eintrag kopieren und in ein anderes Blatt einfügen
Manchmal müssen Sie möglicherweise ein Blatt kopieren und es dann häufig in andere Arbeitsblätter einfügen. Um das angegebene Arbeitsblatt leicht einzufügen, können wir das Arbeitsblatt als AutoText-Eintrag speichern und es dann mit einem Klick wiederverwenden. Sie können dies mit dem Hilfsprogramm „AutoText“ von Kutools für Excel erledigen.
Schritt 1: Wählen Sie im angegebenen Arbeitsblatt die Zelle A1 aus und drücken Sie dann gleichzeitig die Tasten Strg + Umschalt + Ende, um alle verwendeten Zellen auszuwählen.
Schritt 2: Klicken Sie auf die ![]() Schaltfläche im Navigationsbereich und klicken Sie dann auf die
Schaltfläche im Navigationsbereich und klicken Sie dann auf die ![]() Schaltfläche. Siehe unten stehenden Screenshot:
Schaltfläche. Siehe unten stehenden Screenshot:
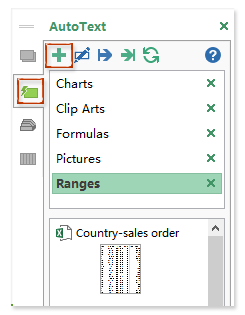
Schritt 3: Geben Sie im erscheinenden Dialogfeld „Neuer AutoText“ einen Namen für den neuen Eintrag in das Feld Name ein, klicken Sie auf das Feld Gruppe und wählen Sie dann einen Gruppennamen aus, und klicken Sie anschließend auf die Hinzufügen Schaltfläche.

Jetzt sind alle Zellinhalte im angegebenen Arbeitsblatt als AutoText-Eintrag hinzugefügt, und Sie können den Eintrag jederzeit in jedes Arbeitsblatt einfügen.
Schritt 4: Wählen Sie eine leere Zelle im Zielarbeitsblatt aus und klicken Sie dann auf den neuen AutoText-Eintrag.
Jetzt wird der neu hinzugefügte AutoText-Eintrag in das Zielarbeitsblatt eingefügt.
Anmerkungen:
(1) Mit dieser Methode können Sie das angegebene Arbeitsblatt jederzeit ohne erneutes Kopieren in ein beliebiges anderes Arbeitsblatt einfügen.
(2) Diese Methode behält alle Zellformatierungen außer Zeilenhöhe und Spaltenbreite bei.
Kutools für Excel - Verleihen Sie Excel mit über 300 essenziellen Tools einen echten Schub. Nutzen Sie dauerhaft kostenlose KI-Funktionen! Holen Sie es sich jetzt
Demo: Tabellenblätter in ein anderes Blatt in Excel kopieren
Verwandte Artikel:
Wie erstellt und fügt man einen AutoText-Eintrag in Excel ein?
Wie kopiert man mehrere Auswahlbereiche oder Bereiche in Excel?
Die besten Produktivitätstools für das Büro
Stärken Sie Ihre Excel-Fähigkeiten mit Kutools für Excel und genießen Sie Effizienz wie nie zuvor. Kutools für Excel bietet mehr als300 erweiterte Funktionen, um die Produktivität zu steigern und Zeit zu sparen. Klicken Sie hier, um die Funktion zu erhalten, die Sie am meisten benötigen...
Office Tab bringt die Tab-Oberfläche in Office und macht Ihre Arbeit wesentlich einfacher
- Aktivieren Sie die Tabulator-Bearbeitung und das Lesen in Word, Excel, PowerPoint, Publisher, Access, Visio und Project.
- Öffnen und erstellen Sie mehrere Dokumente in neuen Tabs innerhalb desselben Fensters, statt in neuen Einzelfenstern.
- Steigert Ihre Produktivität um50 % und reduziert hunderte Mausklicks täglich!
Alle Kutools-Add-Ins. Ein Installationspaket
Das Kutools for Office-Paket bündelt Add-Ins für Excel, Word, Outlook & PowerPoint sowie Office Tab Pro und ist ideal für Teams, die mit mehreren Office-Anwendungen arbeiten.
- All-in-One-Paket — Add-Ins für Excel, Word, Outlook & PowerPoint + Office Tab Pro
- Ein Installationspaket, eine Lizenz — in wenigen Minuten einsatzbereit (MSI-kompatibel)
- Besser gemeinsam — optimierte Produktivität in allen Office-Anwendungen
- 30 Tage kostenlos testen — keine Registrierung, keine Kreditkarte erforderlich
- Bestes Preis-Leistungs-Verhältnis — günstiger als Einzelkauf der Add-Ins