Wie wechselt man mit einer Tastenkombination zum vorherigen/letzten Blatt in Excel?
Angenommen, es gibt Dutzende von Arbeitsblättern im aktuellen Arbeitsbuch, und Sie möchten zum vorherigen oder letzten Blatt zurückkehren, um Inhalte zu kopieren oder aus anderen Gründen. Aber jetzt sind die Blattnamen in der Blattleiste überfüllt, und es ist schwer, das vorherige Blatt auf einen Blick zu finden. Wie also sofort mit einer Tastenkombination zum vorherigen/letzten Blatt zurückkehren? Hier sind zwei Tricks für Sie:
- Zurück zum vorherigen/letzten Blatt mit VBA (8 Schritte)
- Zurück zum vorherigen/letzten Blatt per Tastenkombination mit Kutools für Excel (nur ein Klick)
Zurück zum vorherigen/letzten Blatt mit VBA
Der folgende VBA-Code ermöglicht es Ihnen, zwischen dem zuletzt verwendeten Blatt und dem aktuellen Blatt im aktuellen Arbeitsbuch zu wechseln. Sie können wie folgt vorgehen:
1. Drücken Sie die Tasten Alt + F11, um das Fenster Microsoft Visual Basic for Applications zu öffnen.
2. Doppelklicken Sie auf ThisWorkbook in der linken Leiste und fügen Sie dann den folgenden Code in das sich öffnende Fenster ein:
VBA 1: Zurück zum vorherigen/letzten Blatt
Private Sub Workbook_SheetDeactivate(ByVal Sh As Object)
LastSheet = Sh.Name
End Sub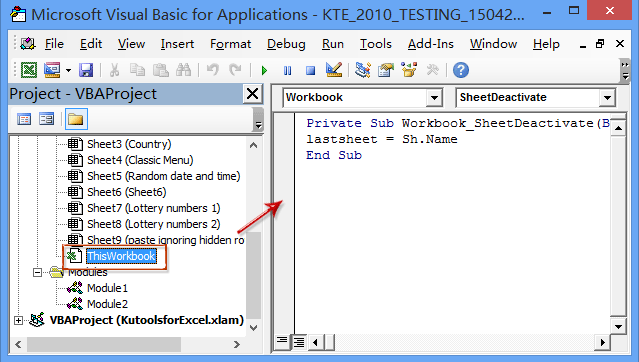
3. Behalten Sie ThisWorkbook in der linken Leiste ausgewählt, klicken Sie dann auf Einfügen > Modul und fügen Sie den folgenden Code in das sich öffnende Modulfenster ein:
VBA 2: Zurück zum vorherigen/letzten Blatt
Public LastSheet As String
Sub Select_Last()
Application.Sheets(LastSheet).Select
End SubSie können die Taste F5 drücken oder auf die Schaltfläche Ausführen klicken, um sofort zum zuletzt verwendeten Arbeitsblatt zurückzukehren.
Wenn Sie lieber Tastenkombinationen verwenden möchten, um zwischen dem aktuellen Blatt und dem zuletzt verwendeten zu wechseln, gehen Sie wie folgt vor:
4. Klicken Sie auf Entwickler > Makros um das Makro-Dialogfeld zu öffnen.

Hinweis: Standardmäßig wird die Entwickler-Registerkarte nicht im Menüband angezeigt. Klicken Sie hier, um zu erfahren, wie Sie die Entwickler-Registerkarte im Excel-Menüband anzeigen/aktivieren.
5. Markieren Sie im geöffneten Makro-Dialogfeld das Makro von Letztes auswählen, und klicken Sie dann auf die Optionen Schaltfläche.
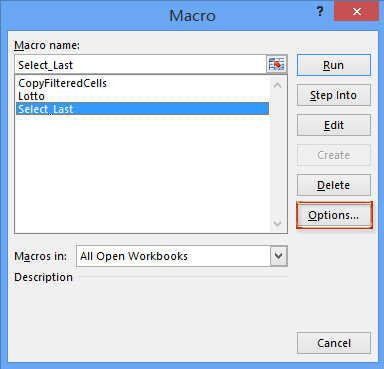
6. Im Bereich Tastenkombination Abschnitt eine Tastenkombination festlegen, um dieses Makro von Letztes auswählen, und klicken Sie auf die OK Schaltfläche, um das Dialogfeld zu schließen.
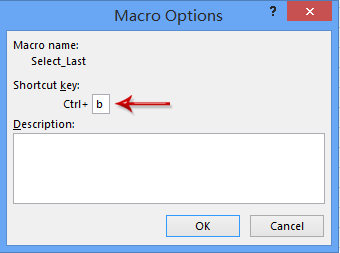
7. Schließen Sie das Makro-Dialogfeld.
Ab jetzt, wenn Sie mehrere Arbeitsblätter nacheinander öffnen, können Sie die festgelegten Tastenkombinationen (in unserem Fall Strg + b) drücken, um zwischen dem aktuellen Blatt und dem letzten/vorherigen zu wechseln.
Zurück zum vorherigen/letzten Blatt per Tastenkombination mit Kutools für Excel
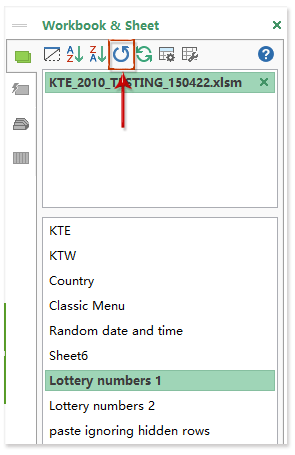
Wenn Sie Kutools für Excel installiert haben, können Sie sein Werkzeug „Zwischen letztem und aktuellem Blatt wechseln “ anwenden, um leicht zum letzten Blatt in Excel zurückzukehren.
Kutools für Excel - Mit über 300 essenziellen Tools für Excel. Nutzen Sie dauerhaft kostenlose KI-Funktionen! Laden Sie es jetzt herunter!
Klicken Sie einfach auf die ![]() Schaltfläche in der Navigationsleiste oder drücken Sie die Win + A Tasten gleichzeitig, um zwischen dem aktuellen Blatt und dem letzten/vorherigen zu wechseln.
Schaltfläche in der Navigationsleiste oder drücken Sie die Win + A Tasten gleichzeitig, um zwischen dem aktuellen Blatt und dem letzten/vorherigen zu wechseln.
Hinweis: Nach der Installation von Kutools für Excel ist die Navigationsleiste standardmäßig aktiviert. Wenn Sie die Navigationsleiste nicht finden können oder die ![]() Schaltfläche in der Navigationsleiste, können Sie auf Kutools > Navigation (oder Ansicht > Navigation) klicken, um die Navigationsleiste zu aktivieren, und dann auf die
Schaltfläche in der Navigationsleiste, können Sie auf Kutools > Navigation (oder Ansicht > Navigation) klicken, um die Navigationsleiste zu aktivieren, und dann auf die ![]() Schaltfläche ganz links in der Navigationsleiste.
Schaltfläche ganz links in der Navigationsleiste.
Kutools für Excel - Verleihen Sie Excel mit über 300 essenziellen Tools einen echten Schub. Nutzen Sie dauerhaft kostenlose KI-Funktionen! Holen Sie es sich jetzt
Demo: Ein Klick, um zum vorherigen/letzten Blatt zurückzukehren
Verwandte Artikel:
Zwischen zwei Blättern hin und her wechseln
Zwischen Fenstern in Arbeitsmappen navigieren
Die besten Produktivitätstools für das Büro
Stärken Sie Ihre Excel-Fähigkeiten mit Kutools für Excel und genießen Sie Effizienz wie nie zuvor. Kutools für Excel bietet mehr als300 erweiterte Funktionen, um die Produktivität zu steigern und Zeit zu sparen. Klicken Sie hier, um die Funktion zu erhalten, die Sie am meisten benötigen...
Office Tab bringt die Tab-Oberfläche in Office und macht Ihre Arbeit wesentlich einfacher
- Aktivieren Sie die Tabulator-Bearbeitung und das Lesen in Word, Excel, PowerPoint, Publisher, Access, Visio und Project.
- Öffnen und erstellen Sie mehrere Dokumente in neuen Tabs innerhalb desselben Fensters, statt in neuen Einzelfenstern.
- Steigert Ihre Produktivität um50 % und reduziert hunderte Mausklicks täglich!
Alle Kutools-Add-Ins. Ein Installationspaket
Das Kutools for Office-Paket bündelt Add-Ins für Excel, Word, Outlook & PowerPoint sowie Office Tab Pro und ist ideal für Teams, die mit mehreren Office-Anwendungen arbeiten.
- All-in-One-Paket — Add-Ins für Excel, Word, Outlook & PowerPoint + Office Tab Pro
- Ein Installationspaket, eine Lizenz — in wenigen Minuten einsatzbereit (MSI-kompatibel)
- Besser gemeinsam — optimierte Produktivität in allen Office-Anwendungen
- 30 Tage kostenlos testen — keine Registrierung, keine Kreditkarte erforderlich
- Bestes Preis-Leistungs-Verhältnis — günstiger als Einzelkauf der Add-Ins