Wie erstellt man Schaltflächen, um bestimmte Arbeitsblätter in Excel zu öffnen/gehen?
Manchmal müssen Sie möglicherweise eine Schaltfläche erstellen, um ein bestimmtes Arbeitsblatt in der aktuellen Arbeitsmappe zu öffnen. Wie geht man damit um? Tatsächlich gibt es mehrere Methoden, die Ihnen helfen können, dieses Problem zu lösen.
- Schaltfläche erstellen, um ein bestimmtes Arbeitsblatt mit Form und Hyperlink zu öffnen
- Schaltfläche erstellen, um ein bestimmtes Arbeitsblatt mit einem Formularsteuerelement-Schaltfläche zu öffnen
- Schaltflächen erstellen, um alle Arbeitsblätter mit Kutools für Excel zu öffnen
Schaltfläche erstellen, um ein bestimmtes Arbeitsblatt mit Form und Hyperlink zu öffnen
Diese Methode führt Sie durch das Einfügen eines abgerundeten Rechtecks und das Hinzufügen eines Hyperlinks für dieses abgerundete Rechteck zu einem bestimmten Arbeitsblatt. Sie können wie folgt vorgehen:
1Klicken Sie auf Einfügen > Formen > Abgerundetes RechteckSiehe Screenshot:

2Zeichnen Sie ein abgerundetes Rechteck auf das Arbeitsblatt, und Sie können es formatieren und Text eingeben, wie Sie benötigen. In unserem Fall geben wir Folgendes ein: Gehe zu Blatt1 wie im folgenden Screenshot gezeigt:

3Klicken Sie mit der rechten Maustaste auf das abgerundete Rechteck und wählen Sie Hyperlink aus dem Kontextmenü.

4Im sich öffnenden Dialogfeld „Hyperlink einfügen“:
(1) Wählen Sie Ort in diesem Dokument im Link zu Abschnitt;
(2) Klicken Sie, um den Namen des gewünschten Arbeitsblatts im Abschnitt Oder wählen Sie einen Ort in diesem Dokument auszuwählen;
(3) Geben Sie die Zielzellenadresse in das Feld Zellreferenz eingeben ein, und klicken Sie abschließend auf die Schaltfläche OK Schaltfläche.

Wenn Sie nun auf das abgerundete Rechteck klicken, wird sofort zur angegebenen Zelle des angegebenen Arbeitsblatts gesprungen.
Einfach mehrere Makroschaltflächen einfügen, um zu anderen Arbeitsblättern in Excel zu gehen
Um eine Makroschaltfläche einzufügen, die zu einem anderen Arbeitsblatt führt, müssen Sie normalerweise alle oben genannten 5 Schritte abschließen, und es kann sehr mühsam sein, viele Makroschaltflächen einzufügen, um zu jedem Arbeitsblatt in der aktuellen Arbeitsmappe zu gelangen. Aber Kutools für Excel’s Verknüpfungstabelle erstellen Funktion ermöglicht es Ihnen, schnell mehrere Makroschaltflächen einzufügen, um zu jedem Arbeitsblatt zu gelangen.
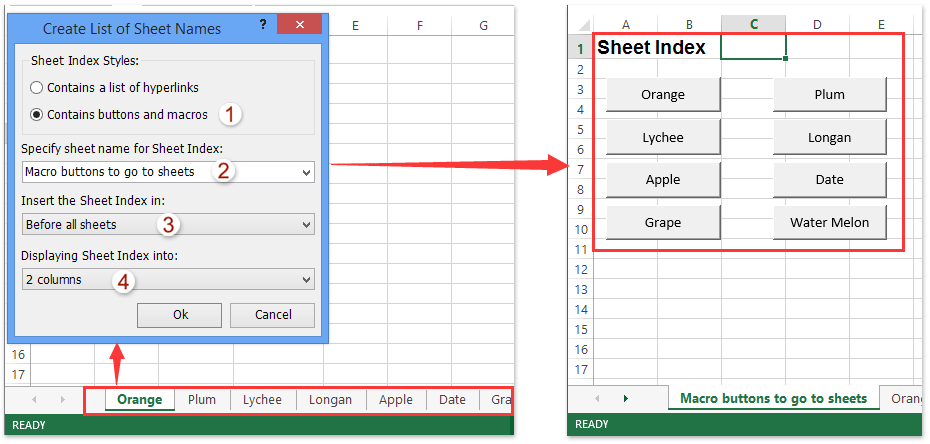
Mit dieser Funktion Verknüpfungstabelle erstellen können Sie auch mehrere Hyperlinks gleichzeitig einfügen, um zu jedem Arbeitsblatt (oder anderen Arbeitsblättern) in der aktuellen Arbeitsmappe zu gelangen.
Schaltfläche erstellen, um ein bestimmtes Arbeitsblatt mit einer Formularsteuerelement-Schaltfläche zu öffnen
Diese Methode führt Sie durch das Erstellen einer Formularsteuerelement-Schaltfläche, um ein bestimmtes Arbeitsblatt zu öffnen. Sie können wie folgt vorgehen:
1Klicken Sie auf die Registerkarte Entwickler > Einfügen > Schaltfläche im Formularsteuerelemente Abschnitt. Siehe Screenshot:

Hinweis: Standardmäßig wird die Entwickler-Registerkarte nicht im Menüband angezeigt. Klicken Sie hier, um zu erfahren, wie man die Entwickler-Registerkarte im Excel-Menüband anzeigen lässt.
2Zeichnen Sie eine Schaltfläche, dann öffnet sich ein Dialogfeld „Makro zuweisen“. Geben Sie im Dialogfeld einen Namen für das Makro in das Feld Makroname ein, und klicken Sie dann auf die Schaltfläche Neu Schaltfläche.

3. Nun öffnet sich das Dialogfeld Microsoft Visual Basic for Applications. Fügen Sie den folgenden Code zwischen Sub und End Sub ein. Siehe Screenshot:
Code: Zu einem bestimmten Arbeitsblatt in Excel gehen
ThisWorkbook.Sheets("Sheet1").ActivateHinweis: Ändern Sie im Code bitte das Blatt1 in den gewünschten Arbeitsblattnamen entsprechend Ihren Anforderungen.

4Speichern Sie den Code, und schließen Sie das Fenster Microsoft Visual Basic for Applications. Nun erhalten Sie eine Formularsteuerelement-Schaltfläche, wie im folgenden Screenshot gezeigt. Wenn Sie auf die Schaltfläche klicken, springt sie sofort zum angegebenen Arbeitsblatt.
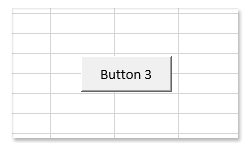
Schaltflächen erstellen, um alle Arbeitsblätter mit Kutools für Excel zu öffnen
Beide oben genannten Methoden können nur eine Schaltfläche erstellen, um ein Blatt zu öffnen. Wenn Sie mehrere Schaltflächen erstellen möchten, um alle Arbeitsblätter zu öffnen, sollten Sie die Funktion Verknüpfungstabelle erstellen von Kutools für Excel ausprobieren.
Kutools für Excel - Verleihen Sie Excel mit über 300 essenziellen Tools einen echten Schub. Nutzen Sie dauerhaft kostenlose KI-Funktionen! Holen Sie es sich jetzt
1. Klicken Sie auf Kutools Plus > Arbeitsblatt > Verknüpfungstabelle erstellen.
2Im Dialogfeld Verknüpfungstabelle erstellen:
(1) Aktivieren Sie die Option Schaltflächen und Makros erstellen im Abschnitt Stil ;
(2) Geben Sie im Feld Name der Verknüpfungstabelle einen Namen für das neu erstellte Blatt ein;
(3) Legen Sie die Position des Indexblatts im Drop-down-Menü Position in der Arbeitsmappe fest;

3Klicken Sie auf die Schaltfläche OK Dann wird ein Indexblatt mit mehreren Schaltflächen erstellt. Jede Schaltfläche ist nach ihrem Arbeitsblattnamen benannt und mit diesem Arbeitsblatt verknüpft. Siehe unten stehenden Screenshot:

Hinweis: Diese Methode erfordert die Aktivierung der Option Vertrauen auf das VBA-Projektobjektmodell im Trust Center.
Kutools für Excel - Verleihen Sie Excel mit über 300 essenziellen Tools einen echten Schub. Nutzen Sie dauerhaft kostenlose KI-Funktionen! Holen Sie es sich jetzt
Demo: Schaltflächen erstellen, um zu allen Arbeitsblättern in Excel zu gehen/zu öffnen
Die besten Produktivitätstools für das Büro
Stärken Sie Ihre Excel-Fähigkeiten mit Kutools für Excel und genießen Sie Effizienz wie nie zuvor. Kutools für Excel bietet mehr als300 erweiterte Funktionen, um die Produktivität zu steigern und Zeit zu sparen. Klicken Sie hier, um die Funktion zu erhalten, die Sie am meisten benötigen...
Office Tab bringt die Tab-Oberfläche in Office und macht Ihre Arbeit wesentlich einfacher
- Aktivieren Sie die Tabulator-Bearbeitung und das Lesen in Word, Excel, PowerPoint, Publisher, Access, Visio und Project.
- Öffnen und erstellen Sie mehrere Dokumente in neuen Tabs innerhalb desselben Fensters, statt in neuen Einzelfenstern.
- Steigert Ihre Produktivität um50 % und reduziert hunderte Mausklicks täglich!
Alle Kutools-Add-Ins. Ein Installationspaket
Das Kutools for Office-Paket bündelt Add-Ins für Excel, Word, Outlook & PowerPoint sowie Office Tab Pro und ist ideal für Teams, die mit mehreren Office-Anwendungen arbeiten.
- All-in-One-Paket — Add-Ins für Excel, Word, Outlook & PowerPoint + Office Tab Pro
- Ein Installationspaket, eine Lizenz — in wenigen Minuten einsatzbereit (MSI-kompatibel)
- Besser gemeinsam — optimierte Produktivität in allen Office-Anwendungen
- 30 Tage kostenlos testen — keine Registrierung, keine Kreditkarte erforderlich
- Bestes Preis-Leistungs-Verhältnis — günstiger als Einzelkauf der Add-Ins