Wie kann gezählt werden, ob Zellen mit einem bestimmten Text in Excel beginnen oder mit diesem enden?
Angenommen, Sie haben einen Datenbereich und möchten die Anzahl der Zellen zählen, die in einem Arbeitsblatt mit „kte“ beginnen oder mit „kte“ enden. Hier stelle ich Ihnen einige Tricks vor, anstatt manuell zu zählen.
Countif-Zellen beginnen mit oder enden mit einem bestimmten Text mit Formel
Zählen und Auswählen von Zellen, die mit einem bestimmten Text beginnen oder mit einem bestimmten Text enden, wählen Sie Bestimmte Zellen auswählen ![]()
Countif-Zellen beginnen mit oder enden mit einem bestimmten Text mit Formel
Hier erkläre ich Ihnen einige Formeln zum Zählen von Zellen, die mit einem bestimmten Text in einem bestimmten Bereich beginnen oder mit diesem enden.
Angenommen, Sie haben eine Liste mit Daten wie im folgenden Screenshot gezeigt:

Wählen Sie eine Zelle aus, in der das Zählergebnis platziert wird, und geben Sie diese Formel ein = COUNTIF ($ A $ 2: $ A $ 10, "kte *"), dann drücken Enter Taste, um das Zählergebnis zu erhalten.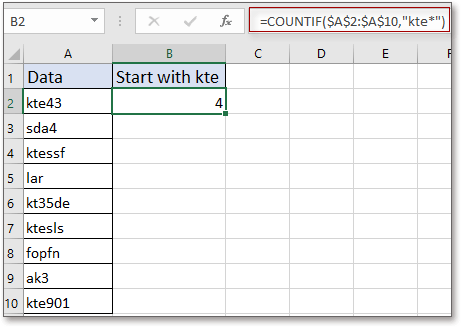
Tipp:
1. Wenn Sie Zellen zählen möchten, die mit einem bestimmten Text enden, z. B. mit 123 enden, verwenden Sie die folgende Formel: = COUNTIF ($ A $ 2: $ A $ 10, "* 123"). Der Platzhalter "*" kennzeichnet Zeichen oder Zeichenfolgen.
2. Die obigen Formeln können Zellen, die mit dem angegebenen Text beginnen oder enden, problemlos in einem Bereich zählen. Wenn Sie jedoch Zellen zählen müssen, die in unterschiedlichen Bereichen bleiben, müssen Sie die Anwendung der Formeln viele Male wiederholen. In diesem Fall fahren wir mit der nächsten Methode fort.
Zählen und Auswählen von Zellen, die mit einem bestimmten Text beginnen oder mit einem bestimmten Text enden, wählen Sie Bestimmte Zellen auswählen
Wenn Sie die Zellen zählen und markieren möchten, die mit einem bestimmten Text beginnen oder enden, können Sie sich bewerben Kutools for Excel Wählen Sie Bestimmte Zellen aus Dienstprogramm.
| Kutools for Excel, mit mehr als 300 praktische Funktionen erleichtern Ihre Arbeit. | ||
Nach der kostenlose Installation Kutools für Excel, bitte gehen Sie wie folgt vor:
1. Wählen Sie den Datenbereich aus und klicken Sie auf Kutoolen > Auswählen > Wählen Sie Bestimmte Zellen aus. Siehe Screenshot: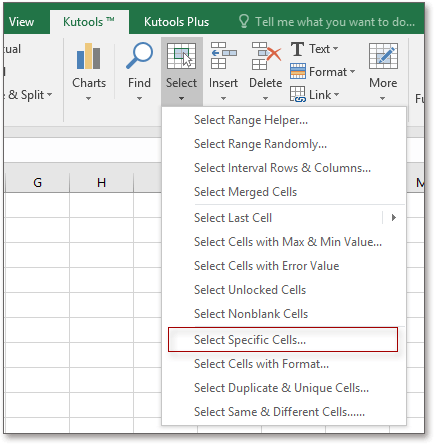
2. Wählen Sie im Popup-Dialogfeld Zelle der Auswahltyp Abschnitt auswählen Beginnt mit oder Endet mit nach Bedarf aus der Liste von Spezifischer Typund geben Sie ein kte im nächsten Textfeld. Siehe Screenshot:
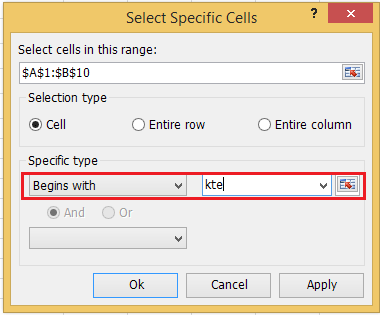
3 Klicken Ok und ein Dialogfeld wird angezeigt, um Sie an das Zählergebnis zu erinnern, und klicken Sie auf OK um diese Zellen auszuwählen.

TIPP:
Wenn Sie Zellen auswählen und zählen möchten, die mit „k“ beginnen und gleichzeitig mit „e“ enden, können Sie wie folgt vorgehen:
1. Datenbereich auswählen und aktivieren Wählen Sie Bestimmte Zellen aus Dialog, überprüfen Und Option, und wählen Sie Beginnt mit in der ersten Liste und geben Sie ein k im nächsten Feld und wählen Sie Endet mit in der zweiten Liste und geben Sie ein e In der Box. Siehe Screenshot:

2 Klicken OkEs erscheint ein Dialogfeld, in dem Sie über das Zählergebnis informiert werden und die Zellen hervorgehoben sind.

Klicken Sie hier, um mehr über Select Specific Cells zu erfahren.
Countif Cell beginnt mit einer bestimmten Zeichenfolge
| Kutools for Excel: Über 300 Funktionen, die Sie in Excel haben müssen, 30 Tage kostenlose Testversion von hier. |
Beste Office-Produktivitätstools
Verbessern Sie Ihre Excel-Kenntnisse mit Kutools für Excel und erleben Sie Effizienz wie nie zuvor. Kutools für Excel bietet über 300 erweiterte Funktionen, um die Produktivität zu steigern und Zeit zu sparen. Klicken Sie hier, um die Funktion zu erhalten, die Sie am meisten benötigen ...

Office Tab Bringt die Oberfläche mit Registerkarten in Office und erleichtert Ihnen die Arbeit erheblich
- Aktivieren Sie das Bearbeiten und Lesen von Registerkarten in Word, Excel und PowerPoint, Publisher, Access, Visio und Project.
- Öffnen und erstellen Sie mehrere Dokumente in neuen Registerkarten desselben Fensters und nicht in neuen Fenstern.
- Steigert Ihre Produktivität um 50 % und reduziert jeden Tag Hunderte von Mausklicks für Sie!
