Wie kann man den Windows-Benutzernamen schnell in eine Zelle in Excel einfügen?
Beim Arbeiten mit Excel müssen Sie manchmal den Windows-Benutzernamen in Zellen einfügen. Sie können die Benutzernamen manuell einzeln einfügen, aber hier habe ich einige bessere Methoden, die Ihnen Zeit sparen.
Benutzernamen mit VBA in Zelle einfügen
Benutzernamen oder andere Arbeitsmappeninformationen mit Kutools für Excel in Zelle einfügen ![]()
Benutzernamen mit VBA in Zelle einfügen
Hier stelle ich Ihnen einen VBA-Code vor, um schnell den Windows-Benutzernamen in einen Zellbereich in Excel einzufügen.
1. Drücken Sie die Tasten Alt + F11, um das Fenster Microsoft Visual Basic for Applications zu öffnen, klicken Sie auf Einfügen > Modul, und kopieren Sie dann den folgenden VBA-Code in das Modulfenster.
VBA: Benutzernamen einfügen.
Sub Usernameincell()
Range("A1:D5").Value = Application.UserName
End Sub2. Klicken Sie auf die Schaltfläche Ausführen oder drücken Sie die Taste F5, um den Code auszuführen, dann wird der Benutzername in jede Zelle im Bereich A1:D5 eingefügt. Siehe Screenshot:

Sie können den Bereich A1:D5 im VBA-Code ändern, um Ihren Bedarf zu erfüllen.
Wenn es jedoch Inhalte im angegebenen Bereich gibt, ersetzt dieser VBA-Code die Zelleninhalte nur durch den Benutzernamen.
In diesem Fall können Sie sich für die Verwendung von Kutools für Excel entscheiden.
Benutzernamen oder andere Informationen mit Kutools für Excel in Zelle einfügen
Wenn Sie den Windows-Benutzernamen oder andere Arbeitsmappeninformationen wie Arbeitsmappennamen, Arbeitsblattnamen, Arbeitsmappenpfad und -name in einer Zelle oder Fußzeile oder Kopfzeile einfügen möchten, können Sie Kutools für Excel verwenden, um Arbeitsmappeninformationen einzufügen.
Nach der kostenlosen Installation von Kutools für Excel gehen Sie bitte wie folgt vor:
Klicken Sie auf Kutools Plus > Arbeitsmappe > Arbeitsmappeninformationen einfügen. Siehe Screenshot:
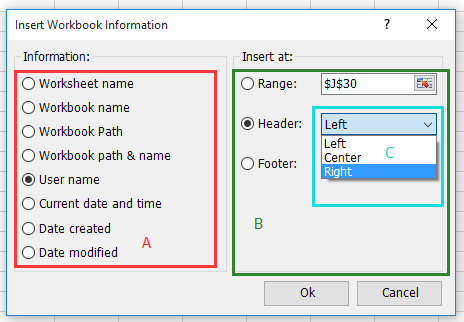
B: Wählen Sie einen Ort, um die eingefügten Informationen zu platzieren.
C: Um Kopf- oder Fußzeilen einzufügen, können Sie wählen, die Informationen
in der Mitte der Kopf-/Fußzeile, links in der Kopf-/
Fußzeile oder rechts in der Kopf-/Fußzeile zu platzieren.
Arbeitsmappenpfad und -name in einer Zelle einfügen

Benutzernamen in der zentrierten Kopfzeile einfügen

Aktuelles Datum und Uhrzeit in der rechten Fußzeile einfügen

Demo: Arbeitsmappeninformationen mit Kutools einfügen
Die besten Produktivitätstools für das Büro
Stärken Sie Ihre Excel-Fähigkeiten mit Kutools für Excel und genießen Sie Effizienz wie nie zuvor. Kutools für Excel bietet mehr als300 erweiterte Funktionen, um die Produktivität zu steigern und Zeit zu sparen. Klicken Sie hier, um die Funktion zu erhalten, die Sie am meisten benötigen...
Office Tab bringt die Tab-Oberfläche in Office und macht Ihre Arbeit wesentlich einfacher
- Aktivieren Sie die Tabulator-Bearbeitung und das Lesen in Word, Excel, PowerPoint, Publisher, Access, Visio und Project.
- Öffnen und erstellen Sie mehrere Dokumente in neuen Tabs innerhalb desselben Fensters, statt in neuen Einzelfenstern.
- Steigert Ihre Produktivität um50 % und reduziert hunderte Mausklicks täglich!
Alle Kutools-Add-Ins. Ein Installationspaket
Das Kutools for Office-Paket bündelt Add-Ins für Excel, Word, Outlook & PowerPoint sowie Office Tab Pro und ist ideal für Teams, die mit mehreren Office-Anwendungen arbeiten.
- All-in-One-Paket — Add-Ins für Excel, Word, Outlook & PowerPoint + Office Tab Pro
- Ein Installationspaket, eine Lizenz — in wenigen Minuten einsatzbereit (MSI-kompatibel)
- Besser gemeinsam — optimierte Produktivität in allen Office-Anwendungen
- 30 Tage kostenlos testen — keine Registrierung, keine Kreditkarte erforderlich
- Bestes Preis-Leistungs-Verhältnis — günstiger als Einzelkauf der Add-Ins