Wie benenne ich Arbeitsblätter basierend auf Zellenwerten in Excel um?
Das Umbenennen von Arbeitsblättern wird normalerweise in unserer Excel-Arbeit angewendet. Haben Sie jemals versucht, Arbeitsblätter basierend auf Zellenwerten umzubenennen? Natürlich können Sie Arbeitsblätter manuell umbenennen, aber in diesem Tutorial werden einige Tricks vorgestellt, mit denen Sie mehrere Arbeitsblätter basierend auf Zellenwerten schnell umbenennen können, wodurch Sie Arbeitszeit sparen können.
Benennen Sie Arbeitsblätter basierend auf einer bestimmten Zelle mit VBA um
Benennen Sie Arbeitsblätter basierend auf einer bestimmten Zelle mit Mehrere Arbeitsblätter umbenennen um ![]()
Benennen Sie Arbeitsblätter basierend auf einer Reihe von Zelleninhalten mit Mehrere Arbeitsblätter umbenennen um ![]()
Benennen Sie Arbeitsblätter basierend auf einer bestimmten Zelle mit VBA um
Mit der folgenden VBA können Sie das relative Arbeitsblatt basierend auf einer bestimmten Zelle umbenennen.
1. Wählen Sie die Zelle aus, auf der Sie das Arbeitsblatt umbenennen möchten. Wählen Sie in diesem Fall Zelle A1 aus. Siehe Screenshot:

2. Drücken Sie Alt + F11 Schlüssel zum Öffnen Microsoft Visual Basic für Applikationen Fenster.
3 Klicken Insert > ModulFügen Sie dann den folgenden VBA-Code in den neuen ein Modul Fenster.
VBA: Arbeitsblätter basierend auf bestimmten Zellenwerten umbenennen.
Sub RenameSheet()
'UpdatebyKutools20191129
Dim xWs As Worksheet
Dim xRngAddress As String
Dim xName As String
Dim xSSh As Worksheet
Dim xInt As Integer
xRngAddress = Application.ActiveCell.Address
On Error Resume Next
Application.ScreenUpdating = False
For Each xWs In Application.ActiveWorkbook.Sheets
xName = xWs.Range(xRngAddress).Value
If xName <> "" Then
xInt = 0
Set xSSh = Nothing
Set xSSh = Worksheets(xName)
While Not (xSSh Is Nothing)
Set xSSh = Nothing
Set xSSh = Worksheets(xName & "(" & xInt & ")")
xInt = xInt + 1
Wend
If xInt = 0 Then
xWs.Name = xName
Else
If xWs.Name <> xName Then
xWs.Name = xName & "(" & xInt & ")"
End If
End If
End If
Next
Application.ScreenUpdating = True
End Sub4. Drücken Sie F5 Schlüssel zum Ausführen von VBA-Code. Dann wurden alle Arbeitsblätter durch jeden relativen A1-Zellenwert umbenannt.

Benennen Sie Arbeitsblätter basierend auf einer bestimmten Zelle mit Mehrere Arbeitsblätter umbenennen um
Wenn Sie Kutools for ExcelWenn Sie den VBA-Code nicht speichern müssen, können Sie den verwenden Benennen Sie mehrere Arbeitsblätter um Funktion zum schnellen Umbenennen aller Arbeitsblätter basierend auf ihren relativen Zellen.
| Kutools for Excel, mit mehr als 300 praktische Funktionen erleichtern Ihre Arbeit. |
Nach der kostenlose Installation Kutools für Excel, bitte gehen Sie wie folgt vor:
1. Aktivieren Sie die Arbeitsmappe, die Sie umbenennen möchten.
2 Klicken Kutoolen Plus > Arbeitsblatt > Arbeitsblätter umbenennen. Siehe Screenshot:

3. Überprüfen Sie dann im ausgeblendeten Dialogfeld die Blätter, unter denen Sie umbenennen möchten Arbeitsblätter Bereich, und wählen Sie eine der Option umbenennen Sie brauchen, hier werde ich den Blattnamen ersetzen, dann überprüfen Benennen Sie Arbeitsblätter mit einer bestimmten Zelle umund wählen Sie die Zelle aus, nach der Sie umbenennen möchten. Siehe Screenshot:

4 Klicken Ok. Jetzt werden die Blätter mit bestimmten Zelleninhalten umbenannt.

In einigen Fällen müssen Sie jedoch mehrere Arbeitsblätter basierend auf einem Bereich von Zellenwerten umbenennen (siehe Abbildung unten). In diesem Fall können Sie auswählen unten Methode.

Benennen Sie Arbeitsblätter basierend auf einer Reihe von Zelleninhalten mit Mehrere Arbeitsblätter umbenennen um
Mit der Benennen Sie mehrere Arbeitsblätter um of Kutools for ExcelSie können die Blätter auch basierend auf einem ausgewählten Bereich umbenennen.
Nach der kostenlose Installation Kutools für Excel, bitte gehen Sie wie folgt vor:
1 Klicken Kutoolen Plus > Arbeitsblatt > Arbeitsblätter umbenennen. Siehe Screenshot:

2. In dem Benennen Sie mehrere Arbeitsblätter um Dialog müssen Sie die Einstellungen wie folgt angeben:
(1) Wählen Sie die Arbeitsblätter aus, aus denen Sie umbenennen möchten Liste der Arbeitsblätter;
(2) Überprüfen Aus einem bestimmten Bereich Wählen Sie die Zellenwerte aus, die Sie basierend auf umbenennen möchten.
(3) Geben Sie die Optionen umbenennen, Du kannst nachschauen Vor dem ursprünglichen Blattnamen einfügen, Nach dem ursprünglichen Blattnamen einfügen, oder Ersetzen Sie den ursprünglichen Blattnamenund Sie können das entsprechende Ergebnis im Dialogfeld in der Vorschau anzeigen.

3 Klicken Okund dann können Sie sehen, dass alle von Ihnen ausgewählten Arbeitsblätter basierend auf den angegebenen Zellenwerten umbenannt wurden.
Ersetzen Sie den ursprünglichen Blattnamen
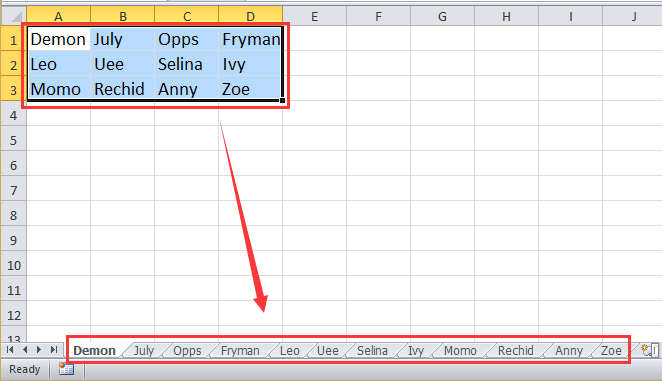
Vor dem ursprünglichen Blattnamen einfügen

Nach dem ursprünglichen Blattnamen einfügen

Mit dem Dienstprogramm Arbeitsblätter umbenennen können Sie Arbeitsblätter auch mit einem bestimmten Präfix oder Suffix umbenennen. Klicken Sie hier, um mehr über das Umbenennen mehrerer Arbeitsblätter zu erfahren.
Benennen Sie mehrere Blätter basierend auf Zellwerten um
Beste Office-Produktivitätstools
Verbessern Sie Ihre Excel-Kenntnisse mit Kutools für Excel und erleben Sie Effizienz wie nie zuvor. Kutools für Excel bietet über 300 erweiterte Funktionen, um die Produktivität zu steigern und Zeit zu sparen. Klicken Sie hier, um die Funktion zu erhalten, die Sie am meisten benötigen ...

Office Tab Bringt die Oberfläche mit Registerkarten in Office und erleichtert Ihnen die Arbeit erheblich
- Aktivieren Sie das Bearbeiten und Lesen von Registerkarten in Word, Excel und PowerPoint, Publisher, Access, Visio und Project.
- Öffnen und erstellen Sie mehrere Dokumente in neuen Registerkarten desselben Fensters und nicht in neuen Fenstern.
- Steigert Ihre Produktivität um 50 % und reduziert jeden Tag Hunderte von Mausklicks für Sie!
