Wie kann man Zellen leeren, die leer erscheinen, aber in Excel nicht wirklich leer sind?
Angenommen, einige Formeln geben Fehler in Excel zurück, und Sie ändern die Formel so, dass sie bei Fehlern leer zurückgeben (wie man Formelfehler durch Leer ersetzt). Aber jetzt möchten Sie diese Zellen löschen, die leer erscheinen, aber tatsächlich Formeln enthalten. Wie? Es werden drei Methoden für Sie bereitgestellt.
- Zellen leeren, die leer erscheinen, aber nicht wirklich leer sind, mit der Funktion „Inhalte einfügen“
- Zellen leeren, die leer erscheinen, aber nicht wirklich leer sind, mit Kutools für Excel
- Zellen leeren, die leer erscheinen, aber nicht wirklich leer sind, mit der Filterfunktion
Zellen leeren, die leer erscheinen, aber nicht wirklich leer sind, mit der Funktion „Inhalte einfügen“
Die erste Methode besteht darin, die Funktion „Inhalte einfügen“ anzuwenden, um alle Formeln aus dem ausgewählten Bereich zu entfernen.
Schritt 1: Wählen Sie den Bereich aus, in dem Sie den Inhalt von Zellen löschen möchten, die leer erscheinen, aber nicht wirklich leer sind, und kopieren Sie ihn, indem Sie gleichzeitig die Tasten Strg + C drücken.
Schritt 2: Klicken Sie mit der rechten Maustaste auf die erste Zelle des kopierten Bereichs (in unserem Fall die Zelle D2), und wählen Sie unter „Selektives Einfügen“ im Kontextmenü die Option „Werte“.
In Excel 2010/2013 Werte einfügen, indem Sie mit der rechten Maustaste klicken und auswählen Werte:
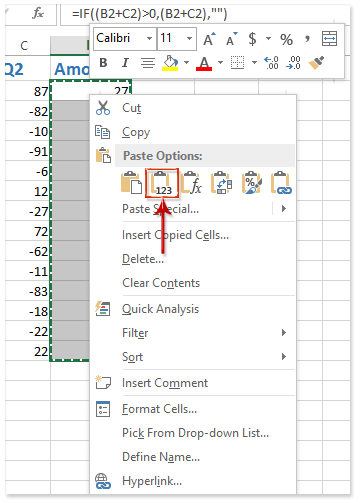
In Excel 2007 Werte einfügen, indem Sie auf Start > Einfügen > Werte einfügen:

Jetzt sehen Sie, dass der gesamte Inhalt in den Zellen, die leer erscheinen, sofort gelöscht wird.
Hinweis: Diese Methode entfernt die Formeln aller kopierten Zellen, einschließlich der Zellen, die nicht leer erscheinen.
Zellen leeren, die leer erscheinen, aber nicht wirklich leer sind, mit Kutools für Excel
Die zweite Methode stellt das Hilfsprogramm „Zu tatsächlichen Werten“ von Kutools für Excel vor, mit dem Sie den Inhalt aller Zellen, die leer erscheinen, aber nicht wirklich leer sind, mit einem einzigen Klick löschen können.
Wählen Sie den Bereich aus, in dem Sie den Inhalt von Zellen löschen möchten, die leer erscheinen, und klicken Sie dann auf Kutools > Zu tatsächlichen Werten.

Dann sehen Sie, dass der gesamte Inhalt aus den Zellen, die leer erscheinen, aber nicht wirklich leer sind, sofort entfernt wird. Siehe folgenden Screenshot:
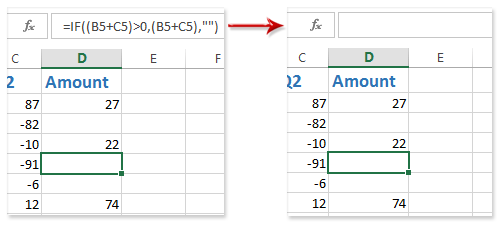
Hinweis: Diese Methode entfernt auch alle Formeln aller Zellen im ausgewählten Bereich, einschließlich der Zellen, die nicht leer erscheinen.
Kutools für Excel - Verleihen Sie Excel mit über 300 essenziellen Tools einen echten Schub. Nutzen Sie dauerhaft kostenlose KI-Funktionen! Holen Sie es sich jetzt
Zellen leeren, die leer erscheinen, aber nicht wirklich leer sind, mit der Filterfunktion
Manchmal möchten Sie vielleicht den Inhalt von Zellen löschen, die leer erscheinen, aber nicht wirklich leer sind, aber die Formeln anderer Zellen behalten. In diesem Fall können Sie die Filterfunktion ausprobieren.
Schritt 1: Wählen Sie die Spalte aus, in der Sie den Inhalt von Zellen löschen möchten, die leer erscheinen, aber nicht wirklich leer sind, und klicken Sie dann auf Daten > Filtern.
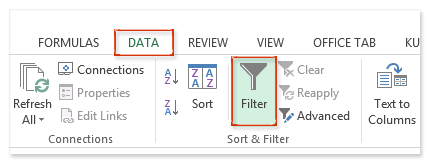
Schritt 2: Klicken Sie auf den Pfeil ![]() im Spaltenkopf, und deaktivieren Sie alle Optionen außer (Leer), und klicken Sie auf die OK Schaltfläche. Siehe folgenden Screenshot:
im Spaltenkopf, und deaktivieren Sie alle Optionen außer (Leer), und klicken Sie auf die OK Schaltfläche. Siehe folgenden Screenshot:

Jetzt werden nur die Zellen herausgefiltert, die leer erscheinen.
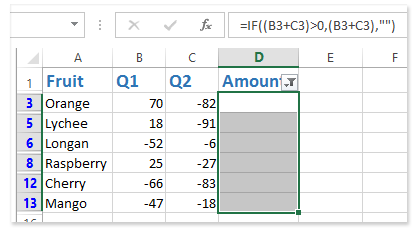
Schritt 3: Wählen Sie die herausgefilterten Zellen aus, die leer erscheinen, und drücken Sie dann die Entfernen-Taste, um den gesamten Inhalt dieser Zellen zu löschen.
Schritt 4: Deaktivieren Sie das Filtern, indem Sie erneut auf Daten > Filtern klicken.
Jetzt sehen Sie, dass der gesamte Inhalt in den Zellen, die leer erscheinen, entfernt wurde, aber die Formeln in anderen Zellen bleiben erhalten.
Hinweis: Diese Methode funktioniert gut für eine Spalte, in der Sie den Inhalt von Zellen löschen möchten, die leer erscheinen, aber nicht wirklich leer sind. Wenn es viele Spalten gibt, müssen Sie den Vorgang mehrmals wiederholen.
Demo: Zellen leeren, die leer erscheinen, aber nicht wirklich leer sind
Verwandte Artikel:
Wie man Warn-/Alarmmeldungen anzeigt, wenn Zellen in Excel leer sind
Wie man Zellen mit Nullwert in ausgewählten Bereichen in Excel ausblendet oder anzeigt
Die besten Produktivitätstools für das Büro
Stärken Sie Ihre Excel-Fähigkeiten mit Kutools für Excel und genießen Sie Effizienz wie nie zuvor. Kutools für Excel bietet mehr als300 erweiterte Funktionen, um die Produktivität zu steigern und Zeit zu sparen. Klicken Sie hier, um die Funktion zu erhalten, die Sie am meisten benötigen...
Office Tab bringt die Tab-Oberfläche in Office und macht Ihre Arbeit wesentlich einfacher
- Aktivieren Sie die Tabulator-Bearbeitung und das Lesen in Word, Excel, PowerPoint, Publisher, Access, Visio und Project.
- Öffnen und erstellen Sie mehrere Dokumente in neuen Tabs innerhalb desselben Fensters, statt in neuen Einzelfenstern.
- Steigert Ihre Produktivität um50 % und reduziert hunderte Mausklicks täglich!
Alle Kutools-Add-Ins. Ein Installationspaket
Das Kutools for Office-Paket bündelt Add-Ins für Excel, Word, Outlook & PowerPoint sowie Office Tab Pro und ist ideal für Teams, die mit mehreren Office-Anwendungen arbeiten.
- All-in-One-Paket — Add-Ins für Excel, Word, Outlook & PowerPoint + Office Tab Pro
- Ein Installationspaket, eine Lizenz — in wenigen Minuten einsatzbereit (MSI-kompatibel)
- Besser gemeinsam — optimierte Produktivität in allen Office-Anwendungen
- 30 Tage kostenlos testen — keine Registrierung, keine Kreditkarte erforderlich
- Bestes Preis-Leistungs-Verhältnis — günstiger als Einzelkauf der Add-Ins