Excel: Speichern oder Exportieren aller Arbeitsblätter in separate CSV- oder Textdateien (2 einfache Methoden)
In der Welt der Datenanalyse, Berichterstattung und Informationsfreigabe wird Microsoft Excel häufig verwendet, um Arbeitsmappen mit mehreren Arbeitsblättern zu verwalten. Häufig besteht die Notwendigkeit, jedes Arbeitsblatt als separate CSV-Datei (Comma-Separated Values) oder Textdatei (.txt) zu speichern oder zu exportieren. Solche Anforderungen sind üblich, sei es zum Teilen von Daten mit Kollegen, zum Importieren in andere Datenbanken oder Softwareanwendungen, zur Systemintegration oder zum Archivieren einzelner Datensätze für Compliance oder Sicherungszwecke. Allerdings bietet Excel derzeit keine native Funktion, um alle Arbeitsblätter auf einmal als separate Dateien zu exportieren, was den wiederholten manuellen Speicherprozess für jedes Arbeitsblatt etwas umständlich macht.
Dieser Artikel führt Sie durch praktische und effiziente Möglichkeiten, den Export oder die Konvertierung aller (oder ausgewählter) Excel-Arbeitsblätter in individuelle CSV- oder Textdateien zu automatisieren und so sicherzustellen, dass Ihr Workflow reibungslos und fehlerfrei bleibt.
➤ Speichern oder Exportieren aller Arbeitsblätter als CSV- oder Textdateien mit VBA-Code
➤ Speichern oder Exportieren aller/spezifischer Arbeitsblätter mit Kutools für Excel
Speichern oder Exportieren aller Arbeitsblätter als CSV- oder Textdateien mit VBA-Code
Während Excel keine integrierte Funktion für den Massenexport aller Arbeitsblätter als separate CSV- oder Textdateien bietet, können Sie diesen Prozess mit VBA-Code automatisieren. Diese Lösung ist besonders nützlich für Personen, die mit grundlegendem Skripten vertraut sind oder mehr Kontrolle über den Exportprozess benötigen, wie z.B. die Angabe von Speicherorten oder benutzerdefinierten Dateinamen. Die folgenden VBA-Skripte ermöglichen den automatischen Export jedes Arbeitsblatts Ihrer Arbeitsmappe in eine eigene individuelle Datei.
Exportieren oder konvertieren Sie alle Arbeitsblätter in separate CSV-Dateien
1. Drücken Sie gleichzeitig Alt + F11, um den Microsoft Visual Basic for Applications (VBA)-Editor zu öffnen. Wenn in Ihrem Excel die Entwicklertools-Leiste nicht angezeigt wird, können Sie trotzdem diese Tastenkombination verwenden, um die VBA-Umgebung zu öffnen.
2. Klicken Sie im Fenster Microsoft Visual Basic for Applications im Menü auf Einfügen > Modul. Dadurch wird ein neues Modul erstellt, in das Sie Skripte eingeben können. Kopieren Sie als Nächstes den folgenden VBA-Code und fügen Sie ihn in das neu erstellte Fenster ein:
Sub ExportSheetsToCSV()
Dim xWs As Worksheet
Dim xcsvFile As String
For Each xWs In Application.ActiveWorkbook.Worksheets
xWs.Copy
xcsvFile = CurDir & "\" & xWs.Name & ".csv"
Application.ActiveWorkbook.SaveAs Filename: = xcsvFile, _
FileFormat: = xlCSV, CreateBackup: = False
Application.ActiveWorkbook.Saved = True
Application.ActiveWorkbook.Close
Next
End Sub3. Um den Code auszuführen, drücken Sie die Taste F5 oder klicken Sie auf die Schaltfläche Ausführen in der Symbolleiste. Nach der Ausführung werden Sie feststellen, dass jedes Arbeitsblatt als separate CSV-Datei exportiert und im Ordner Dokumente gespeichert wurde. Jede Datei wird automatisch nach dem jeweiligen Arbeitsblattnamen benannt, was die Organisation Ihrer exportierten Daten erleichtert. Unten finden Sie einen Screenshot der exportierten Dateien:

Hinweise & Tipps: Je nach Größe der Arbeitsmappe und Anzahl der Arbeitsblätter kann der Exportprozess einige Sekunden dauern. Speichern Sie Ihre Arbeitsmappe vor dem Ausführen von VBA-Makros, um unbeabsichtigten Datenverlust zu vermeiden. Stellen Sie sicher, dass alle Formeln in Ihren Blättern vor dem Export in Werte konvertiert wurden (falls erforderlich), da das CSV/Textformat nur Werte speichert, keine Formeln.
Exportieren oder konvertieren Sie alle Arbeitsblätter in separate Textdateien
Der folgende VBA-Code ermöglicht es Ihnen, jedes Arbeitsblatt Ihrer Arbeitsmappe als unabhängige Textdatei (.txt) zu exportieren. Dies ist vorteilhaft für Szenarien, in denen der Import oder die Verarbeitung von Nur-Text-Dateien in anderen Systemen oder Plattformen benötigt wird.
Sub ExportSheetsToText()
Dim xWs As Worksheet
Dim xTextFile As String
For Each xWs In Application.ActiveWorkbook.Worksheets
xWs.Copy
xTextFile = CurDir & "\" & xWs.Name & ".txt"
Application.ActiveWorkbook.SaveAs Filename: = xTextFile, FileFormat: = xlText
Application.ActiveWorkbook.Saved = True
Application.ActiveWorkbook.Close
Next
End SubWie beim CSV-Export werden die resultierenden Textdateien im Ordner Dokumente gespeichert und jede wird automatisch nach dem Arbeitsblatt benannt, aus dem sie stammt. Unten finden Sie einen Screenshot als Beispiel.

Wichtige Überlegungen: Beim Exportieren in Text verwendet Excel standardmäßig den Tabulator als Trennzeichen, es sei denn, der Code gibt anderes an. Überprüfen Sie die exportierten Dateien auf korrekte Formatierung, insbesondere wenn Ihre Daten Kommas, Zeilenumbrüche oder Sonderzeichen enthalten. Speichern Sie Ihre Arbeitsmappe vor dem Ausführen von Skripten, und beachten Sie, dass Dateien überschrieben werden können, wenn bereits Dateien mit demselben Namen im Exportordner vorhanden sind.
Vorteile und Einschränkungen der VBA-Methode: Die VBA-Methode eignet sich, um repetitive Exporte zu automatisieren oder wenn Sie benutzerdefinierte Skripte benötigen (z.B. Exportieren in vom Benutzer ausgewählte Ordner oder Behandlung spezifischer Dateiformate). Allerdings erfordert dies die Aktivierung von Makros, die aus Sicherheitsgründen in bestimmten Unternehmensumgebungen eingeschränkt sein können. Wenn Ihre Arbeitsmappe sensible Daten enthält oder Makros deaktiviert sind, ziehen Sie alternative Lösungen in Betracht, die weiter unten beschrieben werden.
Fehlerbehebung: Wenn das Makro die Dateien nicht wie erwartet exportiert, stellen Sie sicher, dass:
- Die Arbeitsmappe vor dem Ausführen des Makros gespeichert wurde, um unerwartete Schließungen oder Fehler zu vermeiden.
- Sie die Berechtigung haben, in den Ordner Dokumente zu schreiben (oder ändern Sie den Code, um einen anderen Speicherort anzugeben).
- Alle Arbeitsblattnamen als Windows-Dateinamen gültig sind. Zeichen wie /, \, : in Blattnamen können zu Fehlern bei der Dateierstellung führen.
- Die Makrosicherheitseinstellungen in Excel es Ihnen erlauben, VBA-Code auszuführen. Aktivieren Sie Makros, falls Sie dazu aufgefordert werden.
Speichern oder Exportieren aller/spezifischer Arbeitsblätter als CSV- oder Textdateien mit Kutools für Excel
Für Benutzer, die eine bequeme Lösung ohne das Schreiben oder Ausführen von VBA-Skripten suchen, bietet Kutools für Excel eine intuitive und optimierte Methode, um alle oder eine Auswahl von Arbeitsblättern mit wenigen Klicks in separate CSV-, Text- oder andere Dateiformate zu exportieren. Dieser Ansatz ist ideal für Benutzer aller Kompetenzstufen, einschließlich solcher, die keinen Code verwenden möchten oder häufig eine schnelle Stapel-Exportfunktion benötigen.
1. Navigieren Sie zur Excel-Menüleiste und klicken Sie auf Kutools Plus > Arbeitsmappe > Arbeitsmappe teilen. Dies startet die Stapel-Exportoberfläche. Siehe untenstehenden Screenshot:
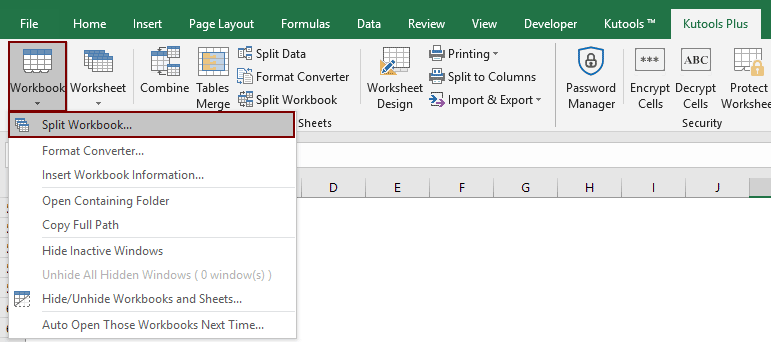
2. Im Dialogfeld 'Arbeitsmappe teilen' finden Sie alle Arbeitsblattnamen mit Kontrollkästchen aufgelistet:
- 1). Um alle Arbeitsblätter zu exportieren, belassen Sie alle Elemente im Abschnitt 'Arbeitsblattname' markiert. Wenn Sie nur bestimmte Blätter exportieren möchten, deaktivieren Sie diejenigen, die Sie ausschließen möchten.
- 2). Im Bereich Optionen aktivieren Sie das Dropdown-Menü 'Speichern unter Typ' und wählen entweder Unicode-Text (*.txt) oder CSV (Macintosh)(*.csv) als gewünschtes Dateiformat aus. Die richtige Formatwahl ermöglicht einen nahtlosen Import in die meisten großen Datenbanken, andere Tabellenkalkulationsprogramme oder Texteditoren.
- 3). Sobald die Auswahl abgeschlossen ist, klicken Sie auf die Schaltfläche 'Trennen', um fortzufahren.

3. Wenn Sie vom Dialogfeld 'Ordner durchsuchen' aufgefordert werden, wählen Sie den Ordner aus, in dem Sie die exportierten Dateien speichern möchten. Klicken Sie auf OK, um den Export zu starten. Achten Sie auf das Zielverzeichnis, um sicherzustellen, dass Sie leicht Zugriff auf Ihre exportierten Dokumente haben.

Kutools verarbeitet Ihre Auswahl sofort und speichert alle oder ausgewählte Arbeitsblätter als individuelle CSV- oder Textdateien am von Ihnen angegebenen Ort. Die Dateibenennung erfolgt automatisch und entspricht den Arbeitsblattnamen. Dies ist besonders nützlich, um Ihre Datenexporte mit minimalem Aufwand zu organisieren und zu verfolgen.
Im Vergleich zum manuellen Exportieren oder zur Verwendung von VBA-Makros bietet Kutools für Excel einzigartige Vorteile sowohl für Einzelbenutzer als auch für Organisationen:
- ⚡ Stapel-Export mit minimalem Aufwand – Exportieren Sie alle oder ausgewählte Arbeitsblätter effizient und erreichen Sie innerhalb von Sekunden, was mit nativem Excel oder manueller Bearbeitung viel länger dauern würde.
- 📁 Vielseitige Ausgabeoptionen – Unterstützt mehrere Formate wie CSV, TXT, PDF, XLSX und XLS, sodass Ihre Exporte mit einer Vielzahl von Plattformen und Geschäftsanforderungen kompatibel sind.
- 🔍 Flexible Auswahl von Arbeitsblättern – Möglichkeit, ausgeblendete und leere Arbeitsblätter einzuschließen oder auszuschließen, um Ihre Exporte prägnant und auf relevante Daten fokussiert zu halten.
- 🧾 Klare Dateibenennung – Standardmäßig verwendet jede Ausgabedatei ihren Arbeitsblattnamen, um Verwirrung und unnötiges Umbenennen nach dem Export zu vermeiden.
- 🧩 Keine Skriptkenntnisse erforderlich – Der Prozess ist vollständig grafisch und zugänglich, sodass jeder Daten exportieren kann, unabhängig von technischem Hintergrund.
Demo: Speichern, Exportieren oder Konvertieren mehrerer/aller Arbeitsblätter in CSV- oder Textdateien mit Kutools für Excel
Die besten Produktivitätstools für das Büro
Stärken Sie Ihre Excel-Fähigkeiten mit Kutools für Excel und genießen Sie Effizienz wie nie zuvor. Kutools für Excel bietet mehr als300 erweiterte Funktionen, um die Produktivität zu steigern und Zeit zu sparen. Klicken Sie hier, um die Funktion zu erhalten, die Sie am meisten benötigen...
Office Tab bringt die Tab-Oberfläche in Office und macht Ihre Arbeit wesentlich einfacher
- Aktivieren Sie die Tabulator-Bearbeitung und das Lesen in Word, Excel, PowerPoint, Publisher, Access, Visio und Project.
- Öffnen und erstellen Sie mehrere Dokumente in neuen Tabs innerhalb desselben Fensters, statt in neuen Einzelfenstern.
- Steigert Ihre Produktivität um50 % und reduziert hunderte Mausklicks täglich!
Alle Kutools-Add-Ins. Ein Installationspaket
Das Kutools for Office-Paket bündelt Add-Ins für Excel, Word, Outlook & PowerPoint sowie Office Tab Pro und ist ideal für Teams, die mit mehreren Office-Anwendungen arbeiten.
- All-in-One-Paket — Add-Ins für Excel, Word, Outlook & PowerPoint + Office Tab Pro
- Ein Installationspaket, eine Lizenz — in wenigen Minuten einsatzbereit (MSI-kompatibel)
- Besser gemeinsam — optimierte Produktivität in allen Office-Anwendungen
- 30 Tage kostenlos testen — keine Registrierung, keine Kreditkarte erforderlich
- Bestes Preis-Leistungs-Verhältnis — günstiger als Einzelkauf der Add-Ins