Wie kann man Zeilen basierend auf Zellwerten in Excel ausblenden?
Beim Arbeiten mit großen Datensätzen in Excel müssen Sie oft Zeilen basierend auf bestimmten Zellwerten ausblenden, um Ihre Datenansicht zu optimieren oder sich auf relevante Informationen zu konzentrieren. Dieser Prozess kann mühsam sein, wenn er manuell durchgeführt wird. Glücklicherweise werden wir in diesem Tutorial drei effektive Methoden zum Ausblenden von Zeilen basierend auf Zellwerten in einer anderen Spalte untersuchen.
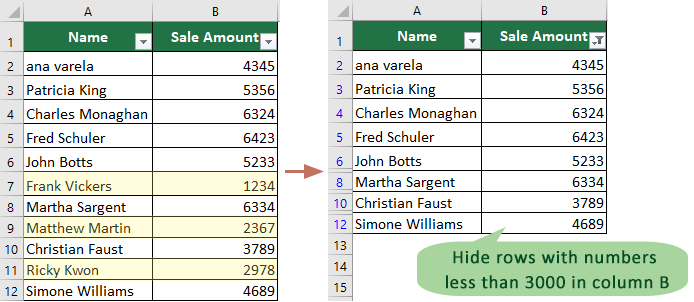
Zeilen basierend auf Zellwert mit Filter ausblenden
Die Filterfunktion in Excel ist eine einfache Möglichkeit, Zeilen basierend auf bestimmten Zellwerten auszublenden. Diese integrierte Funktion ermöglicht es Ihnen, Daten herauszufiltern, die bestimmte Kriterien erfüllen, wodurch Zeilen, die Ihren angegebenen Bedingungen nicht entsprechen, effektiv ausgeblendet werden. Diese Methode ist ideal für schnelle, manuelle Anpassungen und kann bei Bedarf leicht rückgängig gemacht werden.
1. Wählen Sie die Daten aus, die Sie filtern möchten, und klicken Sie auf Daten > Filter. Siehe Screenshot:

2. Klicken Sie dann auf den nach unten zeigenden Pfeil, um die Filter-Dropdown-Liste anzuzeigen, und klicken Sie auf Zahlfilter (oder Textfilter) > Größer als (Sie können auch andere benötigte Kriterien aus dem Untermenü auswählen). Siehe Screenshot:

3. Geben Sie im erscheinenden Dialogfeld das Kriterium in das Textfeld neben 'ist größer als' ein. Siehe Screenshot:

4. Klicken Sie auf OK. Nun werden nur noch die Daten größer als 3000 angezeigt, und die Zeilen, deren Daten kleiner als 3000 sind, werden ausgeblendet.

Zeilen schnell basierend auf Zellwert mit Kutools für Excel auswählen
Kutools für Excel bietet eine leistungsstarke Funktion – Bestimmte Zellen auswählen – um den Prozess des Auswählens von Zeilen basierend auf Zellwerten zu vereinfachen. Während es Zeilen nicht direkt ausblendet, ermöglicht es Ihnen, schnell alle Zeilen auszuwählen, die bestimmte Kriterien erfüllen, die Sie dann manuell ausblenden oder weitere Aktionen darauf ausführen können. Diese Methode ist äußerst effizient für die Verarbeitung großer Datensätze und das Durchführen von Stapeloperationen.
Nachdem Sie Kutools für Excel heruntergeladen und installiert haben, klicken Sie auf Kutools > Auswählen > Bestimmte Zellen auswählen, um das Dialogfeld Bestimmte Zellen auswählen zu öffnen. Konfigurieren Sie das Dialogfeld dann wie folgt.
- Wählen Sie den Spaltenbereich aus, der die Zahlen als Grundlage für die Zeilenauswahl enthält.
- Wählen Sie die Option Gesamte Zeile im Abschnitt Auswahltyp aus.
- Wählen Sie in der ersten Dropdown-Liste Typ angeben die Option Kleiner als aus, und geben Sie dann 3000 in das Textfeld ein, um Zeilen zu filtern, deren Wert kleiner als 3000 ist.
- Klicken Sie auf die Schaltfläche OK.

Ergebnis
Alle Zeilen, in denen die Zahlen in Spalte B kleiner als 3000 sind, werden automatisch ausgewählt.
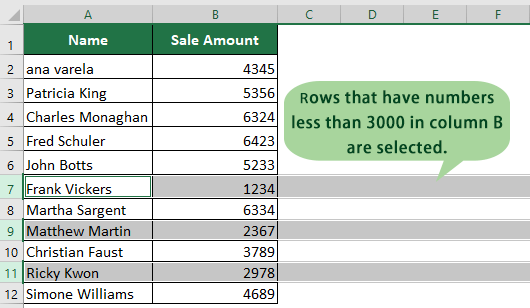
- Nachdem Sie die Zeilen ausgewählt haben, können Sie sie bei Bedarf manuell ausblenden.
- Um diese Funktion zu verwenden, sollte Kutools für Excel auf Ihrem Computer installiert sein. Gehen Sie zu Kutools für Excel herunterladen und starten Sie eine 30-tägige kostenlose Testversion ohne Einschränkungen.
Zeilen basierend auf Zellwert mit VBA-Code ausblenden
Darüber hinaus, wenn Sie an VBA-Code interessiert sind, kann ich hier einen VBA-Code vorstellen, um Zeilen basierend auf Zellwerten auszublenden.
1. Drücken Sie die Tasten Alt + F11, um das Fenster Microsoft Visual Basic for Applications zu öffnen.
2. Klicken Sie dann auf Einfügen > Modul, um ein neues Modulfenster zu öffnen, und fügen Sie den folgenden VBA-Code ein.
VBA: Zeilen basierend auf Zellwert ausblenden.
Sub HideRow()
'Updateby20150618
Dim Rng As Range
Dim WorkRng As Range
Dim xNumber As Integer
On Error Resume Next
xTitleId = "KutoolsforExcel"
Set WorkRng = Application.Selection
Set WorkRng = Application.InputBox("Range", xTitleId, WorkRng.Address, Type:=8)
xNumber = Application.InputBox("Number", xTitleId, "", Type:=1)
For Each Rng In WorkRng
Rng.EntireRow.Hidden = Rng.Value < xNumber
Next
End Sub3. Drücken Sie dann die Taste F5, um den VBA-Code auszuführen, und wählen Sie den Datenbereich aus, in dem Sie Zeilen ausblenden möchten, im erscheinenden Dialogfeld aus (ohne Überschriften). Siehe Screenshot:

4. Klicken Sie auf OK und geben Sie die Kriterienzahl in das zweite Dialogfeld ein. Siehe Screenshot:

Tipp: Wenn Sie Zeilen ausblenden möchten, die größer als 3000 sind, ändern Sie einfach Rng.EntireRow.Hidden = Rng.Value < xNumber in Rng.EntireRow.Hidden = Rng.Value > xNumber, oder wenn Sie Zeilen ausblenden möchten, deren Daten gleich 3000 sind, ändern Sie dies in Rng.EntireRow.Hidden = Rng.Value = xNumber.
Zeilen basierend auf Zellwert ausblenden
Die besten Produktivitätstools für das Büro
Stärken Sie Ihre Excel-Fähigkeiten mit Kutools für Excel und genießen Sie Effizienz wie nie zuvor. Kutools für Excel bietet mehr als300 erweiterte Funktionen, um die Produktivität zu steigern und Zeit zu sparen. Klicken Sie hier, um die Funktion zu erhalten, die Sie am meisten benötigen...
Office Tab bringt die Tab-Oberfläche in Office und macht Ihre Arbeit wesentlich einfacher
- Aktivieren Sie die Tabulator-Bearbeitung und das Lesen in Word, Excel, PowerPoint, Publisher, Access, Visio und Project.
- Öffnen und erstellen Sie mehrere Dokumente in neuen Tabs innerhalb desselben Fensters, statt in neuen Einzelfenstern.
- Steigert Ihre Produktivität um50 % und reduziert hunderte Mausklicks täglich!
Alle Kutools-Add-Ins. Ein Installationspaket
Das Kutools for Office-Paket bündelt Add-Ins für Excel, Word, Outlook & PowerPoint sowie Office Tab Pro und ist ideal für Teams, die mit mehreren Office-Anwendungen arbeiten.
- All-in-One-Paket — Add-Ins für Excel, Word, Outlook & PowerPoint + Office Tab Pro
- Ein Installationspaket, eine Lizenz — in wenigen Minuten einsatzbereit (MSI-kompatibel)
- Besser gemeinsam — optimierte Produktivität in allen Office-Anwendungen
- 30 Tage kostenlos testen — keine Registrierung, keine Kreditkarte erforderlich
- Bestes Preis-Leistungs-Verhältnis — günstiger als Einzelkauf der Add-Ins
