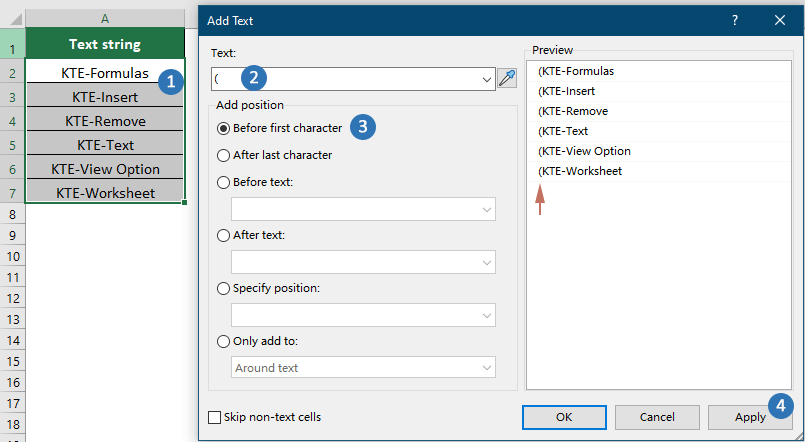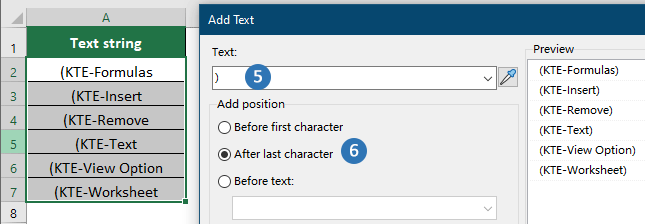Wie fügt man Klammern um Text in einer Zelle ein?
Manchmal möchten Sie Text in Excel möglicherweise in Klammern einschließen, sei es für die Formatierung, zur Organisation von Daten oder zur Verbesserung der Lesbarkeit. Während das manuelle Hinzufügen von Klammern zu einigen Zellen überschaubar ist, wird es bei vielen Zellen mühsam. Dieser Leitfaden zeigt Ihnen drei effiziente Methoden zum Hinzufügen von Klammern um Text in Excel: mit dem &-Operator, einem optimierten Ansatz mit Kutools für Excel und einer VBA-Code-Lösung für automatisierte Aufgaben.
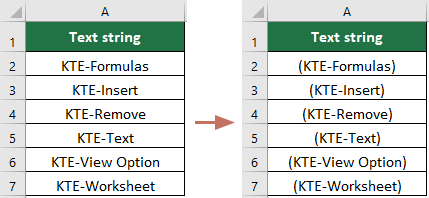
Klammern um Text in einer Zelle mit dem &-Operator einfügen
Wenn Sie Klammern manuell um Text in einer Zelle einfügen müssen, ist die Verwendung des &-Operators eine einfache Methode. Diese Technik ist nützlich für einzelne Zellen oder kleine Datensätze. Durch die Kombination von Textzeichenfolgen mit Klammern mithilfe von Formeln können Sie Ihren Text problemlos ohne zusätzliche Tools einschließen. Im Folgenden führen wir Sie durch den Prozess, den &-Operator zu verwenden, um Klammern um Zellwerte hinzuzufügen.
1. Geben Sie bitte diese Formel ="("&A2&")" in eine leere Zelle neben Ihren Daten ein, z.B. C2, siehe Screenshot:

2. Drücken Sie dann die Eingabetaste, um das Ergebnis zu erhalten, und wählen Sie die Zelle C2 aus. Ziehen Sie den Ausfüllkästchen nach unten in die Zellen, auf die Sie diese Formel anwenden möchten. Alle Zellwerte wurden nun mit Klammern versehen, siehe Screenshot:

Klammern in einem Zellbereich mit Kutools in großen Mengen einfügen
Für eine effizientere Lösung, insbesondere bei der Arbeit mit großen Datensätzen, bietet Kutools für Excel ein praktisches Tool, um Klammern um Text im ursprünglichen Datenbereich mit nur wenigen Klicks hinzuzufügen. Diese Methode vereinfacht die Aufgabe, indem sie den Prozess automatisiert und ermöglicht es Ihnen, schnell Klammern auf mehrere Zellen anzuwenden. Wir führen Sie durch die Schritte zur Verwendung von Kutools für Excel, um Text mühelos mit Klammern zu umschließen.
Nach der Installation von Kutools für Excel gehen Sie zum Kutools-Reiter und wählen Text > Text hinzufügen, um das Dialogfeld „Text hinzufügen“ zu öffnen. Dann müssen Sie wie folgt konfigurieren:
- Wählen Sie den Zellbereich aus, in dem Sie Klammern um den Text hinzufügen möchten.
- Geben Sie die linke Klammer im Textfeld ein.
- Wählen Sie die Option Vor dem ersten Zeichen.
- Klicken Sie auf Anwenden.
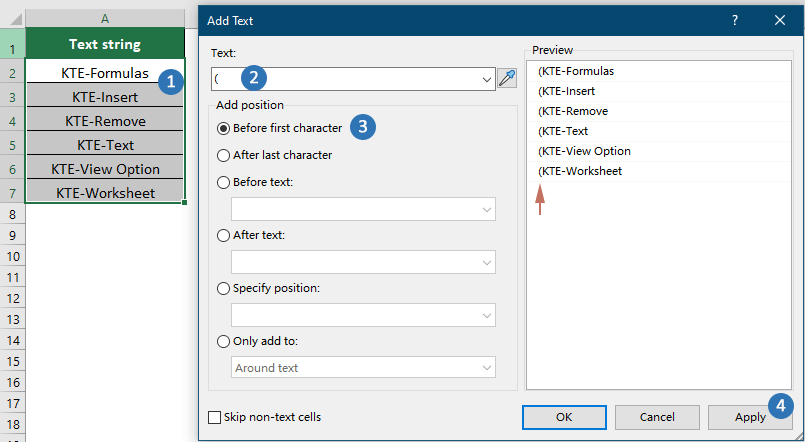
- Geben Sie die rechte Klammer im Textfeld ein.
- Wählen Sie die Option Nach dem letzten Zeichen und klicken Sie auf OK.
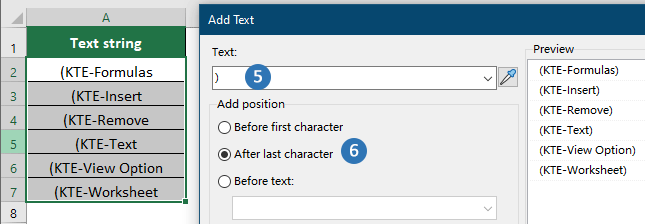
Ergebnis
Dann werden Klammern um die Texte in den ausgewählten Zellen hinzugefügt, wie im folgenden Screenshot zu sehen ist.
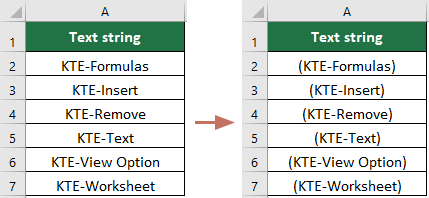
Klammern um Text in einer Zelle mit VBA-Code einfügen
Wenn Sie mit VBA-Code vertraut sind, kann ich einen VBA-Code für Sie erstellen, um diese Aufgabe zu lösen.
1. Halten Sie ALT + F11 in Excel gedrückt, um das Microsoft Visual Basic for Applications-Fenster zu öffnen.
2. Klicken Sie auf Einfügen > Modul und fügen Sie den folgenden Code im Modulfenster ein.
VBA-Code: Klammern um Text in einer Zelle einfügen
Sub addbrackets()
'Updateby20150706
Dim Rng As Range
Dim WorkRng As Range
On Error Resume Next
xTitleId = "KutoolsforExcel"
Set WorkRng = Application.Selection
Set WorkRng = Application.InputBox("Range", xTitleId, WorkRng.Address, Type:=8)
For Each Rng In WorkRng
Rng.Value = "(" & Rng.Value & ")"
Next
End Sub
3. Drücken Sie dann die F5-Taste, um diesen Code auszuführen. Ein Eingabefenster erscheint, das Sie daran erinnert, den Datenbereich auszuwählen, in dem Sie die Klammern hinzufügen möchten, siehe Screenshot:

4. Klicken Sie anschließend auf OK, und alle ausgewählten Zellen haben sofort Klammern erhalten.
Die besten Produktivitätstools für das Büro
Stärken Sie Ihre Excel-Fähigkeiten mit Kutools für Excel und genießen Sie Effizienz wie nie zuvor. Kutools für Excel bietet mehr als300 erweiterte Funktionen, um die Produktivität zu steigern und Zeit zu sparen. Klicken Sie hier, um die Funktion zu erhalten, die Sie am meisten benötigen...
Office Tab bringt die Tab-Oberfläche in Office und macht Ihre Arbeit wesentlich einfacher
- Aktivieren Sie die Tabulator-Bearbeitung und das Lesen in Word, Excel, PowerPoint, Publisher, Access, Visio und Project.
- Öffnen und erstellen Sie mehrere Dokumente in neuen Tabs innerhalb desselben Fensters, statt in neuen Einzelfenstern.
- Steigert Ihre Produktivität um50 % und reduziert hunderte Mausklicks täglich!
Alle Kutools-Add-Ins. Ein Installationspaket
Das Kutools for Office-Paket bündelt Add-Ins für Excel, Word, Outlook & PowerPoint sowie Office Tab Pro und ist ideal für Teams, die mit mehreren Office-Anwendungen arbeiten.
- All-in-One-Paket — Add-Ins für Excel, Word, Outlook & PowerPoint + Office Tab Pro
- Ein Installationspaket, eine Lizenz — in wenigen Minuten einsatzbereit (MSI-kompatibel)
- Besser gemeinsam — optimierte Produktivität in allen Office-Anwendungen
- 30 Tage kostenlos testen — keine Registrierung, keine Kreditkarte erforderlich
- Bestes Preis-Leistungs-Verhältnis — günstiger als Einzelkauf der Add-Ins