Wie füge ich eine bestimmte Anzahl von Zeilen in festen Intervallen in Excel ein?
Im Excel-Arbeitsblatt können Sie mithilfe der Funktion Einfügen eine leere Zeile zwischen vorhandenen Zeilen einfügen. Wenn Sie jedoch über einen großen Datenbereich verfügen und nach jeder dritten oder n-ten Zeile zwei leere Zeilen einfügen müssen, wie können Sie diesen Auftrag schnell und bequem abschließen?
- Fügen Sie in festgelegten Intervallen mit VBA-Code eine bestimmte Anzahl leerer Zeilen in den Datenbereich ein
- Fügen Sie eine bestimmte Anzahl leerer Zeilen basierend auf den Zellenwerten mit VBA-Code in den Datenbereich ein
- Fügen Sie mit einer praktischen Funktion in festgelegten Intervallen eine bestimmte Anzahl leerer Zeilen in den Datenbereich ein
- Kopieren und fügen Sie Zeilen basierend auf bestimmten Nummern mit VBA-Code mehrmals ein
- Kopieren und Einfügen von Zeilen mehrmals basierend auf bestimmten Zahlen mit einer erstaunlichen Funktion
Fügen Sie in festgelegten Intervallen mit VBA-Code eine bestimmte Anzahl leerer Zeilen in den Datenbereich ein
Der folgende VBA-Code kann Ihnen helfen, eine bestimmte Anzahl von Zeilen nach jeder n-ten Zeile in vorhandene Daten einzufügen. Bitte gehen Sie wie folgt vor:
1. Halten Sie die Taste gedrückt ALT + F11 Tasten in Excel, und es öffnet sich die Microsoft Visual Basic für Applikationen Fenster.
2. Klicken Sie Insert > Modulund fügen Sie den folgenden Code in das Feld ein Modulfenster.
VBA-Code: Fügen Sie in festgelegten Intervallen eine bestimmte Anzahl von Zeilen in Daten ein
Sub InsertRowsAtIntervals()
'Updateby Extendoffice
Dim Rng As Range
Dim xInterval As Integer
Dim xRows As Integer
Dim xRowsCount As Integer
Dim xNum1 As Integer
Dim xNum2 As Integer
Dim WorkRng As Range
Dim xWs As Worksheet
xTitleId = "KutoolsforExcel"
Set WorkRng = Application.Selection
Set WorkRng = Application.InputBox("Range", xTitleId, WorkRng.Address, Type:=8)
xRowsCount = WorkRng.Rows.Count
xInterval = Application.InputBox("Enter row interval. ", xTitleId, 1, Type:=1)
xRows = Application.InputBox("How many rows to insert at each interval? ", xTitleId, 1, Type:=1)
xNum1 = WorkRng.Row + xInterval
xNum2 = xRows + xInterval
Set xWs = WorkRng.Parent
For i = 1 To Int(xRowsCount / xInterval)
xWs.Range(xWs.Cells(xNum1, WorkRng.Column), xWs.Cells(xNum1 + xRows - 1, WorkRng.Column)).Select
Application.Selection.EntireRow.Insert
xNum1 = xNum1 + xNum2
Next
End Sub
3. Nachdem Sie diesen Code eingefügt haben, drücken Sie bitte F5 Wenn Sie diesen Code ausführen, wird ein Eingabeaufforderungsfeld angezeigt, das Sie daran erinnert, den Datenbereich auszuwählen, in den Sie leere Zeilen einfügen möchten. Siehe Abbildung:

4. Klicken Sie OK Klicken Sie auf die Schaltfläche, ein weiteres Eingabeaufforderungsfeld wird angezeigt. Geben Sie die Anzahl der Zeilenintervalle ein. Siehe Screenshot:

5. Klicken Sie weiter OK Geben Sie im folgenden ausgeblendeten Eingabeaufforderungsfeld die Anzahl der leeren Zeilen ein, die Sie einfügen möchten (siehe Screenshot).

6. Dann klick OKund die leeren Zeilen wurden in regelmäßigen Abständen in die vorhandenen Daten eingefügt, siehe Screenshots:
 |
 |
 |
Fügen Sie eine bestimmte Anzahl leerer Zeilen basierend auf den Zellenwerten mit VBA-Code in den Datenbereich ein
Manchmal müssen Sie möglicherweise die leeren Zeilen basierend auf einer Liste von Zellenwerten einfügen. In diesem Fall kann Ihnen der folgende VBA-Code einen Gefallen tun. Bitte tun Sie Folgendes:
1. Halten Sie die Taste gedrückt ALT + F11 Tasten in Excel, und es öffnet sich die Microsoft Visual Basic für Applikationen Fenster.
2. Klicken Sie Insert > Modulund fügen Sie den folgenden Code in das Feld ein Modulfenster.
VBA-Code: Fügen Sie eine bestimmte Anzahl leerer Zeilen basierend auf einer Liste von Zahlen ein:
Sub Insertblankrowsbynumbers ()
'UpdatebyExtendoffice
Dim xRg As Range
Dim xAddress As String
Dim I, xNum, xLastRow, xFstRow, xCol, xCount As Long
On Error Resume Next
xAddress = ActiveWindow.RangeSelection.Address
Set xRg = Application.InputBox("Select the spefic number column to use(single column):", "Kutools For Excel", xAddress, , , , , 8)
If xRg Is Nothing Then Exit Sub
Application.ScreenUpdating = False
xLastRow = xRg(1).End(xlDown).Row
xFstRow = xRg.Row
xCol = xRg.Column
xCount = xRg.Count
Set xRg = xRg(1)
For I = xLastRow To xFstRow Step -1
xNum = Cells(I, xCol)
If IsNumeric(xNum) And xNum > 0 Then
Rows(I + 1).Resize(xNum).Insert
xCount = xCount + xNum
End If
Next
xRg.Resize(xCount, 1).Select
Application.ScreenUpdating = True
End Sub
3. Drücken Sie nach dem Einfügen dieses Codes F5 Wählen Sie im ausgeblendeten Dialogfeld die Liste der Zahlen aus, auf deren Grundlage Sie leere Zeilen einfügen möchten, siehe Abbildung:
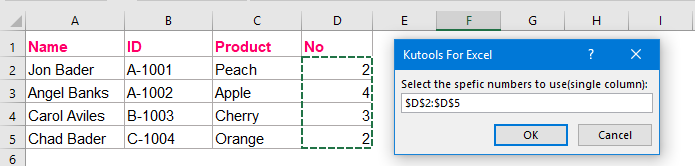
4. Dann klick OKund Sie erhalten die Ergebnisse, die Sie benötigen, wie folgt: Screenshots:
 |
 |
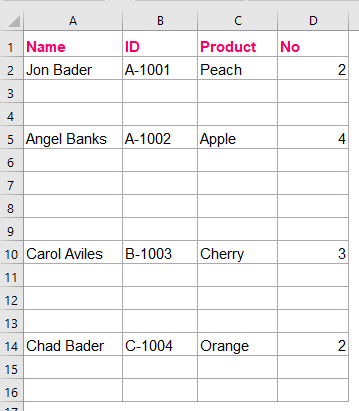 |
Fügen Sie mit einer praktischen Funktion in festgelegten Intervallen eine bestimmte Anzahl leerer Zeilen in den Datenbereich ein
Wenn Sie mit dem obigen VBA-Code nicht vertraut sind, Kutools for Excel kann Ihnen auch helfen, seine Leere Zeilen und Spalten einfügen Mit dieser Funktion können Sie schnell und einfach in festgelegten Intervallen eine bestimmte Anzahl von Zeilen oder Spalten in vorhandene Daten einfügen.
Nach der Installation Kutools for ExcelBitte gehen Sie wie folgt vor:
1. Wählen Sie den Datenbereich aus, in den Sie in Intervallen leere Zeilen einfügen möchten.
2. Klicken Sie Kutoolen > Insert > Leere Zeilen und Spalten einfügen, siehe Screenshot:

3. In dem Leere Zeilen und Spalten einfügen Dialogfeld, wählen Sie Leere Reihen Option aus dem EinfügetypGeben Sie anschließend die Anzahl der Intervalle und leeren Zeilen an, die Sie wie folgt verwenden möchten:
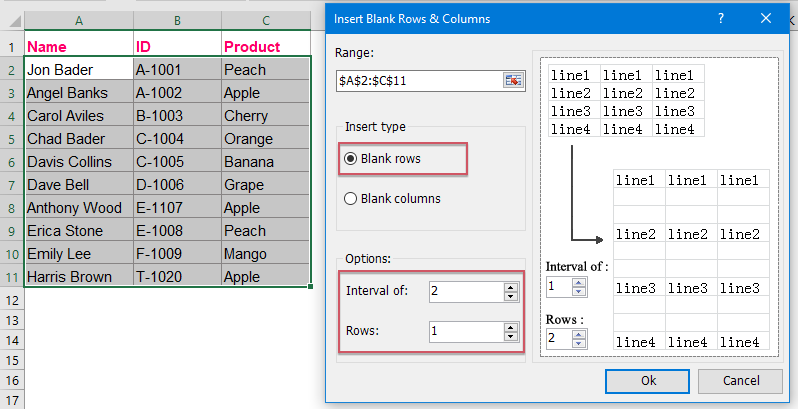
4. Dann klick OK Klicken Sie auf die Schaltfläche, und die leeren Zeilen wurden in einem bestimmten Intervall wie folgt in den ausgewählten Bereich eingefügt:
 |
 |
 |
Laden Sie Kutools for Excel jetzt herunter und testen Sie es kostenlos!
Kopieren und fügen Sie Zeilen basierend auf bestimmten Nummern mit VBA-Code mehrmals ein
Angenommen, Sie haben eine Reihe von Tada, und jetzt möchten Sie jede Zeile kopieren und mehrmals in die nächste Zeile einfügen, basierend auf einer Liste von Zahlen, wie in den folgenden Screenshots gezeigt. Wie könnte diese Aufgabe im Excel-Arbeitsblatt gelöst werden?
 |
 |
 |
Um diesen Job zu erledigen, werde ich einen nützlichen Code für Sie einführen. Führen Sie bitte die folgenden Schritte aus:
1. Halten Sie die Taste gedrückt ALT + F11 Tasten in Excel, und es öffnet sich die Microsoft Visual Basic für Applikationen Fenster.
2. Klicken Sie Insert > Modulund fügen Sie den folgenden Code in das Feld ein Modulfenster.
VBA-Code: Kopieren und Einfügen von Zeilen mehrmals basierend auf bestimmten Nummern:
Sub CopyRows()
'UpdatebyExtendoffice
Dim xRg As Range
Dim xCRg As Range
Dim xFNum As Integer
Dim xRN As Integer
On Error Resume Next
SelectRange:
xTxt = ActiveWindow.RangeSelection.Address
Set xRg = Application.InputBox("Select the list of numbers to copy the rows based on: ", "Kutools for Excel", xTxt, , , , , 8)
If xRg Is Nothing Then Exit Sub
If xRg.Columns.Count > 1 Then
MsgBox "Please select single column!"
GoTo SelectRange
End If
Application.ScreenUpdating = False
For xFNum = xRg.Count To 1 Step -1
Set xCRg = xRg.Item(xFNum)
xRN = CInt(xCRg.Value)
With Rows(xCRg.Row)
.Copy
.Resize(xRN).Insert
End With
Next
Application.ScreenUpdating = True
End Sub
3. Drücken Sie nach dem Einfügen dieses Codes F5 Wählen Sie im ausgeblendeten Dialogfeld die Liste der Nummern aus, die Sie kopieren möchten, und fügen Sie die Datenzeilen basierend darauf ein (siehe Abbildung):
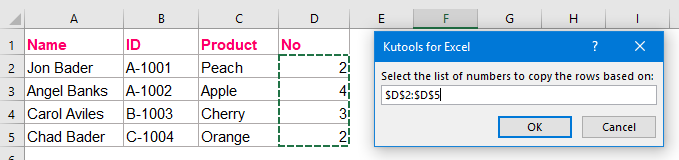
4. Dann klick OK Klicken Sie auf die Schaltfläche, und die spezifische Anzahl der Zeilen wurde kopiert und unter jede ursprüngliche Zeile eingefügt. Siehe Screenshots:
 |
 |
 |
Kopieren und Einfügen von Zeilen mehrmals basierend auf bestimmten Zahlen mit einer erstaunlichen Funktion
Wenn Sie Kutools for ExcelMit seinen Doppelte Zeilen / Spalten basierend auf dem Zellenwert Mit dieser Funktion können Sie die Zeilen oder Spalten basierend auf der Liste der Zahlen schnell und einfach einfügen.
Nach der Installation Kutools for ExcelBitte gehen Sie wie folgt vor:
1. Klicken Sie Kutoolen > Insert > Doppelte Zeilen / Spalten basierend auf dem Zellenwert, siehe Screenshot:

2. In dem Kopieren und Einfügen von Zeilen und Spalten Dialogfeld auswählen Zeilen kopieren und einfügen Option in der Art Wählen Sie dann den Datenbereich aus, den Sie duplizieren möchten, und geben Sie die Liste der Werte an, auf deren Grundlage Sie Zeilen kopieren möchten (siehe Abbildung):

4. Dann klick Ok or Jetzt bewerben Klicken Sie auf die Schaltfläche, um das folgende Ergebnis zu erhalten, das Sie benötigen:
 |
 |
 |
Laden Sie Kutools for Excel jetzt herunter und testen Sie es kostenlos!
Weitere relative Artikel:
- Kopieren Sie die Zeile mehrmals und fügen Sie sie ein oder duplizieren Sie die Zeile X-mal
- Haben Sie in Ihrer täglichen Arbeit jemals versucht, eine Zeile oder jede Zeile zu kopieren und dann mehrmals unterhalb der aktuellen Datenzeile in ein Arbeitsblatt einzufügen? Zum Beispiel habe ich eine Reihe von Zellen. Jetzt möchte ich jede Zeile kopieren und dreimal in die nächste Zeile einfügen, wie im folgenden Screenshot gezeigt. Wie können Sie mit diesem Job in Excel umgehen?
- Leere Zeilen einfügen, wenn sich der Wert in Excel ändert
- Angenommen, Sie haben einen Datenbereich und möchten jetzt leere Zeilen zwischen die Daten einfügen, wenn sich der Wert ändert, damit Sie die aufeinander folgenden gleichen Werte in einer Spalte wie in den folgenden Screenshots trennen können. In diesem Artikel werde ich über einige Tricks sprechen, mit denen Sie dieses Problem lösen können.
- Fügen Sie nach einem bestimmten Text in Excel eine leere Zeile ein
- Wenn Sie nach einem bestimmten Text leere Zeilen einfügen möchten, wie im folgenden Screenshot gezeigt, wie können Sie schnell und einfach damit umgehen, ohne sie einzeln manuell einzufügen?
- Kopieren Sie Zeilen aus mehreren Arbeitsblättern basierend auf Kriterien in ein neues Blatt
- Angenommen, Sie haben eine Arbeitsmappe mit drei Arbeitsblättern, die dieselbe Formatierung wie im folgenden Screenshot haben. Jetzt möchten Sie alle Zeilen aus diesen Arbeitsblättern, in denen Spalte C den Text „Abgeschlossen“ enthält, in ein neues Arbeitsblatt kopieren. Wie können Sie dieses Problem schnell und einfach lösen, ohne sie einzeln manuell zu kopieren und einzufügen?
Beste Office-Produktivitätstools
Verbessern Sie Ihre Excel-Kenntnisse mit Kutools für Excel und erleben Sie Effizienz wie nie zuvor. Kutools für Excel bietet über 300 erweiterte Funktionen, um die Produktivität zu steigern und Zeit zu sparen. Klicken Sie hier, um die Funktion zu erhalten, die Sie am meisten benötigen ...

Office Tab Bringt die Oberfläche mit Registerkarten in Office und erleichtert Ihnen die Arbeit erheblich
- Aktivieren Sie das Bearbeiten und Lesen von Registerkarten in Word, Excel und PowerPoint, Publisher, Access, Visio und Project.
- Öffnen und erstellen Sie mehrere Dokumente in neuen Registerkarten desselben Fensters und nicht in neuen Fenstern.
- Steigert Ihre Produktivität um 50 % und reduziert jeden Tag Hunderte von Mausklicks für Sie!
