Wie fügt man eine bestimmte Anzahl von Zeilen in festen Abständen in Excel ein?
In einem Excel-Arbeitsblatt können Sie manuell leere Zeilen zwischen bestehenden Zeilen einfügen, indem Sie die integrierte Einfügen-Funktion verwenden. Wenn Sie jedoch mit einem großen Datensatz arbeiten oder regelmäßig beispielsweise zwei leere Zeilen nach jeder dritten oder n-ten Zeile einfügen müssen, wird diese Aufgabe zeitaufwendig und ineffizient, wenn sie manuell durchgeführt wird. Die Automatisierung des Einfügens von Leerzeilen in festen Abständen spart nicht nur Zeit, sondern minimiert auch Fehler, wodurch Ihr Workflow optimiert wird. Die folgenden Methoden zeigen Ihnen, wie Sie diese Aufgabe schnell und bequem erledigen können – inklusive Lösungen zum Einfügen von Leerzeilen basierend auf bestimmten Kriterien oder wiederholten Zeilen, sowohl mit als auch ohne VBA.
➤ Fügen Sie eine bestimmte Anzahl leerer Zeilen in einen Datenbereich in festen Abständen mit VBA-Code ein
➤ Fügen Sie eine bestimmte Anzahl leerer Zeilen in einen Datenbereich basierend auf Zellwerten mit VBA-Code ein
➤ Fügen Sie eine bestimmte Anzahl leerer Zeilen in einen Datenbereich in festen Abständen mit einer praktischen Funktion ein
➤ Fügen Sie eine bestimmte Anzahl leerer Zeilen in festen Abständen mit Excel-Formeln ein
➤ Kopieren und fügen Sie Zeilen mehrfach basierend auf bestimmten Zahlen mit VBA-Code ein
➤ Kopieren und fügen Sie Zeilen mehrfach basierend auf bestimmten Zahlen mit einer fantastischen Funktion ein
Fügen Sie eine bestimmte Anzahl leerer Zeilen in einen Datenbereich in festen Abständen mit VBA-Code ein
Der folgende VBA-Code kann Ihnen helfen, automatisch eine bestimmte Anzahl leerer Zeilen nach jeder n-ten Zeile innerhalb Ihres bestehenden Datenbereichs einzufügen. Dieser Ansatz ist ideal für Benutzer, die sich mit Makros auskennen und mittlere bis große Datensätze effizient verarbeiten müssen. Bitte führen Sie die folgenden Schritte für diese Lösung aus:
1. Halten Sie die Tasten ALT + F11 in Excel gedrückt, um das Fenster Microsoft Visual Basic for Applications zu öffnen.
2. Klicken Sie auf Einfügen > Modul und fügen Sie den folgenden Code im Modulfenster ein.
VBA-Code: Fügen Sie eine bestimmte Anzahl von Zeilen in festen Abständen in die Daten ein
Sub InsertRowsAtIntervals()
'Updateby Extendoffice
Dim Rng As Range
Dim xInterval As Integer
Dim xRows As Integer
Dim xRowsCount As Integer
Dim xNum1 As Integer
Dim xNum2 As Integer
Dim WorkRng As Range
Dim xWs As Worksheet
xTitleId = "KutoolsforExcel"
Set WorkRng = Application.Selection
Set WorkRng = Application.InputBox("Range", xTitleId, WorkRng.Address, Type:=8)
xRowsCount = WorkRng.Rows.Count
xInterval = Application.InputBox("Enter row interval. ", xTitleId, 1, Type:=1)
xRows = Application.InputBox("How many rows to insert at each interval? ", xTitleId, 1, Type:=1)
xNum1 = WorkRng.Row + xInterval
xNum2 = xRows + xInterval
Set xWs = WorkRng.Parent
For i = 1 To Int(xRowsCount / xInterval)
xWs.Range(xWs.Cells(xNum1, WorkRng.Column), xWs.Cells(xNum1 + xRows - 1, WorkRng.Column)).Select
Application.Selection.EntireRow.Insert
xNum1 = xNum1 + xNum2
Next
End Sub
3. Nachdem Sie diesen Code eingefügt haben, drücken Sie F5, um ihn auszuführen. Ein Eingabefenster wird erscheinen, das Sie auffordert, den Datenbereich auszuwählen, in den Sie leere Zeilen einfügen möchten, wie unten gezeigt:

4. Klicken Sie auf OK. Ein weiteres Eingabefenster erscheint, in dem Sie den gewünschten Zeilenabstand eingeben sollen – zum Beispiel wird bei der Eingabe 3 nach jeder dritten Zeile eine leere Zeile eingefügt:

5. Fahren Sie fort, indem Sie auf OK klicken, dann geben Sie die Anzahl der leeren Zeilen ein, die Sie jedes Mal einfügen möchten, wenn der Code dazu auffordert (z.B. 2 für zwei Zeilen):

6. Nachdem Sie Ihre Auswahl bestätigt haben, werden leere Zeilen in Ihre Daten in den definierten Abständen eingefügt. Sehen Sie sich den Vergleich vorher/nachher unten an:
 |  |
Tipps & Hinweise:
- Dieses Makro ermöglicht es Ihnen flexibel, Ihren Datenbereich auszuwählen und sowohl den Zeilenabstand als auch die Anzahl der einzufügenden leeren Zeilen anzugeben.
- Stellen Sie sicher, dass Sie Ihr Arbeitsblatt sichern oder dies zunächst auf einem Beispielsheet ausprobieren, da das Einfügen von Zeilen unwiderruflich ist, es sei denn, Sie verwenden sofort den Rückgängig-Befehl.
Problembehandlung: Wenn Sie einen Fehler erhalten, stellen Sie sicher, dass Ihre Daten nicht gefiltert sind und keine Tabellen den ausgewählten Bereich überlappen. Wenn unerwartete Ergebnisse auftreten, verwenden Sie sofort Rückgängig, um die Änderungen rückgängig zu machen.
Fügen Sie eine bestimmte Anzahl leerer Zeilen in einen Datenbereich basierend auf Zellwerten mit VBA-Code ein
Manchmal erfordert Ihr Workflow möglicherweise das Einfügen leerer Zeilen entsprechend einer vordefinierten Liste von Zellwerten, z.B. das Einfügen von Leerzeilen nach jedem Datensatz basierend auf passenden Kriterien. Diese VBA-Lösung ist ideal, wenn die Einfügelogik nicht auf festen Intervallen, sondern auf den Werten in einer angrenzenden Spalte basiert.
✅ Wann verwenden:
- Empfohlen, wenn Ihre Daten nach Kategorien organisiert sind (z.B. Abteilungen, Projektphasen oder Vertriebsmitarbeiter) und Sie Platz oder Leerzeilen zwischen Gruppen einfügen müssen.
- Stellen Sie sicher, dass Ihre Auswahl korrekt ist, da das Makro die ausgewählten Zellen verwendet, um zu bestimmen, wo Zeilen eingefügt werden sollen.
1. Halten Sie die Tasten ALT + F11 in Excel gedrückt, um das Fenster Microsoft Visual Basic for Applications zu öffnen.
2. Klicken Sie auf Einfügen > Modul und fügen Sie den folgenden Code im Modulfenster ein.
VBA-Code: Fügen Sie eine bestimmte Anzahl leerer Zeilen basierend auf einer Liste von Zahlen ein:
Sub Insertblankrowsbynumbers ()
'UpdatebyExtendoffice
Dim xRg As Range
Dim xAddress As String
Dim I, xNum, xLastRow, xFstRow, xCol, xCount As Long
On Error Resume Next
xAddress = ActiveWindow.RangeSelection.Address
Set xRg = Application.InputBox("Select the spefic number column to use(single column):", "Kutools For Excel", xAddress, , , , , 8)
If xRg Is Nothing Then Exit Sub
Application.ScreenUpdating = False
xLastRow = xRg(1).End(xlDown).Row
xFstRow = xRg.Row
xCol = xRg.Column
xCount = xRg.Count
Set xRg = xRg(1)
For I = xLastRow To xFstRow Step -1
xNum = Cells(I, xCol)
If IsNumeric(xNum) And xNum > 0 Then
Rows(I + 1).Resize(xNum).Insert
xCount = xCount + xNum
End If
Next
xRg.Resize(xCount, 1).Select
Application.ScreenUpdating = True
End Sub
3. Nach dem Einfügen drücken Sie F5, um den Code auszuführen. Wählen Sie im erscheinenden Dialogfeld die Liste der Zahlen (oder relevanten Zellen) aus, basierend auf denen die Leerzeilen eingefügt werden sollen.
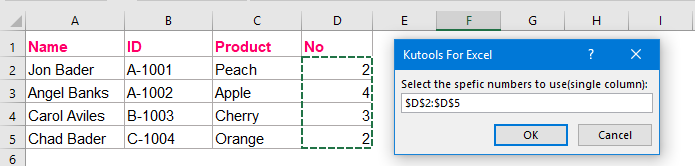
4. Klicken Sie dann auf OK und Sie werden das gewünschte Ergebnis sehen, wie in den folgenden Screenshots gezeigt:
 | 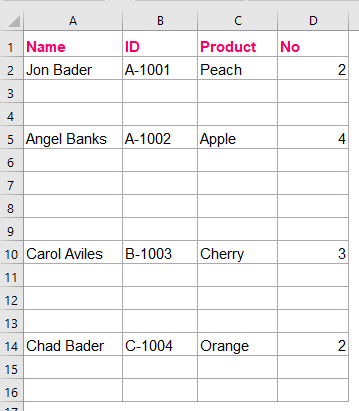 |
Fehlerhinweis: Wenn die Referenzliste leere Zellen oder nicht-numerische Daten enthält, überprüfen Sie die Code-Logik oder bereinigen Sie Ihre Daten, bevor Sie dieses Makro ausführen.
Fügen Sie eine bestimmte Anzahl leerer Zeilen in einen Datenbereich in festen Abständen mit einer praktischen Funktion ein
Wenn Sie VBA nicht verwenden möchten oder eine visuellere und interaktivere Methode bevorzugen, bietet Kutools für Excel eine dedizierte Funktion „Leerzeilen & Spalten einfügen“. Mit einfachen Klicks können Sie Leerzeilen oder -spalten in jedem festgelegten Abstand in Ihrem Datenbereich hinzufügen – was die Produktivität insbesondere bei wiederholenden Berichts- oder Formatierungsaufgaben erheblich steigert.
Nach der Installation von Kutools für Excel folgen Sie diesen Schritten:
1. Wählen Sie den Datenbereich aus, in den Sie Leerzeilen in regelmäßigen Abständen einfügen möchten.
2. Gehen Sie zu Kutools > Einfügen > Leerzeilen & Spalten einfügen, wie unten gezeigt:

3. Wählen Sie im Dialogfeld „Leerzeilen & Spalten einfügen“ unter Einfügetyp Leerzeilen aus und geben Sie sowohl den Abstand als auch die Anzahl der einzufügenden Leerzeilen an, wie veranschaulicht:
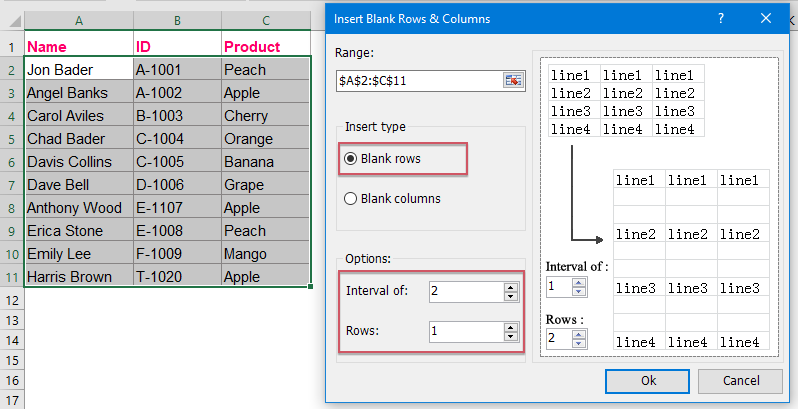
Hinweis: Die Einstellung ist flexibel. Wenn Sie zum Beispiel nach jeder vierten Datenzeile zwei Leerzeilen benötigen, setzen Sie den Abstand auf 4 und die Anzahl der Leerzeilen auf 2.
4. Klicken Sie dann auf die Schaltfläche OK. Die Leerzeilen werden im ausgewählten Bereich im angegebenen Abstand eingefügt, wie unten demonstriert:
 |  |
Vorteile: Diese Lösung ist benutzerfreundlich, erfordert kein Codieren und ist besonders hilfreich für Benutzer, die häufig die Struktur von Zeilen oder Spalten anpassen müssen.
Jetzt Kutools für Excel herunterladen und kostenlos testen!
Fügen Sie eine bestimmte Anzahl leerer Zeilen in festen Abständen mit Excel-Formeln ein
Wenn Sie keine Makros oder Add-ins verwenden können, können Sie dennoch das Ziel erreichen, Leerzeilen in festen Abständen einzufügen, indem Sie Hilfsspalten und integrierte Excel-Funktionen wie MOD und ZEILE verwenden. Diese Methode ist besonders nützlich, wenn Skripting eingeschränkt ist, aber die grundlegende Formelverwendung und Sortierung verfügbar ist.
✅ Wann verwenden: Ideal für Benutzer, die ihre Arbeitsmappen makrofrei halten wollen, breite Kompatibilität benötigen oder Daten für Import/Export-Workflows vorbereiten, die visuelle Trennung durch Leerzeilen erfordern.
⚠️ Vorsichtsmaßnahmen: Diese Methode fügt tatsächlich keine Leerzeilen ein, sondern simuliert diese mithilfe zusätzlicher Zeilen und Hilfsformeln. Danach müssen Sie die Daten sortieren, um die simulierten Leerzeilen zu ordnen. Es handelt sich um eine Umgehungslösung, die für kleine bis mittlere Datensätze geeignet ist.
Schritte:
- Angenommen, Ihre Daten befinden sich in den Zellen A2:B11. Geben Sie in einer neuen Hilfsspalte (z.B. Spalte C beginnend bei C2) die folgende Formel ein:
Ersetzen=INT((ROW()-ROW($A$2))/(n+1))nSie mit dem Intervall, in dem Sie eine Leerzeile einfügen möchten. Zum Beispiel, um nach jeder 3 Zeile eine Leerzeile einzufügen, verwenden Sie:=INT((ROW()-ROW($A$2))/3) - Ziehen Sie die Formel entlang Ihres Datensatzes nach unten, um Gruppennummern zuzuweisen.
- Unterhalb der letzten Datenzeile fügen Sie zusätzliche Zeilen mit leeren Werten in den Spalten A und B hinzu. In Spalte C (der Hilfsspalte) tragen Sie Gruppennummern ein, die bereits vorhanden sind, damit diese Leerzeilen korrekt gruppiert werden.
- Wählen Sie den gesamten Bereich (Original + hinzugefügte Zeilen) aus, sortieren Sie dann nach der Hilfsspalte und wenden Sie bei Bedarf eine sekundäre Sortierung an. Die Leerzeilen erscheinen nun nach jeder n-Datenzeile.
🟡 Fehlerhinweis:
- Achten Sie darauf, die richtigen Gruppennummern für Ihre Leerzeilen zuzuweisen – Unstimmigkeiten führen dazu, dass sie an unerwünschten Stellen erscheinen.
- Denken Sie daran, dass diese Methode physische Zeilen erst nach dem Sortieren hinzufügt, also bestätigen Sie das endgültige Layout, bevor Sie speichern oder exportieren.
Zusammenfassung und Tipps: Während diese formelbasierte Methode nicht so effizient ist wie die Verwendung von VBA oder Tools wie Kutools, ist sie universell kompatibel und stützt sich nicht auf Skripte. Für gelegentliche oder leichte Aufgaben bietet sie eine einfache und flexible Umgehungslösung.
Kopieren und Einfügen von Zeilen mehrfach basierend auf bestimmten Zahlen mit VBA-Code
Wenn Ihre Aufgabe nicht nur das Einfügen leerer Zeilen, sondern auch das Duplizieren und Einfügen bestehender Datenzeilen eine bestimmte Anzahl von Malen (vielleicht basierend auf einer separaten Liste von Zahlen) erfordert, bietet der folgende VBA-Code eine praktische automatisierte Methode. Dies ist besonders nützlich zum Replizieren von Einträgen für Aufträge, Szenarien oder Ressourcenplanung.
 |  |
Um dies umzusetzen, folgen Sie diesen detaillierten Schritten:
1. Halten Sie ALT + F11 in Excel gedrückt, um das Fenster Microsoft Visual Basic for Applications zu öffnen.
2. Klicken Sie auf Einfügen > Modul und fügen Sie dann den folgenden Code in das Modulfenster ein.
VBA-Code: Kopieren und Einfügen von Zeilen mehrfach basierend auf bestimmten Zahlen:
Sub CopyRows()
'UpdatebyExtendoffice
Dim xRg As Range
Dim xCRg As Range
Dim xFNum As Integer
Dim xRN As Integer
On Error Resume Next
SelectRange:
xTxt = ActiveWindow.RangeSelection.Address
Set xRg = Application.InputBox("Select the list of numbers to copy the rows based on: ", "Kutools for Excel", xTxt, , , , , 8)
If xRg Is Nothing Then Exit Sub
If xRg.Columns.Count > 1 Then
MsgBox "Please select single column!"
GoTo SelectRange
End If
Application.ScreenUpdating = False
For xFNum = xRg.Count To 1 Step -1
Set xCRg = xRg.Item(xFNum)
xRN = CInt(xCRg.Value)
With Rows(xCRg.Row)
.Copy
.Resize(xRN).Insert
End With
Next
Application.ScreenUpdating = True
End Sub
Vorsichtsmaßnahmen: Sichern Sie Ihre Daten immer, bevor Sie VBA-Skripte ausführen, die Zeilen duplizieren, da sie Daten schnell vervielfachen können und möglicherweise nicht leicht rückgängig gemacht werden können.
3. Nachdem der Code eingefügt wurde, drücken Sie F5, um das Makro auszuführen. Wählen Sie im Dialogfeld die Liste der Zahlen aus, die darstellen, wie oft jede Zeile dupliziert und eingefügt werden soll.
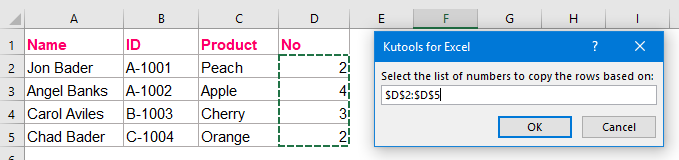
4. Klicken Sie auf OK. Die angegebene Anzahl von Zeilen wird unter jeder Originalzeile kopiert und eingefügt, wie unten veranschaulicht:
 |  |
Tipp: Diese Lösung ist am besten für Datenvorbereitungsaufgaben geeignet und nicht ideal für Echtzeiteingaben, da VBA-Makros nicht rückgängig gemacht werden können, wenn weitere nicht verwandte Operationen durchgeführt werden.
Kopieren und Einfügen von Zeilen mehrfach basierend auf bestimmten Zahlen mit einer fantastischen Funktion
Für diejenigen, die möchten, dass der Prozess des Duplizierens und Einfügens von Zeilen intuitiv ist und keinerlei Programmierkenntnisse erfordert, ist die Kutools für Excel-Funktion „Zeilen / Spalten basierend auf Zellwert duplizieren“ eine effiziente Alternative. Mit diesem Tool können Sie angeben, welche Zeilen oder Spalten dupliziert werden sollen und wie oft dies basierend auf einem Referenzzellwert oder einer Liste mit nur wenigen einfachen Auswahlen erfolgen soll.
Nach der Installation von Kutools für Excel folgen Sie diesen Schritten:
1. Gehen Sie zu Kutools > Einfügen > Zeilen / Spalten basierend auf Zellwert duplizieren, wie gezeigt:

2. Wählen Sie im Dialogfeld „Zeilen & Spalten kopieren und einfügen“ den Typ „Zeilen kopieren und einfügen“, geben Sie den Datenbereich an, den Sie duplizieren möchten, und legen Sie dann die Werteliste fest, die als Duplikat-Lookup verwendet werden soll, wie dargestellt:

Tipp: Verwenden Sie dies, um Testproben zu generieren, Transaktionsvorlagen zu replizieren oder schnell Einstellungen oder Datensätze ohne komplexe Skripte zu vervielfachen.
4. Klicken Sie abschließend auf OK oder Übernehmen, um die Ausgabe wie unten demonstriert zu generieren:
 |  |
Hinweis: Stellen Sie sicher, dass Ihre Werteliste korrekt mit Ihren Daten übereinstimmt, um die erwarteten Ergebnisse zu erzielen.
Jetzt Kutools für Excel herunterladen und kostenlos testen!
Weitere relevante Artikel:
- Kopieren und Einfügen einer Zeile mehrfach oder Duplizieren der Zeile X-mal
- In Ihrer täglichen Arbeit haben Sie vielleicht schon versucht, eine Zeile oder jede Zeile zu kopieren und dann mehrfach unter der aktuellen Datenzeile in einem Arbeitsblatt einzufügen. Zum Beispiel habe ich einen Zellbereich und möchte jetzt jede Zeile kopieren und sie dreimal in die nächste Zeile einfügen, wie im folgenden Screenshot gezeigt. Wie könnten Sie diese Aufgabe in Excel erledigen?
- Einfügen leerer Zeilen bei Wertänderungen in Excel
- Angenommen, Sie haben einen Datensatz und möchten nun Leerzeilen zwischen den Daten einfügen, wenn sich der Wert ändert, damit Sie die sequenziell gleichen Werte in einer Spalte wie in den folgenden Screenshots getrennt anzeigen können. In diesem Artikel werde ich über einige Tricks sprechen, die Ihnen helfen, dieses Problem zu lösen.
- Einfügen einer Leerzeile nach einem bestimmten Text in Excel
- Wenn Sie nach einem bestimmten Text Leerzeilen einfügen möchten, wie im folgenden Screenshot gezeigt, wie können Sie dies schnell und einfach tun, ohne sie manuell einzeln einzufügen?
- Kopieren von Zeilen aus mehreren Arbeitsblättern basierend auf Kriterien in ein neues Blatt
- Angenommen, Sie haben eine Arbeitsmappe mit drei Arbeitsblättern, die das gleiche Format wie im folgenden Screenshot gezeigt haben. Jetzt möchten Sie alle Zeilen aus diesen Arbeitsblättern, in denen Spalte C den Text „Abgeschlossen“ enthält, in ein neues Arbeitsblatt kopieren. Wie könnten Sie dieses Problem schnell und einfach lösen, ohne sie manuell einzeln zu kopieren und einzufügen?
Die besten Produktivitätstools für das Büro
Stärken Sie Ihre Excel-Fähigkeiten mit Kutools für Excel und genießen Sie Effizienz wie nie zuvor. Kutools für Excel bietet mehr als300 erweiterte Funktionen, um die Produktivität zu steigern und Zeit zu sparen. Klicken Sie hier, um die Funktion zu erhalten, die Sie am meisten benötigen...
Office Tab bringt die Tab-Oberfläche in Office und macht Ihre Arbeit wesentlich einfacher
- Aktivieren Sie die Tabulator-Bearbeitung und das Lesen in Word, Excel, PowerPoint, Publisher, Access, Visio und Project.
- Öffnen und erstellen Sie mehrere Dokumente in neuen Tabs innerhalb desselben Fensters, statt in neuen Einzelfenstern.
- Steigert Ihre Produktivität um50 % und reduziert hunderte Mausklicks täglich!
Alle Kutools-Add-Ins. Ein Installationspaket
Das Kutools for Office-Paket bündelt Add-Ins für Excel, Word, Outlook & PowerPoint sowie Office Tab Pro und ist ideal für Teams, die mit mehreren Office-Anwendungen arbeiten.
- All-in-One-Paket — Add-Ins für Excel, Word, Outlook & PowerPoint + Office Tab Pro
- Ein Installationspaket, eine Lizenz — in wenigen Minuten einsatzbereit (MSI-kompatibel)
- Besser gemeinsam — optimierte Produktivität in allen Office-Anwendungen
- 30 Tage kostenlos testen — keine Registrierung, keine Kreditkarte erforderlich
- Bestes Preis-Leistungs-Verhältnis — günstiger als Einzelkauf der Add-Ins