Wie kann man alle Dateien in einem Ordner und Unterordnern in ein Arbeitsblatt auflisten?
Beim Arbeiten mit großen Mengen von Dateien, die über verschiedene Ordner und Unterordner verteilt sind, müssen Sie möglicherweise manchmal eine umfassende Liste aller Dateinamen für Nachverfolgung, Katalogisierung oder Stapelverarbeitungszwecke erstellen. Excel bietet jedoch keine direkte integrierte Funktion zum Auflisten aller Dateinamen aus einem Ordner – einschließlich seiner Unterordner – in ein Arbeitsblatt. Diese Einschränkung kann Herausforderungen darstellen, insbesondere wenn Ordnerstrukturen komplex sind oder Dateien regelmäßig aktualisiert werden. Glücklicherweise gibt es praktische und zuverlässige Methoden, um diese Aufgabe effizient innerhalb von Excel zu erledigen.
In diesem Leitfaden erfahren Sie mehrere Ansätze, um alle Dateinamen – einschließlich derer in Unterordnern – direkt in ein Excel-Arbeitsblatt aufzulisten, zusammen mit detaillierten Schritten zur Vorgehensweise, Parameterklärungen und Tipps zur Vermeidung häufiger Fehler. Diese Lösungen helfen Ihnen, Ihren Dateimanagementprozess zu optimieren und können für verschiedene professionelle oder persönliche Organisationsaufgaben angepasst werden.
Alle Dateinamen im Ordner und Unterordner schnell und einfach mit Power Query auflisten
Alle Dateinamen im Ordner und Unterordner schnell und einfach mit Kutools für Excel auflisten
Alle Dateinamen im Ordner und Unterordner mit VBA-Code auflisten
Alle Dateinamen im Ordner und Unterordner schnell und einfach mit Power Query auflisten
In neueren Versionen von Excel kann die integrierte Funktion „Daten abrufen“ (Power Query) verwendet werden, um die Liste der Dateien aus einem Ordner zu laden, einschließlich ausgewählter Attribute.
1. Gehen Sie zu Daten > Daten abrufen > Aus Datei > Aus Ordner.
2. Wählen Sie den Ordner aus, in dem Sie alle Dateien auflisten möchten, klicken Sie auf Öffnen.
Eine Tabelle listet alle Dateien des ausgewählten Ordners auf, einschließlich der Dateien in Unterordnern.
3. Klicken Sie auf Laden / In laden, um die Liste in ein Arbeitsblatt zu laden.
Alle Dateinamen im Ordner und Unterordner schnell und einfach mit Kutools für Excel auflisten
Während VBA geschickt darin ist, einfache Listen zu erstellen, kann es für Benutzer, die nicht mit dem Codieren oder den Makrosicherheitseinstellungen von Excel vertraut sind, weniger praktisch erscheinen. Darüber hinaus, wenn Sie nicht nur die Dateinamen, sondern auch deren Größen, Typen, Erstellungs- oder Änderungsdaten und andere detaillierte Attribute auf einmal anzeigen möchten, bietet das Add-in Kutools für Excel eine intuitive und robuste Lösung.
Das Werkzeug "Dateinamenliste" in Kutools für Excel ermöglicht es Ihnen, Dateiinformationen aus einem ausgewählten Ordner sowie allen seinen Unterordnern mit nur wenigen Mausklicks zu sammeln. Dieser Ansatz ist besonders vorteilhaft für Benutzer, die zusätzliche Flexibilität benötigen, wie zum Beispiel das Filtern nach Dateitypen, das Erstellen von Hyperlinks für einen einfachen Zugriff oder das Einbeziehen von ausgeblendeten Dateien und Ordnern in die Ergebnisse. Es ist besonders nützlich für das Verwalten von Dokumentenarchiven, das Nachverfolgen von Multimedia-Bibliotheken oder das Vorbereiten von Datenbeständen für Backups oder Audits. Bitte beachten Sie, dass das Herunterladen und Installieren von Kutools für Excel erforderlich ist, bevor Sie mit den folgenden Schritten fortfahren.
Nachdem Sie die Installation abgeschlossen haben, führen Sie die folgenden Schritte aus, um die Funktion Dateinamenliste zu verwenden:
1. Klicken Sie auf die Registerkarte Unternehmen in der Excel-Symbolleiste, wählen Sie Import & Export, und wählen Sie dann Dateinamenliste aus dem Menü aus. Dadurch wird das Konfigurationsdialogfeld geöffnet.
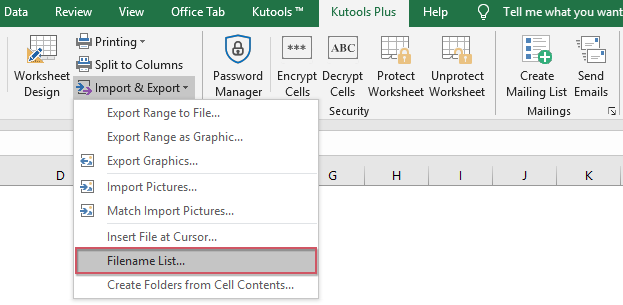
2. Im Dialogfeld Dateinamenliste können Sie die folgenden Optionen angeben, um die Dateiliste an Ihre Bedürfnisse anzupassen:
A: Klicken Sie auf das Ordnersymbol ![]() um den Ordner auszuwählen, den Sie scannen möchten. Das Tool schließt automatisch Unterordner ein, falls gewünscht.
um den Ordner auszuwählen, den Sie scannen möchten. Das Tool schließt automatisch Unterordner ein, falls gewünscht.
B: Im Abschnitt Dateityp wählen Sie entweder "Alle Dateien", um jede Datei unabhängig vom Typ einzuschließen, oder geben Sie eine bestimmte Dateiendung an (wie *.xlsx, *.docx usw.), wenn Sie nur an Dateien eines bestimmten Typs interessiert sind.
C: Im Abschnitt Dateigrößeneinheit können Sie zwischen Einheiten (wie Bytes, KB, MB) für die Auflistung der Dateigröße zur einfacheren Interpretation wählen.
Hinweis: Um Dateinamen aus allen Unterordnern einzuschließen, stellen Sie sicher, dass Sie die Option Dateien in Unterverzeichnissen einschließen aktivieren. Außerdem können Sie die Option Ausgeblendete Dateien und Ordner einschließen aktivieren, wenn Sie diese ebenfalls auflisten möchten. Durch Auswahl der Option Hyperlinks erstellen werden automatisch anklickbare Links zu jeder Datei und jedem Ordner generiert, was hilfreich ist, um Dateien direkt aus dem Arbeitsblatt schnell zu öffnen. Wenn einige Dateien in der Liste fehlen, überprüfen Sie Ihre Filterauswahl und stellen Sie sicher, dass die Dateien nicht durch Berechtigungen oder Systemeinschränkungen eingeschränkt sind.
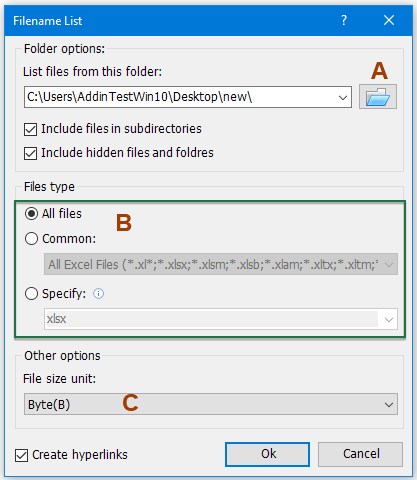
3. Klicken Sie auf OK, um die Dateiliste zu generieren. Alle Dateien aus dem ausgewählten Ordner und seinen Unterordnern werden auf einem neuen Arbeitsblatt angezeigt, zusammen mit den gewählten Dateiattributen (wie vollständiger Pfad, Größe, Typ, Erstellungs- und Änderungsdatum). Dies bietet eine klare und organisierte Übersicht, und Sie können die bekannten Filter- und Sortierfunktionen von Excel nutzen, um Ihre Daten weiter zu verwalten.
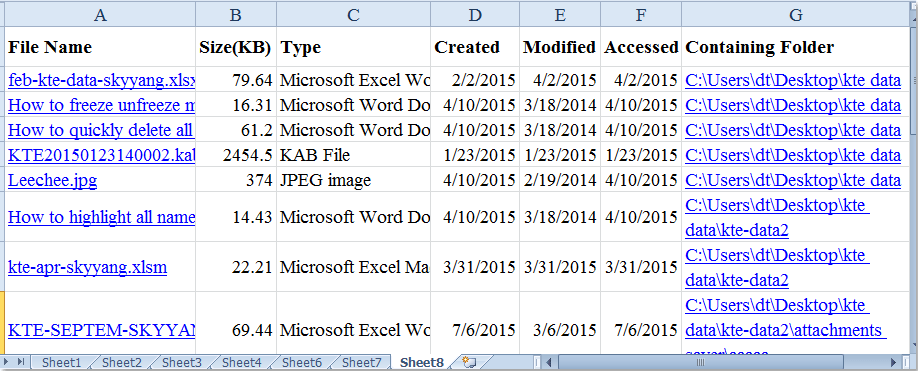
Klicken Sie hier, um weitere Details über dieses Dateinamenlisten-Tool zu erfahren.
Jetzt Kutools für Excel herunterladen und ausprobieren!
Alle Dateinamen im Ordner und Unterordner mit VBA-Code auflisten
Standardmäßig enthält Excel keine native Funktion, um rekursiv Dateien aus Ordnern und deren Unterordnern aufzulisten. Sie können jedoch VBA (Visual Basic for Applications) nutzen, um diesen Prozess zu automatisieren. Die Nutzung von VBA ermöglicht es fortgeschrittenen Benutzern, die Möglichkeiten von Excel zu erweitern und Flexibilität bei der Anpassung der Ausgabe zu bieten – zum Beispiel, um nur die Dateinamen abzurufen oder zusätzliche Eigenschaften wie Dateipfade einzuschließen.
Diese Lösung ist besonders geeignet, wenn Sie sich mit dem VBA-Editor auskennen und ähnliche Dateilistungsprozeduren regelmäßig automatisieren müssen. Sie ist auch hilfreich für Personen, die ihre Excel-Umgebung übersichtlich halten möchten, ohne zusätzliche Add-ins zu installieren. Beachten Sie jedoch, dass VBA-Makros die Aktivierung von Makros in Excel erfordern, was in hochsicheren Umgebungen eingeschränkt sein kann. Denken Sie immer daran, Ihr Arbeitsbuch vor dem Ausführen von Makros zu speichern, um versehentlichen Datenverlust bei nicht gespeicherten Änderungen zu verhindern.
1. Erstellen oder aktivieren Sie ein neues Arbeitsblatt, in dem Sie alle Dateinamen auflisten möchten. Stellen Sie sicher, dass dieses Arbeitsblatt leer ist, um zu verhindern, dass wichtige Daten überschrieben werden.
2. Drücken Sie ALT + F11, um das Fenster Microsoft Visual Basic for Applications (VBA) Editor zu öffnen.
3. Klicken Sie im VBA-Fenster auf Einfügen in der Menüleiste und wählen Sie Modul. Diese Aktion fügt ein neues Modul ein, in das Sie Ihren VBA-Code einfügen können.
VBA-Code: Alle Dateinamen im Ordner und Unterordner auflisten
Sub MainList()
'Updateby Extendoffice
Set folder = Application.FileDialog(msoFileDialogFolderPicker)
If folder.Show <> -1 Then Exit Sub
xDir = folder.SelectedItems(1)
Call ListFilesInFolder(xDir, True)
End Sub
Sub ListFilesInFolder(ByVal xFolderName As String, ByVal xIsSubfolders As Boolean)
Dim xFileSystemObject As Object
Dim xFolder As Object
Dim xSubFolder As Object
Dim xFile As Object
Dim rowIndex As Long
Set xFileSystemObject = CreateObject("Scripting.FileSystemObject")
Set xFolder = xFileSystemObject.GetFolder(xFolderName)
rowIndex = Application.ActiveSheet.Range("A65536").End(xlUp).Row + 1
For Each xFile In xFolder.Files
Application.ActiveSheet.Cells(rowIndex, 1).Formula = xFile.Name
rowIndex = rowIndex + 1
Next xFile
If xIsSubfolders Then
For Each xSubFolder In xFolder.SubFolders
ListFilesInFolder xSubFolder.Path, True
Next xSubFolder
End If
Set xFile = Nothing
Set xFolder = Nothing
Set xFileSystemObject = Nothing
End Sub
Function GetFileOwner(ByVal xPath As String, ByVal xName As String)
Dim xFolder As Object
Dim xFolderItem As Object
Dim xShell As Object
xName = StrConv(xName, vbUnicode)
xPath = StrConv(xPath, vbUnicode)
Set xShell = CreateObject("Shell.Application")
Set xFolder = xShell.Namespace(StrConv(xPath, vbFromUnicode))
If Not xFolder Is Nothing Then
Set xFolderItem = xFolder.ParseName(StrConv(xName, vbFromUnicode))
End If
If Not xFolderItem Is Nothing Then
GetFileOwner = xFolder.GetDetailsOf(xFolderItem, 8)
Else
GetFileOwner = ""
End If
Set xShell = Nothing
Set xFolder = Nothing
Set xFolderItem = Nothing
End Function
Überprüfen Sie vor dem Ausführen des Codes die Kommentare, um sich mit den verwendeten Funktionen und Variablen vertraut zu machen. Wenn Sie ändern möchten, welche Daten aufgelistet werden (z.B. vollständige Pfade oder Dateitypen), müssen Sie den Code entsprechend anpassen.
4. Sobald der Code im Modulfenster eingefügt wurde, drücken Sie die F5-Taste, um den Code auszuführen. Ein Makro-Dialogfeld wird angezeigt; wählen Sie den Makronamen MainList und klicken Sie auf Ausführen. Wenn Sie ein weiteres Makro mit ähnlichem Namen haben, stellen Sie sicher, dass Sie das richtige auswählen.
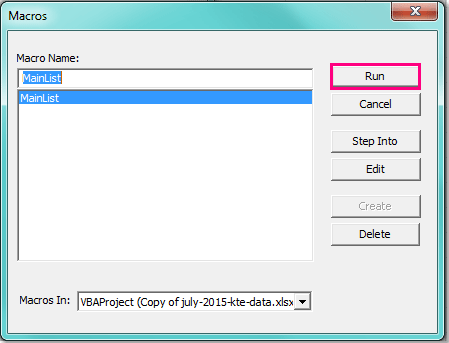
5. Navigieren Sie im angezeigten Durchsuchen-Dialog zu dem Zielordner, dessen Dateien und Unterordner Sie auflisten möchten. Die Wahl des richtigen Startordners ist wichtig, da das Makro rekursiv Dateien aus allen verschachtelten Unterordnern abruft.
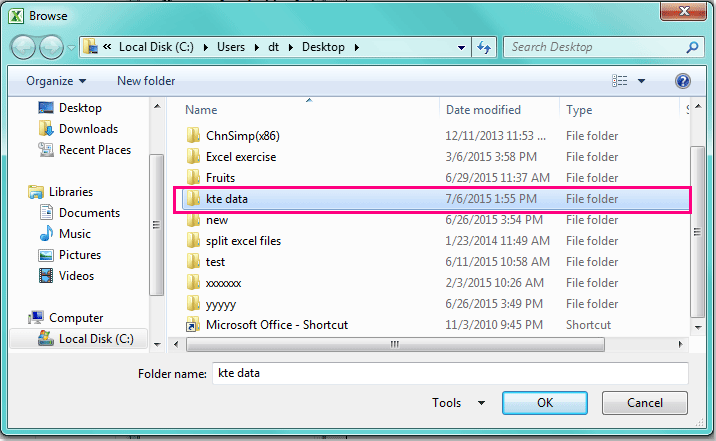
6. Nachdem Sie den gewünschten Ordner angegeben haben, klicken Sie auf OK. Das Makro verarbeitet nun den Ordner und alle seine Unterverzeichnisse und gibt eine Liste aller Dateinamen in das aktuelle Arbeitsblatt beginnend bei Zelle A2 aus. Je nach Anzahl der Dateien und der Tiefe der Unterordnerstruktur kann dieser Prozess mehrere Sekunden oder länger dauern. Die resultierende Liste bietet eine detaillierte Übersicht über den Inhalt Ihres Ordners.
 |
 |
Wenn Sie einen Fehler erhalten, überprüfen Sie nochmals, ob der ausgewählte Ordner existiert und Dateien enthält, und stellen Sie sicher, dass Makros in Ihren Excel-Sicherheitseinstellungen aktiviert sind. Wenn Sie mit einer großen Ordnerstruktur oder Netzlaufwerken arbeiten, kann die Verarbeitungszeit zunehmen und es können Timeout- oder Speicherfehler auftreten – versuchen Sie in diesem Fall, das Makro auf kleineren Unterordnern auszuführen.
Obwohl VBA für grundlegende Dateilisten effizient ist, erfasst es standardmäßig keine Attribute wie Dateigröße, Änderungsdatum oder Dateibesitzer. Wenn Sie diese zusätzlichen Details benötigen, sollten Sie den Code bearbeiten oder eine alternative Methode wie unten beschrieben verwenden.
Für die besten Ergebnisse sollten Sie Ihre Dateilisten regelmäßig überprüfen und aktualisieren, insbesondere wenn sich der Inhalt der Ordner häufig ändert. Bestätigen Sie immer, dass Sie die notwendigen Berechtigungen haben, insbesondere beim Scannen von Netzwerkstandorten oder freigegebenen Laufwerken. Wenn Sie unerwartete Ergebnisse erhalten, überprüfen Sie auf Probleme wie ausgeblendete Dateien, Synchronisierungsverzögerungen oder Dateizugriffsbeschränkungen. Wenn Dateien oder Ordner übersprungen werden, versuchen Sie, Excel als Administrator auszuführen oder vereinfachte Ordnerstrukturen zu verwenden.
Die Wahl der besten Methode hängt von Ihrem Komfortniveau, Ihren spezifischen Anforderungen und davon ab, wie oft Sie die Aufgabe ausführen müssen. Jede Methode hat ihre Vorteile – Sie können VBA für Anpassungen verwenden, Kutools für Bequemlichkeit und mehr Attribute oder Windows/Excel-eingebaute Funktionen für die einfachste Lösung ohne externe Tools. Wenn Probleme bestehen bleiben, konsultieren Sie die Excel- oder Systemdokumentation für zusätzliche Fehlerbehebungen.
Die besten Produktivitätstools für das Büro
Stärken Sie Ihre Excel-Fähigkeiten mit Kutools für Excel und genießen Sie Effizienz wie nie zuvor. Kutools für Excel bietet mehr als300 erweiterte Funktionen, um die Produktivität zu steigern und Zeit zu sparen. Klicken Sie hier, um die Funktion zu erhalten, die Sie am meisten benötigen...
Office Tab bringt die Tab-Oberfläche in Office und macht Ihre Arbeit wesentlich einfacher
- Aktivieren Sie die Tabulator-Bearbeitung und das Lesen in Word, Excel, PowerPoint, Publisher, Access, Visio und Project.
- Öffnen und erstellen Sie mehrere Dokumente in neuen Tabs innerhalb desselben Fensters, statt in neuen Einzelfenstern.
- Steigert Ihre Produktivität um50 % und reduziert hunderte Mausklicks täglich!
Alle Kutools-Add-Ins. Ein Installationspaket
Das Kutools for Office-Paket bündelt Add-Ins für Excel, Word, Outlook & PowerPoint sowie Office Tab Pro und ist ideal für Teams, die mit mehreren Office-Anwendungen arbeiten.
- All-in-One-Paket — Add-Ins für Excel, Word, Outlook & PowerPoint + Office Tab Pro
- Ein Installationspaket, eine Lizenz — in wenigen Minuten einsatzbereit (MSI-kompatibel)
- Besser gemeinsam — optimierte Produktivität in allen Office-Anwendungen
- 30 Tage kostenlos testen — keine Registrierung, keine Kreditkarte erforderlich
- Bestes Preis-Leistungs-Verhältnis — günstiger als Einzelkauf der Add-Ins