Wie schützt/verriegelt man alle Zellen außer bestimmte in einem Excel-Arbeitsblatt?
Standardmäßig sind alle Zellen in einem Excel-Arbeitsblatt gesperrt; das bedeutet, dass niemand Änderungen an einer Zelle vornehmen kann, wenn Sie das Arbeitsblatt schützen, es sei denn, Sie entsperren diese Zellen im Voraus. In der Praxis gibt es jedoch Situationen, in denen nur bestimmte Datenfelder – wie Summen, Eingaben oder Kommentare – bearbeitbar bleiben sollen, während der Rest des Arbeitsblatts geschützt und unverändert bleiben soll. Zum Beispiel möchten Sie bei der Freigabe von Vorlagen, Eingabeformularen oder Berichten sicherstellen, dass Benutzer nur bestimmte Zellen ausfüllen oder aktualisieren können. Dieser Ansatz schützt die Struktur und Formeln des Arbeitsblatts und minimiert das Risiko unbeabsichtigter Änderungen an wichtigen Daten.
Dieses umfassende Tutorial führt Sie durch mehrere praktische Methoden, um alle Zellen in einem Excel-Arbeitsblatt zu schützen oder zu sperren, außer denjenigen, die Sie spezifizieren. Sie lernen sowohl klassische integrierte Excel-Verfahren als auch effizientere Wege mit dem Kutools for Excel Add-In kennen. Außerdem werden wir eine effiziente VBA-Makro-Methode einführen, die besonders geeignet ist, wenn Sie diesen Prozess oft automatisieren oder sich verändernde Zellbereiche handhaben müssen. Jede Methode wird mit Schritt-für-Schritt-Anweisungen, praktischen Tipps und wichtigen Hinweisen zur Fehlerbehebung erklärt.
Schützen/Sperren Sie alle Zellen außer bestimmte mit normalen Excel-Funktionen
Schützen/Sperren Sie alle Zellen außer bestimmte mit Kutools für Excel
Schützen/Sperren Sie alle Zellen außer bestimmte mit einem VBA-Makro
Schützen/Sperren Sie alle Zellen außer bestimmte mit normalen Excel-Funktionen
Excel ermöglicht es Ihnen, festzulegen, welche Zellen nach dem Schutz des Arbeitsblatts bearbeitbar bleiben sollen, indem Sie die integrierten Funktionen „Zellen formatieren“ und „Arbeitsblatt schützen“ verwenden. Diese Methode ist hochgradig kompatibel und intuitiv, was sie für die meisten regulären Schutzanforderungen von Arbeitsblättern geeignet macht, insbesondere wenn der Satz an bearbeitbaren Zellen fest ist und sich nicht oft ändert. Der Prozess kann jedoch etwas repetitiv werden, wenn Sie häufig ungeschützte Zellen anpassen müssen. Bitte gehen Sie wie folgt vor:
1. Wählen Sie die Zellen aus, die andere Benutzer bearbeiten und die ungeschützt bleiben sollen, nachdem Sie den Blattschutz angewendet haben.
2. Klicken Sie mit der rechten Maustaste auf die ausgewählten Zellen und wählen Sie „Zellen formatieren“ aus dem Kontextmenü. Siehe Screenshot:

3. Im Dialogfeld „Zellen formatieren“ wechseln Sie zum Register „Schutz“ und deaktivieren das Kontrollkästchen „Gesperrt“ (lassen Sie es nicht aktiviert). Siehe Screenshot:

Tipp: Standardmäßig sind alle Zellen in Excel gesperrt, bis Sie sie entsperren. Das Deaktivieren dieses Kontrollkästchens hat erst dann Auswirkungen, wenn Sie später den Arbeitsblattschutz anwenden.
4. Klicken Sie auf OK, um Ihre Änderungen zu speichern und das Dialogfeld zu schließen. Gehen Sie dann zur Multifunktionsleiste und klicken Sie auf Überprüfen > Arbeitsblatt schützen, um das Schutzeinstellungsdialogfeld zu öffnen. Siehe Screenshot:

5. Geben Sie im erscheinenden Dialogfeld ein Passwort ein und bestätigen Sie es, um Ihr Arbeitsblatt zu schützen. Achten Sie darauf, das Passwort zu merken, da es bei Verlust nicht wiederhergestellt werden kann. Siehe Screenshot:
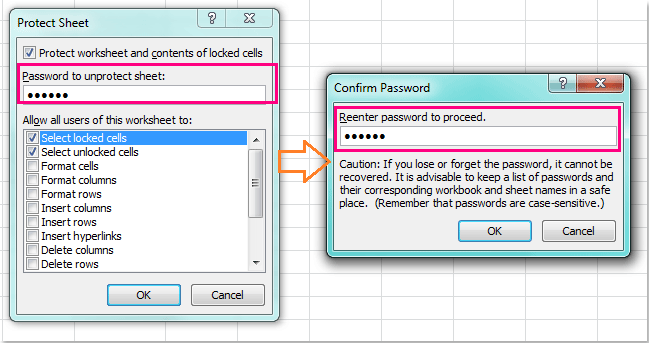
Hinweise:
- Stellen Sie sicher, dass Sie die Berechtigungseinstellungen nach Bedarf auswählen, z. B. „Nicht gesperrte Zellen auswählen“ und „Gesperrte Zellen auswählen“. Standardmäßig dürfen Benutzer beides auswählen, aber Sie können diese Optionen je nach Szenario verfeinern.
- Passwortschutz ist zwischen Groß- und Kleinschreibung unterscheidend und kann nicht wiederhergestellt werden, wenn es vergessen wurde.
6. Klicken Sie auf OK, um den Schutz Ihres Arbeitsblatts abzuschließen. Nun werden Sie feststellen, dass alle Zellen im Arbeitsblatt gesperrt und nicht bearbeitbar sind, außer denjenigen, die Sie in den vorherigen Schritten explizit entsperrt haben. Wenn Benutzer versuchen, eine gesperrte Zelle zu ändern, zeigt Excel eine Warnmeldung an.
Vorteile: Keine Plugins erforderlich, funktioniert in jeder Excel-Umgebung.
Nachteile: Der Prozess kann mühsam werden, wenn Sie häufig ungeschützte Zellen ändern oder viele variable Bereiche verwalten müssen.
Wenn der Bereich ungeschützter Zellen oft geändert werden muss oder Sie diesen Prozess aus Effizienzgründen automatisieren möchten, ziehen Sie die Verwendung eines VBA-Makros in Betracht, das im nächsten Abschnitt beschrieben wird.
Schützen/Sperren Sie alle Zellen außer bestimmte mit Kutools für Excel
Falls Sie den nativen Excel-Prozess für große oder sich häufig ändernde Zellbereiche zu repetitiv finden, bietet die Funktion „Worksheet Design“ in Kutools für Excel eine einfachere und strömungsoptimiertere Lösung. Mit nur wenigen Klicks können Sie bestimmte Zellen entsperren und den Rest des Arbeitsblatts schützen, ideal für Benutzer, die häufig aktualisieren müssen, welche Zellen bearbeitbar bleiben sollen.
1. Wählen Sie die spezifischen Zellen aus, die Benutzer bearbeiten können sollen (die Zellen, die beim Schutz des Blatts nicht gesperrt sein sollen).
2. Gehen Sie zur Multifunktionsleiste, klicken Sie auf Kutools Plus > Worksheet Design, um die speziellen Designfunktionen für Layout und Schutz des Arbeitsblatts zu aktivieren. Siehe Screenshot:

3. Die Registerkarte „Design“ wird nun angezeigt. Klicken Sie auf „Zellen entsperren“, um die ausgewählten Zellen sofort zu entsperren – Kutools wird visuell bestätigen, welche Zellen jetzt bearbeitbar sind. Siehe Screenshots:
 |
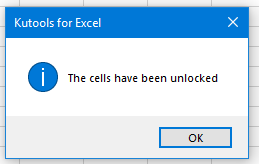 |
4. Klicken Sie in allen Bestätigungsdialogen auf OK. Dann fahren Sie fort, indem Sie auf „Arbeitsblatt schützen“ innerhalb der Registerkarte „Design“ klicken, um den Blattschutz anzuwenden. Siehe Screenshot:

5. Geben Sie im erscheinenden Dialogfeld ein Passwort für Ihr geschütztes Blatt ein und finalisieren Sie die Einstellungen. Siehe Screenshot:

6. Nun bleiben nur die von Ihnen festgelegten Zellen bearbeitbar – alles andere wird unveränderlich und vor versehentlichen Änderungen geschützt.
Klicken Sie hier, um mehr über diese Auswahl-Entsperren-Funktion zu erfahren.
Vorteile: Schnell, effektiv für große Datensätze oder sich häufig ändernde Schutzanforderungen.
Nachteile: Erfordert die Installation des Kutools für Excel Add-Ins.
Schützen/Sperren Sie alle Zellen außer bestimmte mit einem VBA-Makro
Wenn Sie häufig unterschiedliche Zellbereiche schützen oder entsperren müssen, insbesondere wenn sich diese Bereiche dynamisch ändern oder Sie Schutz auf mehrere Arbeitsblätter/Arbeitsmappen in Serie anwenden müssen, kann die Nutzung von VBA-Makros den Prozess automatisieren und beschleunigen. Dies ist besonders nützlich für fortgeschrittene Benutzer, Administratoren oder alle, die repetitive Schutzaufgaben in großen oder komplexen Arbeitsmappen ausführen. Die VBA-Lösung ermöglicht es Ihnen, den Bereich, den Sie entsperren möchten, anzugeben oder einzugeben, bevor der Schutz angewendet wird, und setzt dann automatisch alle anderen Zellen als gesperrt und schützt das Arbeitsblatt mit Ihren bevorzugten Einstellungen.
1. Gehen Sie in Excel zur Registerkarte Entwickler > Visual Basic. (Wenn die Registerkarte „Entwickler“ nicht sichtbar ist, aktivieren Sie sie über Datei > Optionen > Menüband anpassen.)
2. Klicken Sie im Fenster „Microsoft Visual Basic for Applications“ auf Einfügen > Modul und kopieren Sie den folgenden VBA-Code in das Modulfenster:
Sub UnlockSelectedCellsAndProtectSheet()
Dim ws As Worksheet
Dim unlockedRange As Range
Dim passwordInput As String
Dim xTitleId As String
On Error Resume Next
Set ws = Application.ActiveSheet
xTitleId = "KutoolsforExcel"
Set unlockedRange = Application.InputBox("Select the cells to remain editable:", xTitleId, Type:=8)
If unlockedRange Is Nothing Then Exit Sub
On Error GoTo 0
ws.Cells.Locked = True
unlockedRange.Locked = False
passwordInput = Application.InputBox("Enter a password to protect the sheet (optional):", xTitleId, Type:=2)
If passwordInput = "" Then
ws.Protect
Else
ws.Protect Password:=passwordInput
End If
MsgBox "Sheet has been protected. The selected cells remain editable.", vbInformation, xTitleId
End Sub
3. Um das Makro auszuführen, klicken Sie auf die ![]() Schaltfläche oder drücken Sie F5 während der Cursor sich innerhalb des Makros befindet.
Schaltfläche oder drücken Sie F5 während der Cursor sich innerhalb des Makros befindet.
4. Es erscheint eine Eingabeaufforderung, die Sie auffordert, den Zellbereich einzugeben, den Sie bearbeitbar halten möchten. Wählen Sie Ihren Zielbereich aus und klicken Sie auf OK.
5. Eine weitere Eingabeaufforderung fordert Sie auf, ein Passwort für den Schutz festzulegen. Geben Sie ein Passwort ein oder lassen Sie es leer, falls Sie keines benötigen, und klicken Sie dann auf OK.
Der angegebene Bereich bleibt entsperrt und bearbeitbar, während alle anderen Zellen geschützt sind. Zukünftige Änderungen am entsperrten Bereich können durch erneutes Ausführen des Makros und Anpassen des Bereichs vorgenommen werden. Diese Automatisierung ist ideal für Stapeloperationen oder Vorlagen mit sich dynamisch ändernden Eingabebereichen.
Vorteile: Hochgradig flexibel, ermöglicht Automatisierung für dynamische oder wiederholte Schutzszenarien.
Nachteile: Erfordert Grundkenntnisse in Makros und Sicherheit; Makros müssen in Excel aktiviert sein.
Fehlerbehebung und Vorschläge:
- Stellen Sie sicher, dass die Eingabe des angegebenen Bereichs mit den tatsächlichen Arbeitsblattbereichen übereinstimmt, um Fehler zu vermeiden.
- Speichern Sie Ihr Arbeitsblatt immer vor dem Ausführen von Makros, um Datenverlust zu vermeiden.
- Wenn das Makro nicht funktioniert, prüfen Sie, ob „Makros“ aktiviert sind, oder überprüfen Sie auf Tippfehler in der Bereichsadresse.
- Bei Verwendung von Arbeitsmappenschutz müssen Sie den Code entsprechend anpassen.
Demo: Schützen/Sperren Sie alle Zellen außer bestimmte mit Kutools für Excel
Die besten Produktivitätstools für das Büro
Stärken Sie Ihre Excel-Fähigkeiten mit Kutools für Excel und genießen Sie Effizienz wie nie zuvor. Kutools für Excel bietet mehr als300 erweiterte Funktionen, um die Produktivität zu steigern und Zeit zu sparen. Klicken Sie hier, um die Funktion zu erhalten, die Sie am meisten benötigen...
Office Tab bringt die Tab-Oberfläche in Office und macht Ihre Arbeit wesentlich einfacher
- Aktivieren Sie die Tabulator-Bearbeitung und das Lesen in Word, Excel, PowerPoint, Publisher, Access, Visio und Project.
- Öffnen und erstellen Sie mehrere Dokumente in neuen Tabs innerhalb desselben Fensters, statt in neuen Einzelfenstern.
- Steigert Ihre Produktivität um50 % und reduziert hunderte Mausklicks täglich!
Alle Kutools-Add-Ins. Ein Installationspaket
Das Kutools for Office-Paket bündelt Add-Ins für Excel, Word, Outlook & PowerPoint sowie Office Tab Pro und ist ideal für Teams, die mit mehreren Office-Anwendungen arbeiten.
- All-in-One-Paket — Add-Ins für Excel, Word, Outlook & PowerPoint + Office Tab Pro
- Ein Installationspaket, eine Lizenz — in wenigen Minuten einsatzbereit (MSI-kompatibel)
- Besser gemeinsam — optimierte Produktivität in allen Office-Anwendungen
- 30 Tage kostenlos testen — keine Registrierung, keine Kreditkarte erforderlich
- Bestes Preis-Leistungs-Verhältnis — günstiger als Einzelkauf der Add-Ins