Wie fügt man jeder Zelle in Excel ein Semikolon hinzu?
Das Hinzufügen eines Semikolons zu jeder Zelle in einem Excel-Arbeitsblatt kann aus verschiedenen Gründen notwendig sein, wie zum Beispiel zur Vorbereitung von Daten für den CSV-Export oder zur Formatierung von Daten für den Import in eine andere Anwendung. Dieser Leitfaden bietet mehrere Methoden, um effizient ein Semikolon zu jeder Zelle in Ihrem Excel-Arbeitsblatt hinzuzufügen.
Semikolon mit Formel hinzufügen
Semikolon mit Formel hinzufügen
Hier ist eine sehr einfache Formel, die ein Semikolon am Ende jeder Zelle in einer Liste hinzufügen kann.
Wählen Sie eine Zelle neben Ihren ersten Daten aus, und geben Sie diese Formel ein, drücken Sie die Eingabetaste, und ziehen Sie dann das Autoausfüllkästchen nach unten zu den Zellen, die Sie benötigen.
=A2&";" |
 |
Semikolon am Anfang, Ende oder an einer beliebigen Position der Zelle mit „Text hinzufügen“ hinzufügen
Fügen Sie schnell und effizient Semikolons am Anfang, Ende oder an einer beliebigen Position innerhalb einer Zelle mit dem Tool „Text hinzufügen“ von „Kutools für Excel“ hinzu! Keine mühsamen Schritte mehr – nur ein paar einfache Klicks, und Sie können Semikolons präzise in Ihre Excel-Daten einfügen, was die Datenorganisation so einfach wie nie zuvor macht.
Nach der kostenlosen Installation von Kutools für Excel gehen Sie bitte wie folgt vor:
1. Wählen Sie die E-Mail-Zellen aus, und klicken Sie auf „Kutools“ > „Text“ > „Text hinzufügen“. Siehe Screenshot:
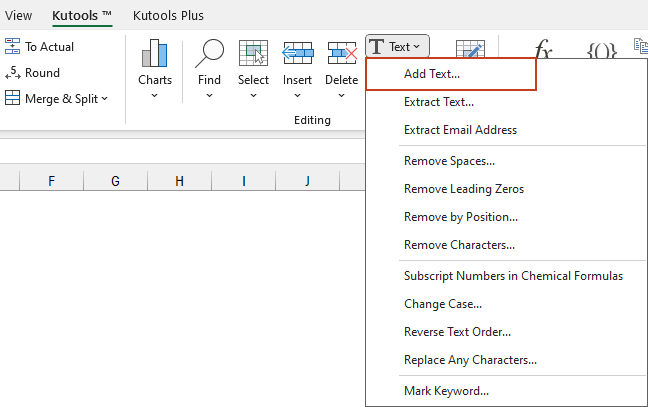
2. Geben Sie im Dialogfeld „Text hinzufügen“ das Semikolon ; in das Textfeld ein, und aktivieren Sie die Option „Nach dem letzten Zeichen“. Sie können die Ergebnisse im rechten Vorschaufenster sehen.
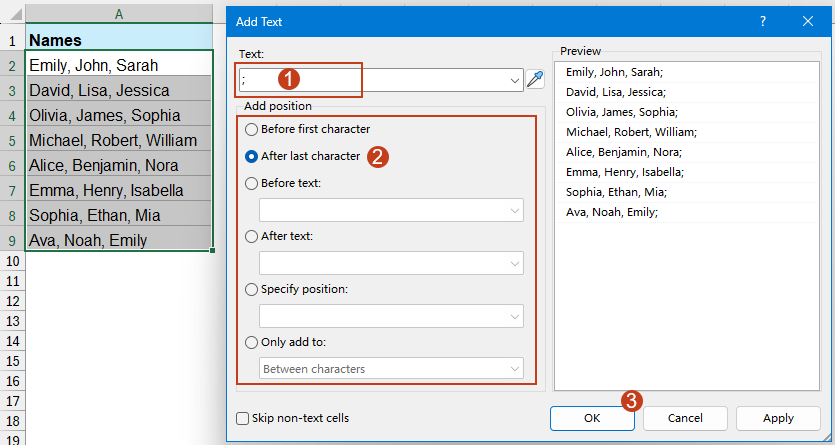
3. Klicken Sie auf „OK“ oder „Anwenden“, und jedem Zelle wurde am Ende des Textes ein Semikolon hinzugefügt.

Das Hinzufügen eines Semikolons zu jeder Zelle in Excel kann mit verschiedenen Methoden erfolgen, die jeweils für unterschiedliche Bedürfnisse und Excel-Kenntnisse geeignet sind. Ob Sie lieber Formeln oder Kutools verwenden, Sie können die Methode auswählen, die am besten für Sie funktioniert. Wenn Sie daran interessiert sind, weitere Excel-Tipps und -Tricks zu erkunden, bietet unsere Website Tausende von Tutorials.
Die besten Produktivitätstools für das Büro
Stärken Sie Ihre Excel-Fähigkeiten mit Kutools für Excel und genießen Sie Effizienz wie nie zuvor. Kutools für Excel bietet mehr als300 erweiterte Funktionen, um die Produktivität zu steigern und Zeit zu sparen. Klicken Sie hier, um die Funktion zu erhalten, die Sie am meisten benötigen...
Office Tab bringt die Tab-Oberfläche in Office und macht Ihre Arbeit wesentlich einfacher
- Aktivieren Sie die Tabulator-Bearbeitung und das Lesen in Word, Excel, PowerPoint, Publisher, Access, Visio und Project.
- Öffnen und erstellen Sie mehrere Dokumente in neuen Tabs innerhalb desselben Fensters, statt in neuen Einzelfenstern.
- Steigert Ihre Produktivität um50 % und reduziert hunderte Mausklicks täglich!
Alle Kutools-Add-Ins. Ein Installationspaket
Das Kutools for Office-Paket bündelt Add-Ins für Excel, Word, Outlook & PowerPoint sowie Office Tab Pro und ist ideal für Teams, die mit mehreren Office-Anwendungen arbeiten.
- All-in-One-Paket — Add-Ins für Excel, Word, Outlook & PowerPoint + Office Tab Pro
- Ein Installationspaket, eine Lizenz — in wenigen Minuten einsatzbereit (MSI-kompatibel)
- Besser gemeinsam — optimierte Produktivität in allen Office-Anwendungen
- 30 Tage kostenlos testen — keine Registrierung, keine Kreditkarte erforderlich
- Bestes Preis-Leistungs-Verhältnis — günstiger als Einzelkauf der Add-Ins