Wie druckt man jede Zeile/Zelle auf einer separaten Seite in Excel?
Beim Arbeiten mit Datentabellen in Excel – wie Gehaltsabrechnungen, Anwesenheitslisten oder Rechnungsaufzeichnungen – können Situationen auftreten, in denen Sie jeden Eintrag separat ausdrucken müssen. Dies ist oft der Fall, wenn individuelle Berichte an Mitarbeiter oder Kunden verteilt werden müssen, und das Drucken jedes Eintrags auf einer separaten Seite gewährleistet Klarheit und Datenschutz. Standardmäßig druckt Excel Daten jedoch kontinuierlich, und es kann schwierig erscheinen, dies so zu konfigurieren, dass pro Seite nur eine Zeile oder Zelle gedruckt wird. Dieser Artikel stellt vier praktische Methoden vor, um dieses Ziel zu erreichen, inklusive Tipps, Anwendungsszenarien und Anleitungen, damit Sie die effektivste Lösung für Ihre Bedürfnisse finden.
- Drucken Sie jede Zeile/Zelle auf einer separaten Seite durch Anpassen der Zeilenhöhe
- Drucken Sie jede Zeile/Zelle auf einer separaten Seite mit VBA
- Drucken Sie jede Zeile/Zelle auf einer separaten Seite mit Kutools für Excel (mit Titelzeile)
- Drucken Sie jede Zeile auf einer separaten Seite mit Kutools für Excel (ohne Titelzeile)
Drucken Sie jede Zeile/Zelle auf einer separaten Seite durch Anpassen der Zeilenhöhe
Ein einfacher Ansatz bei der Verwendung der integrierten Einstellungen von Excel besteht darin, die Zeilenhöhe manuell so anzupassen, dass jede Zeile genau auf eine einzige gedruckte Seite passt. Excel druckt immer so viel Inhalt, wie in den eingestellten Rändern und dem Papierformat Platz hat; wenn eine Zeile hoch genug ist, erscheint nur diese Zeile auf der Seite. Diese Methode ist einfach, erfordert keine Formeln oder Add-ins und ist besonders geeignet, wenn Sie nur eine begrenzte Anzahl von Datensätzen einzeln drucken müssen.
Dieser Ansatz funktioniert am besten bei kurzen Listen oder kleineren Datensätzen, da er manuelle Eingriffe erfordert. Beachten Sie, dass dieser Prozess bei größeren Tabellen oder wiederholten Aufgaben mühsam und zeitaufwendig werden kann, insbesondere wenn er bei jedem Druckvorgang neu konfiguriert werden muss.
1. Klicken Sie auf Seitenlayout > Ränder > Benutzerdefinierte Ränder.

2. Im sich öffnenden Seiteneinrichtung Dialogfeld geben Sie 2.5 in beide Oben und Unten Randfelder ein, dann klicken Sie auf die Schaltfläche OK .
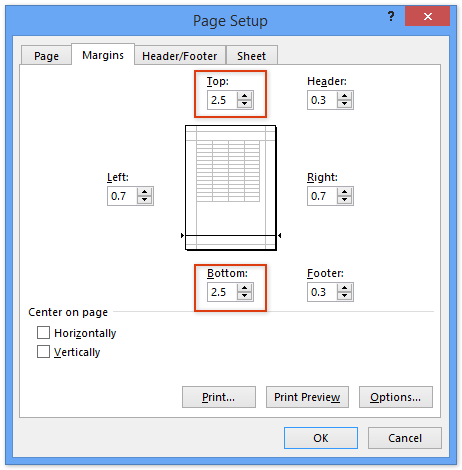
Hinweis: Die genauen Randwerte müssen je nach Papierformat (wie A4, Letter usw.) angepasst werden. Wenn Sie feststellen, dass Ihre Zeile über zwei Seiten aufgeteilt wird oder zu viel leerer Raum übrig bleibt, passen Sie die Randwerte entsprechend an und überprüfen Sie die Druckvorschau nach den Anpassungen für das bestmögliche Ergebnis.
3. Wählen Sie alle Zeilen aus, die Sie separat drucken möchten. Klicken Sie dann mit der rechten Maustaste auf die ausgewählte Zeilenüberschrift und wählen Sie Zeilenhöhe aus dem Kontextmenü.

4. Im Zeilenhöhe Dialogfeld geben Sie 250 in das Feld Zeilenhöhe ein und klicken Sie auf OK.
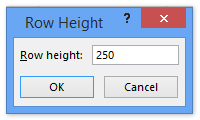
Tipp: Wenn Ihr Ausdruck immer noch mehr als eine Zeile pro Seite enthält oder zu viel leerer Raum vorhanden ist, passen Sie den Wert für die Zeilenhöhe schrittweise an und testen Sie die Änderungen erneut mithilfe der Druckvorschau. Der Wert „250“ ist ein Referenzwert; die beste Einstellung kann je nach Spalteninhalt, Schriftgröße und Druckskalierung variieren.
5. Klicken Sie auf Datei (oder die Office-Schaltfläche) und dann auf Drucken. Im Bereich Druckvorschau sehen Sie, dass jede ausgewählte Zeile nun eine separate Seite bedeckt. Überprüfen Sie die Seitenumbrüche vor dem Drucken, um korrekte Ergebnisse sicherzustellen, und klicken Sie dann auf Drucken um mit dem Drucken der einzelnen Seiten zu beginnen.
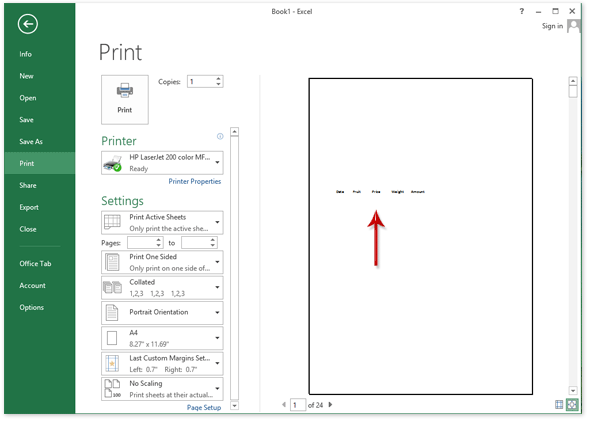
Diese Technik ist schnell für kleine Aufgaben, erfordert keine technischen Fähigkeiten und verändert Ihre Arbeitsblattdaten nicht. Für große Tabellen oder wenn Sie diese Einrichtung häufig benötigen, sollten Sie jedoch automatisierte Lösungen in Betracht ziehen, um Zeit zu sparen und repetitive Anpassungen zu vermeiden.

Entfesseln Sie die Magie von Excel mit Kutools AI
- Intelligente Ausführung: Führen Sie Zellenoperationen durch, analysieren Sie Daten und erstellen Sie Diagramme – alles angetrieben durch einfache Befehle.
- Benutzerdefinierte Formeln: Erstellen Sie maßgeschneiderte Formeln, um Ihre Arbeitsabläufe zu optimieren.
- VBA-Codierung: Schreiben und implementieren Sie VBA-Code mühelos.
- Formelinterpretation: Verstehen Sie komplexe Formeln mit Leichtigkeit.
- Textübersetzung: Überwinden Sie Sprachbarrieren in Ihren Tabellen.
Drucken Sie jede Zeile/Zelle auf einer separaten Seite mit VBA
Wenn Sie regelmäßig jede Zeile auf einer eigenen Seite drucken müssen – insbesondere bei längeren Tabellen – kann ein VBA-Makro den Prozess automatisieren. Ein Makro kann durch das Arbeitsblatt schleifen und jede Zeile (oder Zelle) einzeln an den Drucker senden, wodurch die Druckaufgabe präzise gesteuert wird, ohne dass manuelle Änderungen an der Formatierung oder den Seiteneinstellungen jeder Zeile vorgenommen werden müssen. Dieser Ansatz eignet sich für Benutzer, die mit Makros und VBA vertraut sind, und verhindert versehentliche Änderungen an der Datenanordnung oder der Formatierung des Quellarbeitsblatts.
1. Drücken Sie gleichzeitig Alt + F11, um das Microsoft Visual Basic for Applications-Editor-Fenster zu öffnen.
2. Klicken Sie auf Einfügen > Modul. Fügen Sie im neu erscheinenden Modul den folgenden VBA-Code in das Fenster ein.
VBA: Drucken Sie jede Zeile/Zelle auf einer separaten Seite in Excel
Sub PrintOneLine()
Dim Rng As Range
Dim WorkRng As Range
Dim xWs As Worksheet
On Error Resume Next
xTitleId = "KutoolsforExcel"
Set WorkRng = Application.Selection
Set WorkRng = Application.InputBox("Range", xTitleId, WorkRng.Address, Type:=8)
Set xWs = WorkRng.Parent
For Each Rng In WorkRng
xWs.PageSetup.PrintArea = Rng.EntireRow.Address
xWs.PrintPreview
Next
End Sub3. Drücken Sie die Taste F5 oder klicken Sie auf die Schaltfläche Ausführen (das grüne Dreieck oben im VBA-Fenster), um das Makro auszuführen. Ein Dialogfeld wird erscheinen, in dem Sie den Bereich auswählen können, den Sie drucken möchten. Wählen Sie die Zeilen oder Zellen aus und klicken Sie auf OK um fortzufahren.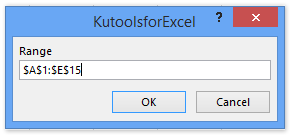
Hinweis: Wenn Ihr Datensatz groß ist, kann dieser Prozess mehrere Druckvorschau-Fenster öffnen – eines für jede Zeile. Seien Sie darauf vorbereitet, das Drucken für jede einzelne Vorschau zu bestätigen; dies gibt Ihnen die Möglichkeit, die Formatierung zu überprüfen, bevor Sie fortfahren. Wenn die Anzahl der Vorschauen überwältigend ist, können Sie direkt drucken, indem Sie den Code entsprechend anpassen, falls Sie VBA-Erfahrung haben.
4. Jede Zeile wird in ihrer eigenen Druckvorschau angezeigt. Sie müssen innerhalb jeder Vorschau manuell auf die Druck-Schaltfläche klicken, um die Zeile an den Drucker zu senden. Wiederholen Sie den Vorgang, bis alle Zeilen gedruckt sind.
Für fortgeschrittene Benutzer können Sie das Makro weiter anpassen – zum Beispiel Titel setzen oder die Ausrichtung anpassen –, um spezifische Berichtsanforderungen besser gerecht zu werden.
Drucken Sie jede Zeile/Zelle auf einer separaten Seite mit Kutools für Excel
Wenn Sie Kutools für Excel installiert haben, bietet dessen Funktion „Daten aufteilen“ eine effiziente und benutzerfreundliche Möglichkeit, jede Zeile oder Zelle auf einer eigenen Seite zu drucken, während Sie auch die Option haben, Titelzeilen auf jedem gedruckten Blatt einzufügen. Dies ist besonders nützlich für Mitarbeiterdatensätze, Bestelllisten oder jedes andere Szenario, in dem Sie wiederholte Überschriften am oberen Rand jeder gedruckten Seite für bessere Klarheit anzeigen möchten.
1. Gehen Sie zur Registerkarte Kutools Plus und klicken Sie auf Daten aufteilen.

2. Im Dialogfeld Daten aufteilen konfigurieren Sie die folgenden Einstellungen, um zu definieren, wie Ihre Seiten unterteilt werden sollen:

(1) Im Feld Titelbereich wählen Sie die Zeile(n) aus, die die Kopfzeilen enthalten, die am oberen Rand jeder gedruckten Seite erscheinen sollen;
(2) Im Feld Datenbereich wählen Sie die spezifischen Zeilen aus, die separat gedruckt werden sollen;
(3) Geben Sie 1 in das Feld Zeilen pro gedruckter Seite ein, um sicherzustellen, dass eine Zeile pro Seite gedruckt wird;
(4) Im Feld Spalten pro Seite geben Sie 1;
(5) Klicken Sie auf die Schaltfläche Ok um das Tool auszuführen.
Nach Bestätigung erstellt Kutools ein neues Arbeitsblatt, teilt automatisch jede Zeile auf ihre eigene druckbare Seite auf und fügt die angegebene Titelzeile am oberen Rand jeder Seite ein. Dies vereinfacht den Prozess und reduziert das Risiko von Formatierungsproblemen oder Drucküberlappungen.
Praktischer Tipp: Um Seitenumbrüche visuell zu überprüfen und die Ausgabe vor dem Drucken zu überprüfen, wechseln Sie die Ansicht zu Seitenumbruch-Vorschau indem Sie auf Ansicht > Seitenumbruch-Vorschau.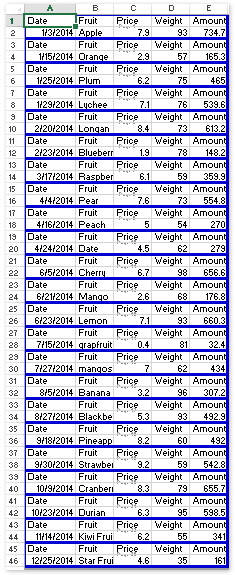
Diese Methode ist flexibel und ideal für regelmäßige Aufgaben, da Sie viele Zeilen auf einmal verarbeiten und konsistente, professionelle Ausdrucke mit Kopfzeilen sicherstellen können. Nach dem Aufteilen gehen Sie einfach zu Datei (oder Office-Schaltfläche) > Drucken, um Ihre Seiten wie gewünscht auszugeben.
Das Werkzeug „Daten aufteilen“ bewahrt Ihr ursprüngliches Arbeitsblatt, sodass Sie die Quelltabelle wiederverwenden oder Einstellungen für verschiedene Ausgabeformate anpassen können, ohne Risiken.
Drucken Sie jede Zeile auf einer separaten Seite mit Kutools für Excel
Zusätzlich zum Aufteilen von Daten mit wiederholten Kopfzeilen bietet Kutools für Excel die Funktion „Fügen Sie Seitenumbrüche in jeder zweiten Zeile ein“, die es einfach macht, automatisch Seitenumbrüche nach jeder Zeile in einer Auswahl einzufügen. Diese Methode ist effizient und benutzerfreundlich für einfache bis mittelschwere Datentabellen, insbesondere wenn auf jeder gedruckten Seite keine Titelzeilen benötigt werden.
1. Markieren Sie den zu druckenden Bereich (dieser kann mehrere Spalten und Zeilen umfassen), und klicken Sie dann auf Kutools Plus > Drucken > Fügen Sie Seitenumbrüche in jeder zweiten Zeile ein.

2. Geben Sie im erscheinenden Dialogfeld 1 in das Feld Abstand von ein. Dies fügt einen Seitenumbruch nach jeder Zeile ein, sodass jede Zeile auf ihrer eigenen Seite gedruckt wird. Klicken Sie auf Ok um die Einstellung zu übernehmen.
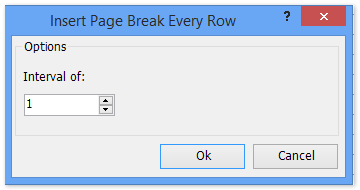
Sobald bestätigt, zeigt eine Benachrichtigungsbox an, wie viele Seitenumbrüche eingefügt wurden. Klicken Sie einfach auf OK um die Nachricht zu schließen.
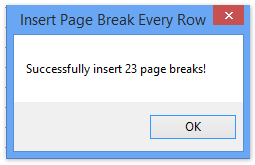
3. Navigieren Sie zu Datei (oder Office-Schaltfläche) > Drucken. Jede Zeile sollte nun wie erwartet auf einer separaten Seite angezeigt – und gedruckt – werden.
Tipp: Diese Lösung hält die ursprüngliche Formatierung intakt und erfordert kein Kopieren der Daten in ein neues Arbeitsblatt. Wenn Sie die Seitenumbrüche nach dem Drucken entfernen möchten, gehen Sie zu Seitenlayout > Umbrüche > Seitenumbrüche entfernen.
Demo: Drucken Sie jede Zeile/Zelle auf einer separaten Seite in Excel
Die besten Produktivitätstools für das Büro
Stärken Sie Ihre Excel-Fähigkeiten mit Kutools für Excel und genießen Sie Effizienz wie nie zuvor. Kutools für Excel bietet mehr als300 erweiterte Funktionen, um die Produktivität zu steigern und Zeit zu sparen. Klicken Sie hier, um die Funktion zu erhalten, die Sie am meisten benötigen...
Office Tab bringt die Tab-Oberfläche in Office und macht Ihre Arbeit wesentlich einfacher
- Aktivieren Sie die Tabulator-Bearbeitung und das Lesen in Word, Excel, PowerPoint, Publisher, Access, Visio und Project.
- Öffnen und erstellen Sie mehrere Dokumente in neuen Tabs innerhalb desselben Fensters, statt in neuen Einzelfenstern.
- Steigert Ihre Produktivität um50 % und reduziert hunderte Mausklicks täglich!
Alle Kutools-Add-Ins. Ein Installationspaket
Das Kutools for Office-Paket bündelt Add-Ins für Excel, Word, Outlook & PowerPoint sowie Office Tab Pro und ist ideal für Teams, die mit mehreren Office-Anwendungen arbeiten.
- All-in-One-Paket — Add-Ins für Excel, Word, Outlook & PowerPoint + Office Tab Pro
- Ein Installationspaket, eine Lizenz — in wenigen Minuten einsatzbereit (MSI-kompatibel)
- Besser gemeinsam — optimierte Produktivität in allen Office-Anwendungen
- 30 Tage kostenlos testen — keine Registrierung, keine Kreditkarte erforderlich
- Bestes Preis-Leistungs-Verhältnis — günstiger als Einzelkauf der Add-Ins