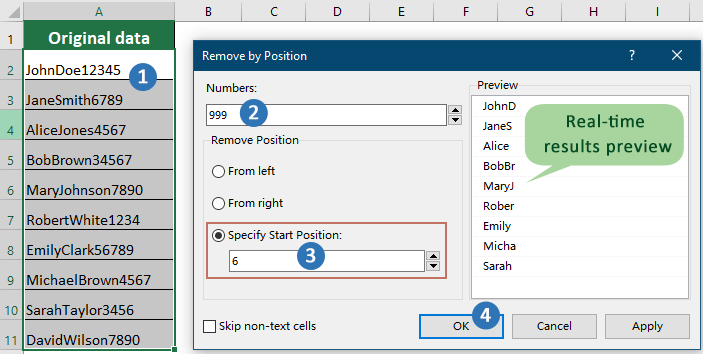Wie löscht man eine Zeichenfolge nach dem n-ten Zeichen in Excel?
In Excel müssen Sie möglicherweise oft Textzeichenfolgen bearbeiten, indem Sie Zeichen nach einer bestimmten Position entfernen. Zum Beispiel möchten Sie möglicherweise eine Zeichenfolge nach dem n-ten Zeichen abschneiden, um Datenformate zu standardisieren oder importierten Text zu bereinigen. Diese Aufgabe ist üblich, wenn Sie mit Identifikatoren, Codes oder jedem Text arbeiten, bei dem nur eine feste Anzahl von Anfangszeichen benötigt wird. Das Löschen von Inhalten nach dem n-ten Zeichen hilft, Fehler durch zusätzliche Daten zu vermeiden, gewährleistet Konsistenz für den Datenimport/Export oder erleichtert Vergleich und Analyse. Dieser Leitfaden untersucht drei praktische Techniken zum Entfernen von Zeichen nach dem n-ten Zeichen in einer Zeichenfolge: Verwendung von Formeln, Kutools für Excel und VBA-Makros zur Automatisierung. Jede Methode bietet Vorteile in bestimmten Szenarien, und Sie können diejenige auswählen, die am besten zu Ihren Bedürfnissen passt.
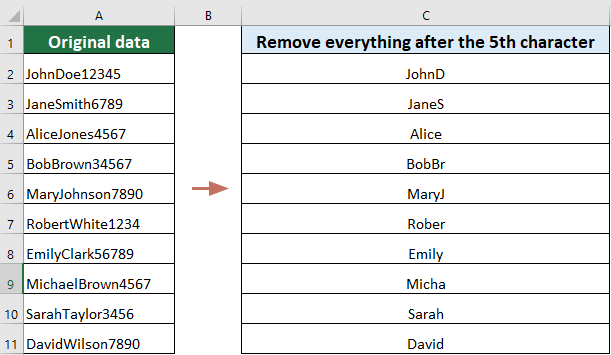
Entfernen Sie alle Zeichen nach dem n-ten Zeichen mit einer Formel
Formeln bieten eine vielseitige Möglichkeit, Textmanipulationsaufgaben in Excel zu handhaben, einschließlich des Entfernens von Zeichen nach einer bestimmten Position. Diese Methode ist nützlich, wenn Sie eine dynamische Lösung benötigen, die sich automatisch anpasst, wenn sich Ihre Daten ändern. So können Sie eine Formel verwenden, um alle Zeichen nach dem n-ten Zeichen in einer Zeichenfolge zu löschen:
Angenommen, Sie möchten alles nach dem 5. Zeichen aus den Daten im folgenden Screenshot löschen, so gehen Sie vor:
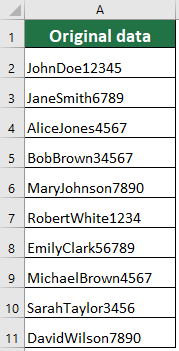
Wählen Sie eine leere Zelle aus und geben Sie die folgende Formel ein, drücken Sie die „Eingabe“-Taste und ziehen Sie den „Ausfüllknauf“ dieser Ergebniszelle nach unten, um die restlichen Ergebnisse zu erhalten.
=LEFT(A2,5)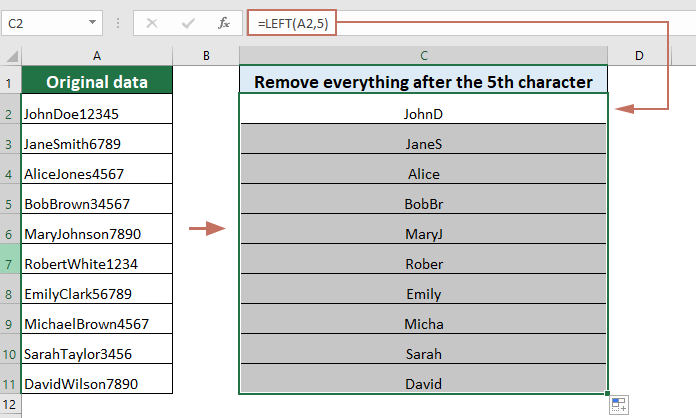
Diese Formelmethode ist am besten geeignet:
- Wenn Sie eine schnelle Lösung zum Trimmen von Zeichen wünschen, bei der die Anzahl der zu behaltenden Zeichen festgelegt ist.
- Falls Ihre Daten in einer Tabelle gespeichert sind und Sie den Prozess transparent und reversibel halten möchten.
Häufige Probleme und Fehlersuche: Wenn Ihre Daten kürzer als die angegebene Zahl sind (z.B. hat die Zelle nur 3 Zeichen, aber Sie setzen 5), gibt Excel einfach die ursprüngliche Zeichenfolge ohne Fehler zurück. Wenn Ihre Daten jedoch Nicht-Text-Werte enthalten (Formeln, die Fehler oder Zahlen zurückgeben), stellen Sie sicher, dass diese vor dem Abschneiden entsprechend behandelt werden. Für Array-Formeln oder komplexere Muster kombinieren Sie mit anderen Textfunktionen (z.B., SUCHEN, FINDEN).
Entfernen Sie ganz einfach die festgelegte Anzahl von Zeichen nach dem n-ten Zeichen
„Kutools für Excel“ bietet einen benutzerfreundlicheren Ansatz zum Entfernen von Zeichen nach einer bestimmten Position, insbesondere nützlich bei der Arbeit mit großen Datensätzen oder wenn Sie eine werkzeugbasierte Lösung bevorzugen. Diese Methode vereinfacht die Aufgabe mit nur wenigen Klicks. So können Sie Kutools für Excel verwenden, um dies zu erreichen:
Nach dem Herunterladen und Installieren von Kutools für Excel gehen Sie zur Registerkarte „Kutools“ und wählen Sie „Text“ > „Zeichen an einer bestimmten Position entfernen“, um das Dialogfeld zu öffnen, dann konfigurieren Sie wie folgt:
- Geben Sie in das Textfeld „Anzahl“ die Anzahl der Zeichen ein, die Sie entfernen möchten. Tipp: Wenn Sie alle Zeichen nach dem n-ten Zeichen entfernen möchten, können Sie eine sehr große Zahl, z.B. 999, eingeben, um sicherzustellen, dass alle Zeichen nach dem n-ten Zeichen entfernt werden.
- Wählen Sie die Option „Bestimmte Startposition angeben“ und geben Sie die Zahl ein, die die Position darstellt, ab der Sie mit dem Entfernen von Zeichen beginnen möchten. In diesem Fall, um Zeichen nach dem 5. Zeichen zu entfernen, geben Sie die Zahl 6 ein. Dies legt fest, dass das Entfernen von Zeichen ab dem 6. Zeichen beginnt.
- Klicken Sie auf „OK“.
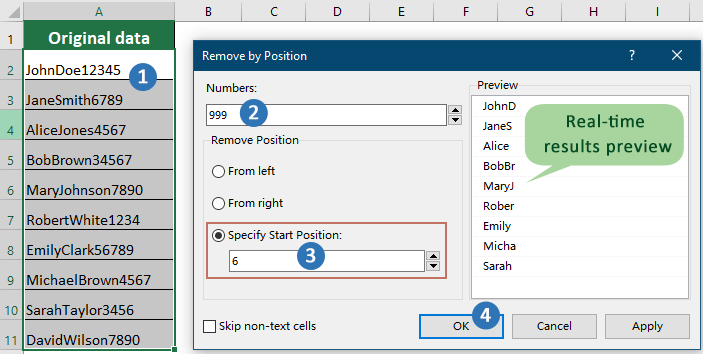
Ergebnis
Dann werden die festgelegte Anzahl von Zeichen nach dem 5. Zeichen aus jeder Zelle im ausgewählten Bereich entfernt.
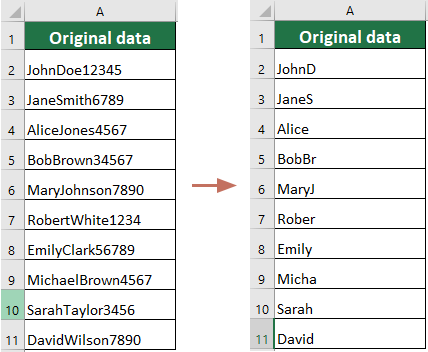
Diese Lösung ist ideal in Szenarien wie der Bereinigung großer Mengen importierter Daten, der Vorbereitung von Listen, bei denen die Zeichenfolgenlänge standardisiert sein muss, oder wenn Benutzer nicht mit dem Schreiben von Excel-Formeln oder VBA vertraut sind. Kutools für Excel macht Stapeloperationen einfach und erweitert die Möglichkeiten für nicht-technische Benutzer.
Hauptvorteile:
- Stapelverarbeitung eines ausgewählten Bereichs oder des gesamten Arbeitsblatts, wodurch manuelle Bemühungen für große Datenmengen eingespart werden.
- Intuitiv und schnell mit minimaler Einrichtung.
- Die Operation überschreibt die Originaldaten, daher wird empfohlen, Ihr Arbeitsblatt vorher zu sichern, falls Sie den unveränderten Inhalt später noch benötigen.
- Benötigt die Installation eines Add-ins, das in manchen IT-restringierten Umgebungen möglicherweise nicht verfügbar ist.
Kutools für Excel - Verleihen Sie Excel mit über 300 essenziellen Tools einen echten Schub. Nutzen Sie dauerhaft kostenlose KI-Funktionen! Holen Sie es sich jetzt
VBA-Macro – Automatisches Abschneiden von Text nach dem n-ten Zeichen über einen Bereich
Wenn Sie das Abschneiden von Text nach dem n-ten Zeichen für mehrere Zellen oder große Datensätze automatisieren müssen – insbesondere wenn diese Aufgabe regelmäßig oder direkt erfolgen soll – kann ein VBA-Makro eine effiziente Lösung bieten. Diese Methode ist ideal für Benutzer, die mit Makros vertraut sind und Massenverarbeitung oder die Automatisierung wiederkehrender Textbereinigungsaufgaben in Excel wünschen.
Typische Anwendungsszenarien umfassen:
- Standardisieren von Referenzcodes oder IDs, die aus anderen Systemen importiert wurden.
- Automatisieren wiederkehrender monatlicher Textverarbeitungsaufgaben für Berichte oder Datenbereinigung.
- Stapelbearbeitung, bei der Sie die Originaldaten überschreiben möchten, anstatt formelbasierte Ergebnisse woanders zu speichern.
- Verarbeiten Sie tausende von Einträgen gleichzeitig automatisch.
- Volle Kontrolle darüber, welcher Bereich betroffen ist und wie viele Zeichen behalten werden.
- Wiederverwendbarkeit für wiederkehrende Aufgaben durch erneutes Ausführen des Makros bei Bedarf.
- Makros ändern Originaldaten direkt, daher wird dringend empfohlen, Ihr Arbeitsblatt vor dem Ausführen zu sichern.
- Um den VBA-Code in Zukunft zu verwenden, speichern Sie die Arbeitsmappe in einem makrofähigen Format (.xlsm) und stellen Sie sicher, dass Makros in den Excel-Einstellungen aktiviert sind.
Bedienungsschritte:
- In Excel klicken Sie auf Entwickler > Visual Basic. Dies öffnet das Microsoft Visual Basic for Applications Editor-Fenster.
- Klicken Sie im VBA-Editor auf Einfügen > Modul. Kopieren und fügen Sie den folgenden Code in das neue Modul ein:
Sub TruncateTextAfterNthCharacter() Dim WorkRng As Range Dim cell As Range Dim n As Integer On Error Resume Next xTitleId = "KutoolsforExcel" Set WorkRng = Application.InputBox("Select the range to truncate:", xTitleId, Selection.Address, Type:=8) If WorkRng Is Nothing Then Exit Sub n = Application.InputBox("Keep how many characters (n)?", xTitleId, 5, Type:=1) If n < 1 Then Exit Sub For Each cell In WorkRng If Not IsEmpty(cell) And VarType(cell.Value) = vbString Then If Len(cell.Value) > n Then cell.Value = Left(cell.Value, n) End If End If Next End Sub - Schließen Sie den VBA-Editor. Zurück in Excel, drücken Sie Alt + F8, wählen Sie „TruncateTextAfterNthCharacter“ und klicken Sie auf Ausführen.
- Ein Dialogfenster fordert Sie auf, den zu bearbeitenden Bereich auszuwählen (z.B., A1:A10) und dann die Anzahl der zu behaltenden Zeichen einzugeben. Nach Bestätigung überschreibt das Makro jede ausgewählte Zelle mit ihrem gekürzten Ergebnis.
Vorsichtsmaßnahmen und Fehlersuche:
- Sichern Sie Ihre Daten immer, bevor Sie ein Makro ausführen. Makros wie dieses ersetzen Originalinhalt und können nach der Ausführung nicht mit „Rückgängig“ (Strg+Z) rückgängig gemacht werden.
- Das Makro verarbeitet nur Textwerte. Wenn Ihr Bereich Zahlen, Formeln, die Zahlen zurückgeben, oder Fehler enthält, werden diese nicht geändert. Passen Sie den Code entsprechend an, um andere Datentypen zu behandeln.
- Wenn Sie Berechtigungsaufforderungen zu Makros sehen, aktivieren Sie Makros in Ihren Excel-Einstellungen (Datei > Optionen > Trust Center > Trust Center-Einstellungen > Makroeinstellungen).
- Um das Kürzen bei anderen Bereichen oder Arbeitsblättern zu wiederholen, führen Sie das Makro einfach erneut aus. Sie können das Makro einem Button zuweisen, um es häufiger wiederzuverwenden.
Die besten Produktivitätstools für das Büro
Stärken Sie Ihre Excel-Fähigkeiten mit Kutools für Excel und genießen Sie Effizienz wie nie zuvor. Kutools für Excel bietet mehr als300 erweiterte Funktionen, um die Produktivität zu steigern und Zeit zu sparen. Klicken Sie hier, um die Funktion zu erhalten, die Sie am meisten benötigen...
Office Tab bringt die Tab-Oberfläche in Office und macht Ihre Arbeit wesentlich einfacher
- Aktivieren Sie die Tabulator-Bearbeitung und das Lesen in Word, Excel, PowerPoint, Publisher, Access, Visio und Project.
- Öffnen und erstellen Sie mehrere Dokumente in neuen Tabs innerhalb desselben Fensters, statt in neuen Einzelfenstern.
- Steigert Ihre Produktivität um50 % und reduziert hunderte Mausklicks täglich!
Alle Kutools-Add-Ins. Ein Installationspaket
Das Kutools for Office-Paket bündelt Add-Ins für Excel, Word, Outlook & PowerPoint sowie Office Tab Pro und ist ideal für Teams, die mit mehreren Office-Anwendungen arbeiten.
- All-in-One-Paket — Add-Ins für Excel, Word, Outlook & PowerPoint + Office Tab Pro
- Ein Installationspaket, eine Lizenz — in wenigen Minuten einsatzbereit (MSI-kompatibel)
- Besser gemeinsam — optimierte Produktivität in allen Office-Anwendungen
- 30 Tage kostenlos testen — keine Registrierung, keine Kreditkarte erforderlich
- Bestes Preis-Leistungs-Verhältnis — günstiger als Einzelkauf der Add-Ins