Wie filtert man Werte nach dem ersten Buchstaben oder dem letzten Zeichen in Excel?
Beim Arbeiten mit großen Datensätzen in Excel müssen Sie manchmal Werte basierend darauf filtern, ob sie mit einem bestimmten Buchstaben beginnen oder mit einem bestimmten Zeichen enden. Dies kann nützlich sein, zum Beispiel, wenn Sie Kundennamen gruppieren möchten, die mit dem gleichen Anfangsbuchstaben beginnen, oder Einträge mit einer bestimmten Dateiendung oder einem Suffix identifizieren möchten. In diesem Tutorial bieten wir verschiedene praktische Lösungen an, die jeweils für unterschiedliche Szenarien und Benutzerpräferenzen geeignet sind. Die Lösungen eignen sich für Benutzer mit unterschiedlichen Excel-Kenntnissen, von Anfängern, die auf Menüoptionen angewiesen sind, bis hin zu erfahrenen Nutzern, die mit Formeln oder VBA vertraut sind.
Filtern Sie Werte nach dem ersten Buchstaben oder letzten Zeichen mit der Filterfunktion
Filtern Sie Werte nach dem ersten Buchstaben oder letzten Zeichen mit VBA-Code
Filtern Sie Werte nach dem ersten Buchstaben oder letzten Zeichen mit Excel-Formel und Hilfsspalte
Filtern Sie Werte nach dem ersten Buchstaben oder letzten Zeichen mit der Filterfunktion
Excels integrierte Filterfunktion bietet eine einfache Möglichkeit, Daten anhand des ersten Buchstabens oder des letzten Zeichens in einer Spalte zu filtern. Diese Methode ist am besten für einfache, schnelle Filteranforderungen geeignet, wie zum Beispiel das Isolieren aller Einträge, die mit einem bestimmten Zeichen beginnen oder enden, und erfordert kein fortgeschrittenes Excel-Wissen.
1. Wählen Sie die gesamte Spalte aus, die Sie nach den Kriterien des ersten oder letzten Zeichens filtern möchten. Klicken Sie dann im Excel-Menüband auf Daten > Filter. Ein Filter-Dropdown-Symbol wird oben in der ausgewählten Spalte erscheinen. Siehe Screenshot:

2. Klicken Sie auf den Dropdown-Pfeil in der Spaltenüberschrift, um die Filteroptionen zu erweitern. Navigieren Sie dann zu Textfilter und wählen Sie entweder Beginnt mit oder Endet mit, je nach Ihren Anforderungen. Siehe Screenshot:

3. Geben Sie im entsprechenden Dialogfeld Ihre Kriterien ein:
(1.) Um Werte nach dem ersten Buchstaben zu filtern, wählen Sie Beginnt mit Option. Im Benutzerdefinierter AutoFilter Dialogfeld, das erscheint, geben Sie das gewünschte Startzeichen (z.B., "a") in das Feld nach "beginnt mit" ein und klicken Sie auf OK. Zum Beispiel wird durch Eingabe des Buchstabens 'a' sofort gefiltert und nur diejenigen Werte angezeigt, die mit 'a' beginnen.
(2.) Um nach dem letzten Zeichen zu filtern, wählen Sie Endet mit in Schritt 2. Im Benutzerdefinierter AutoFilter Dialogfeld, geben Sie das Zeichen, das Sie als Filterkriterium verwenden möchten, in das Feld nach 'endet mit' ein und klicken Sie auf OK. Alle Werte, die mit diesem Zeichen enden, werden angezeigt.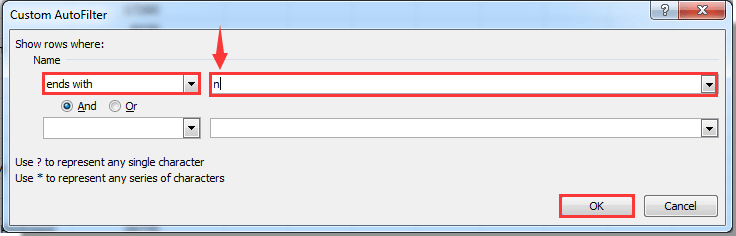
- Beachten Sie, dass die Filterfunktionsoptionen in den meisten Excel-Versionen standardmäßig nicht zwischen Groß- und Kleinschreibung unterscheiden, sodass sowohl Groß- als auch Kleinbuchstaben übereinstimmen, es sei denn, Ihre Daten sind schreibungsabhängig.
- Wenn Sie Probleme damit haben, dass die erwarteten Ergebnisse nicht angezeigt werden, überprüfen Sie, dass sich keine leeren Zeilen in Ihrem gefilterten Bereich befinden und dass Textwerte keine führenden oder nachfolgenden Leerzeichen aufweisen – dies kann die Filtergenauigkeit beeinträchtigen. Verwenden Sie bei Bedarf die TRIM- oder CLEAN-Funktionen in Hilfsspalten.
Dies ist für schnelles Filtern geeignet, kann jedoch bei komplexeren, mehrfachen Bedingungsfiltern oder wenn benutzerdefinierte Logik erforderlich ist, begrenzt sein. Am besten wenden Sie diese Methode an, wenn Ihre Daten hauptsächlich aus Text bestehen und Sie eine schnelle, visuelle Möglichkeit benötigen, übereinstimmende Elemente zu extrahieren. Für anspruchsvollere oder kombinierte Bedingungen sollten Sie Formeln oder Hilfsspalten wie weiter unten beschrieben verwenden.
Filtern Sie Werte nach dem ersten Buchstaben oder letzten Zeichen mit VBA-Code
Für Benutzer, die sich mit Makros auskennen, bietet VBA eine flexiblere Möglichkeit, Daten nach dem ersten Buchstaben oder dem letzten Zeichen zu filtern – insbesondere bei der Arbeit mit großen Dateien, der Automatisierung wiederholender Filter oder wenn spezielle Logik, die durch Standardfilter nicht verfügbar ist, benötigt wird. Diese Methode ist effektiv, wenn Sie die Filterbedingung über mehrere Blätter anwenden müssen oder einen wiederholbaren Prozess für häufige Nutzung entwerfen möchten.
1. Drücken Sie Alt + F11, um den Microsoft Visual Basic for Applications-Editor zu öffnen.
2. Klicken Sie im VBA-Editorfenster auf Einfügen > Modul. Fügen Sie im neuen Modulfenster den unten bereitgestellten Code ein. Stellen Sie sicher, dass Ihre Blatt- und Bereichsreferenzen mit denen Ihres Datensatzes übereinstimmen.
VBA-Code: Filtern nach dem ersten Buchstaben oder letzten Zeichen
Sub filterbyletter()
Dim rng01 As Range
Set rng01 = [A1:A8]
rng01.Parent.AutoFilterMode = False
rng01.Columns(1).AutoFilter Field: = 1, Criteria1: = "=a*", VisibleDropDown: = False
End Sub3. Drücken Sie F5, um den Code auszuführen. Die Werte, die dem angegebenen Muster entsprechen, werden sofort gefiltert.
- Im Code ist A1:A8 der Bereich, der die Werte enthält, die Sie filtern möchten. Passen Sie diesen Bereich an, um ihn an den Speicherort Ihrer Daten anzupassen.
- a* sagt Excel, dass es nach allen Einträgen filtern soll, die mit 'a' beginnen. Um nach Einträgen zu filtern, die mit 'a' enden, ersetzen Sie a* durch *a im Code.
- Sie können den Filter danach entfernen, indem Sie zu Excel zurückkehren und auf Daten > Filterklicken. Siehe Screenshot:

Wenn Ihre Daten nicht wie erwartet gefiltert werden, überprüfen Sie doppelt, ob Ihre Bereichsreferenzen und Filterkriterien korrekt angegeben sind. Speichern Sie immer eine Kopie Ihrer Arbeitsmappe, bevor Sie Makros ausführen, um unbeabsichtigte Datenänderungen zu verhindern. Stellen Sie außerdem sicher, dass Makros in Ihren Excel-Einstellungen aktiviert sind.
Filtern Sie Werte nach dem ersten Buchstaben oder letzten Zeichen mit Excel-Formel und Hilfsspalte
Bei dieser Methode wird eine Hilfsspalte mit einer logischen Formel verwendet, um zu identifizieren, ob jeder Wert in Ihrem Datensatz mit einem bestimmten Buchstaben beginnt oder endet. Sie können Ihre Daten dann anhand der Ergebnisse (WAHR/FALSCH) in dieser Hilfsspalte filtern. Dieser Ansatz ist besonders nützlich, wenn:
- Sie mehrere, komplexe Filterkriterien haben
- Sie visuell validieren möchten, welche Elemente die Kriterien erfüllen, bevor Sie filtern
- Integrierte Filteroptionen unzureichend sind (z.B. bei der Kombination von UND/ODER-Logik)
- Sie die Filterlogik später wiederverwenden, ändern oder überprüfen müssen
Zum Beispiel, wenn Ihre Daten in Spalte A stehen und Sie Werte filtern möchten, die mit dem Buchstaben 'a' beginnen:
1. Geben Sie die folgende Formel in die angrenzende leere Spalte ein (z.B. in Zelle B2):
=LEFT(A2,1)="a"2. Nachdem Sie die Formel eingegeben haben, drücken Sie Enter. Wenn Sie diese Formel auf alle Zeilen anwenden möchten, verwenden Sie den Ausfüllkästchen, um die Formel neben Ihrem Datenbereich herunterzuziehen.
3. Jede Zelle in der Hilfsspalte zeigt nun entweder WAHR (wenn der Wert mit 'a' beginnt) oder FALSCH an. Um zu filtern, wählen Sie Ihren gesamten Datenbereich aus (einschließlich der Hilfsspalte), und verwenden Sie dann Daten > Filter. Wenden Sie einen Filter auf die Hilfsspalte an, um nur WAHR-Werte anzuzeigen, die Ihre gewünschten Übereinstimmungen darstellen.
Sie können eine ähnliche Formel verwenden, um nach dem letzten Zeichen zu filtern. Zum Beispiel, um Werte zu finden, die mit 'a' enden, geben Sie in B2 ein:
=RIGHT(A2,1)="a"Diese Methode ist flexibel – wenn Sie nach komplexeren Regeln filtern müssen (z.B., Werte, die mit bestimmten Teilstrings beginnen oder mehrere logische Tests erfüllen), können Sie die Formel wie unten erweitern. Dadurch wird WAHR nur für Werte angezeigt, die mit 'a' beginnen und mit 'z' enden.
=AND(LEFT(A2,1)="a",RIGHT(A2,1)="z")Vorteile: Diese Lösung bietet hohe Flexibilität und Sichtbarkeit, ideal für Audits oder wenn häufige Änderungen der Filterlogik erforderlich sind. Da die Logik transparent ist, können Fehler oder Unstimmigkeiten leicht erkannt werden. Sie lässt sich auch leicht mit anderen Excel-Funktionen kombinieren, wie z.B. bedingte Formatierung oder erweiterte Filter.
Problembehandlung: Stellen Sie sicher, dass Ihre Daten keine zusätzlichen Leerzeichen enthalten, da diese die Ergebnisse beeinflussen. Verwenden Sie bei Bedarf die Funktion =TRIM(A2) in einer anderen Hilfsspalte. Wenn Sie Formeln in neue Zeilen kopieren, überprüfen Sie doppelt die Zellbezüge, insbesondere bei der Verwendung absoluter oder gemischter Bezüge für komplexere Logik.
Die besten Produktivitätstools für das Büro
Stärken Sie Ihre Excel-Fähigkeiten mit Kutools für Excel und genießen Sie Effizienz wie nie zuvor. Kutools für Excel bietet mehr als300 erweiterte Funktionen, um die Produktivität zu steigern und Zeit zu sparen. Klicken Sie hier, um die Funktion zu erhalten, die Sie am meisten benötigen...
Office Tab bringt die Tab-Oberfläche in Office und macht Ihre Arbeit wesentlich einfacher
- Aktivieren Sie die Tabulator-Bearbeitung und das Lesen in Word, Excel, PowerPoint, Publisher, Access, Visio und Project.
- Öffnen und erstellen Sie mehrere Dokumente in neuen Tabs innerhalb desselben Fensters, statt in neuen Einzelfenstern.
- Steigert Ihre Produktivität um50 % und reduziert hunderte Mausklicks täglich!
Alle Kutools-Add-Ins. Ein Installationspaket
Das Kutools for Office-Paket bündelt Add-Ins für Excel, Word, Outlook & PowerPoint sowie Office Tab Pro und ist ideal für Teams, die mit mehreren Office-Anwendungen arbeiten.
- All-in-One-Paket — Add-Ins für Excel, Word, Outlook & PowerPoint + Office Tab Pro
- Ein Installationspaket, eine Lizenz — in wenigen Minuten einsatzbereit (MSI-kompatibel)
- Besser gemeinsam — optimierte Produktivität in allen Office-Anwendungen
- 30 Tage kostenlos testen — keine Registrierung, keine Kreditkarte erforderlich
- Bestes Preis-Leistungs-Verhältnis — günstiger als Einzelkauf der Add-Ins