Wie kann man gefilterte Zeilen in Excel umkehren (löschen)?
In einigen Fällen haben Sie zuvor einige Daten in Excel gefiltert, aber später müssen Sie den Filter umkehren und die gefilterten/ausgeblendeten Daten anzeigen. Haben Sie eine Idee, wie Sie den Filter schnell umkehren können? In diesem Artikel werde ich mehrere Tricks teilen, um dies einfach zu erledigen.
Filterzeilen mit einer Hilfsspalte in Excel umkehren
Filterzeilen durch manuelles Löschen der herausgefilterten Zeilen in Excel umkehren
Filterzeilen mit dem Löschen der herausgefilterten Zeilen in Excel mit Kutools für Excel umkehren
Angenommen, Sie haben eine Fruchtkauf-Tabelle gefiltert und die Kaufdatensätze von Äpfeln und Orangen wie in den folgenden Screenshots herausgefiltert. Hier werde ich dieses Beispiel verwenden, um zu demonstrieren, wie man Filter in Excel umkehrt.


Filterzeilen mit einer Hilfsspalte in Excel umkehren
Diese Methode führt Sie durch das Hinzufügen einer Hilfsspalte, um den Filter in Excel einfach umzukehren. Bitte gehen Sie wie folgt vor:
1. Neben dem gefilterten Bereich geben Sie 'Filtered' als Hilfsspaltenüberschrift ein, und tragen Sie darunter 'Y' in die Zellen ein, wie im folgenden Screenshot gezeigt:

2. Wählen Sie die neue Hilfsspalte aus und klicken Sie zweimal auf die Schaltfläche 'Filter' auf der Registerkarte 'Daten'.

Hinweis: Beim ersten Klicken auf 'Filter ' wird der Filter im gefilterten Bereich deaktiviert, und beim zweiten Klicken auf die Schaltfläche 'Filter' wird der Filter in der ausgewählten Hilfsspalte aktiviert.
3. Klicken Sie auf die Pfeilschaltfläche in der Filterspalte, aktivieren Sie nur die Option '(Leer)', und klicken Sie auf die Schaltfläche 'OK '.

Jetzt ist der Filter umgekehrt, und die ausgeblendeten Zeilen werden sofort angezeigt.

Hinweis: Das Löschen der Hilfsspalte deaktiviert den neuen Filter. Sie können die Hilfsspalte jedoch ausblenden, indem Sie mit der rechten Maustaste darauf klicken und 'Ausblenden' im Kontextmenü auswählen.

Filterzeilen durch manuelles Löschen der herausgefilterten Zeilen in Excel umkehren
Diese Methode beschreibt das Löschen aller herausgefilterten Zeilen, um den Filter in einem bestimmten Bereich umzukehren. Gehen Sie wie folgt vor:
1. Wählen Sie alle herausgefilterten Zeilen außer der Kopfzeile im bestimmten Bereich aus, und drücken Sie gleichzeitig die Tasten 'Alt + ; ', um nur die sichtbaren Zeilen auszuwählen.
2. Klicken Sie mit der rechten Maustaste auf die Überschriften dieser ausgewählten Zeilen und wählen Sie 'Zeile löschen' aus dem Kontextmenü.
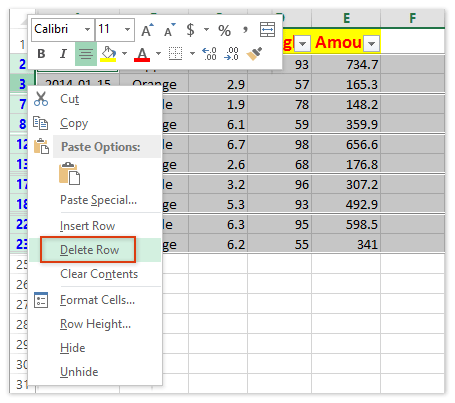
3. Jetzt sind alle sichtbaren Zeilen (außer der Kopfzeile) entfernt, aber die ausgeblendeten Zeilen sind noch nicht erschienen. Klicken Sie auf ' Daten > Filter', um den Filter zu deaktivieren.

Jetzt werden alle ausgeblendeten Zeilen wie im folgenden Screenshot angezeigt:

Filterzeilen mit dem Löschen der herausgefilterten Zeilen in Excel mit Kutools für Excel umkehren
In der dritten Methode stelle ich das Hilfsprogramm 'Ausgeblendete (sichtbare) Zeilen & Spalten löschen' von Kutools für Excel vor, um herausgefilterte Zeilen zu löschen und den Filter einfach umzukehren.
Kutools für Excel - Mit über 300 essenziellen Tools für Excel. Nutzen Sie dauerhaft kostenlose KI-Funktionen! Laden Sie es jetzt herunter!
1. Wählen Sie den bestimmten Bereich ohne die Kopfzeile aus und klicken Sie auf 'Kutools > Löschen > Ausgeblendete (sichtbare) Zeilen & Spalten löschen'. Siehe folgenden Screenshot:
2. Im sich öffnenden Dialogfeld 'Ausgeblendete (sichtbare) Zeilen & Spalten löschen' müssen Sie:
(1) Klicken Sie auf die Dropdown-Liste 'Suchen in' und wählen Sie 'Im ausgewählten Bereich';
(2) Aktivieren Sie im Abschnitt 'Löschtyp' bitte die Option 'Zeilen';
(3) Aktivieren Sie im Abschnitt 'Detaillierter Typ' bitte die Option 'Sichtbare Zeilen'.
Kutools für Excel - Verleihen Sie Excel mit über 300 essenziellen Tools einen echten Schub. Nutzen Sie dauerhaft kostenlose KI-Funktionen! Holen Sie es sich jetzt

3. Klicken Sie auf die Schaltfläche 'Ok '.
Dann erscheint ein Dialogfeld, das Ihnen zeigt, wie viele Zeilen gelöscht wurden. Klicken Sie einfach auf die Schaltfläche 'OK', um es zu schließen.
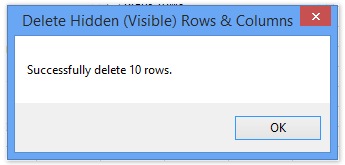
4. Jetzt sind alle sichtbaren Zeilen entfernt, aber die ausgeblendeten Zeilen sind noch nicht erschienen. Bitte klicken Sie auf 'Daten > Filter', um den Filter zu deaktivieren.

Jetzt ist der ursprüngliche Filter umgekehrt, und alle gefilterten/ausgeblendeten Zeilen werden wie im folgenden Screenshot angezeigt:

Demo: gefilterte Zeilen in Excel umkehren (löschen)
Die besten Produktivitätstools für das Büro
Stärken Sie Ihre Excel-Fähigkeiten mit Kutools für Excel und genießen Sie Effizienz wie nie zuvor. Kutools für Excel bietet mehr als300 erweiterte Funktionen, um die Produktivität zu steigern und Zeit zu sparen. Klicken Sie hier, um die Funktion zu erhalten, die Sie am meisten benötigen...
Office Tab bringt die Tab-Oberfläche in Office und macht Ihre Arbeit wesentlich einfacher
- Aktivieren Sie die Tabulator-Bearbeitung und das Lesen in Word, Excel, PowerPoint, Publisher, Access, Visio und Project.
- Öffnen und erstellen Sie mehrere Dokumente in neuen Tabs innerhalb desselben Fensters, statt in neuen Einzelfenstern.
- Steigert Ihre Produktivität um50 % und reduziert hunderte Mausklicks täglich!
Alle Kutools-Add-Ins. Ein Installationspaket
Das Kutools for Office-Paket bündelt Add-Ins für Excel, Word, Outlook & PowerPoint sowie Office Tab Pro und ist ideal für Teams, die mit mehreren Office-Anwendungen arbeiten.
- All-in-One-Paket — Add-Ins für Excel, Word, Outlook & PowerPoint + Office Tab Pro
- Ein Installationspaket, eine Lizenz — in wenigen Minuten einsatzbereit (MSI-kompatibel)
- Besser gemeinsam — optimierte Produktivität in allen Office-Anwendungen
- 30 Tage kostenlos testen — keine Registrierung, keine Kreditkarte erforderlich
- Bestes Preis-Leistungs-Verhältnis — günstiger als Einzelkauf der Add-Ins