Wie entfernt man Text innerhalb von Klammern in Excel?
Wenn Sie über mehrere Daten verfügen und einige der Daten sich innerhalb von Klammern oder runden Klammern befinden, möchten Sie nun den Text innerhalb der Klammern wie in den folgenden Screenshots gezeigt entfernen. Wie können Sie das schnell lösen?

Text in Klammern mit der Funktion Suchen und Ersetzen entfernen
Text in Klammern über mehrere Blätter hinweg mit Kutools für Excel entfernen![]()
Klammern mit Kutools für Excel entfernen![]()
Text in Klammern mit der Funktion Suchen und Ersetzen entfernen
Um Text zu entfernen, der von Klammern umgeben ist, können Sie ihn finden und dann durch Leerzeichen ersetzen.
1. Drücken Sie die Tasten Strg + H, um das Dialogfeld Suchen und Ersetzen zu öffnen. Geben Sie (*) im Textfeld „Suchen nach“ ein und gehen Sie zum Textfeld „Ersetzen durch“, und geben Sie dort ( ) ein. Siehe Screenshot:

2. Klicken Sie dann auf „ Alle ersetzen“. Ein Dialogfeld erscheint, das Sie über die Anzahl der Ersetzungen informiert. Klicken Sie auf OK, um es zu schließen.
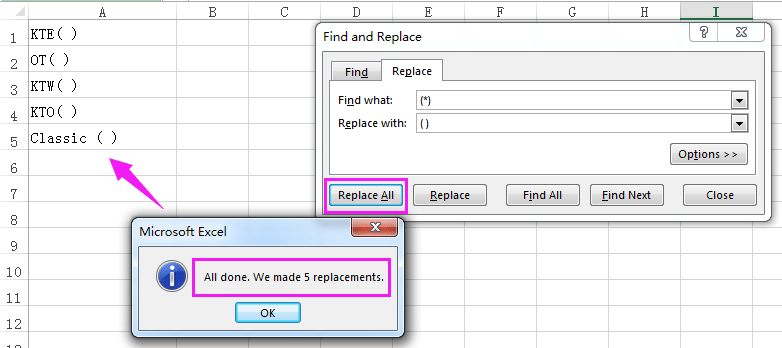
Text in Klammern über mehrere Blätter hinweg mit Kutools für Excel entfernen
Wenn Sie mehrere Arbeitsmappen geöffnet haben und alle Texte innerhalb von Klammern in den geöffneten Arbeitsmappen entfernen müssen, können Sie die erweiterte Funktion „Suchen und Ersetzen“ von Kutools für Excel verwenden, um Text über Arbeitsmappen hinweg zu finden und zu ersetzen.
Nach der kostenlosen Installation von Kutools für Excel gehen Sie bitte wie folgt vor:
1. Klicken Sie auf Kutools > Navigation, um den Navigationsbereich zu aktivieren, und klicken Sie dann auf das Symbol „Suchen und Ersetzen“, um zum Abschnitt „Suchen und Ersetzen“ zu gelangen. Siehe Screenshots:
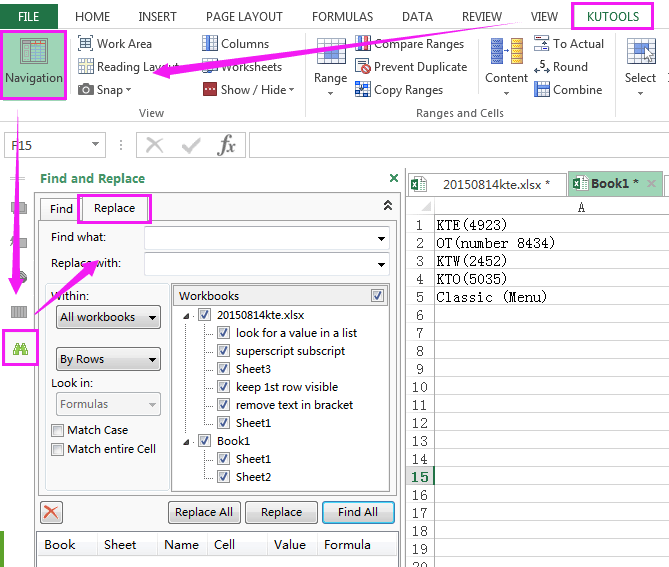
3. Wählen Sie dann den Reiter „Ersetzen“ aus, und geben Sie (*) im Textfeld „Suchen nach“ ein. Gehen Sie zum Textfeld „Ersetzen durch“ und geben Sie dort ( ) ein. Wählen Sie unter der Dropdown-Liste „Innerhalb“ die Option „Alle Arbeitsmappen“. Siehe Screenshot:
Tipp: Wenn Sie nur in bestimmten Blättern ersetzen möchten, können Sie die Blattnamen in der Arbeitsmappenliste überprüfen.

4. Klicken Sie auf „Alle ersetzen“. Dann werden alle Texte innerhalb von Klammern durch Leerzeichen ersetzt.
Mit dem Navigationsbereich können Sie eine Liste aller offenen Arbeitsblätternamen, Zellennamen anzeigen und beliebige Autotexte hinzufügen. Klicken Sie hier, um mehr über die Navigation zu erfahren.
Demo: Inhalte innerhalb von Klammern entfernen
Klammern mit Kutools für Excel entfernen
Wenn Sie Klammern oder eckige Klammern entfernen möchten, können Sie die Funktion „Bestimmte Zeichen löschen“ von Kutools für Excel verwenden.
Nach der kostenlosen Installation von Kutools für Excel gehen Sie bitte wie folgt vor:
1. Wählen Sie den Datenbereich aus, aus dem Sie die Klammern entfernen möchten, und klicken Sie auf Kutools > Text > Bestimmte Zeichen löschen. Siehe Screenshot:

2. Aktivieren Sie im Dialogfeld „Bestimmte Zeichen löschen“ nur die Option „Benutzerdefiniert“ und geben Sie dann () in das Textfeld ein. Sie können das Ergebnis im Vorschaufenster sehen. Siehe Screenshot:

3. Klicken Sie auf OK oder Anwenden. Nun wurden alle Klammern des markierten Bereichs entfernt.

Klicken Sie hier, um mehr über „Bestimmte Zeichen löschen“ zu erfahren.
Klammern mit Kutools entfernen
Die besten Produktivitätstools für das Büro
Stärken Sie Ihre Excel-Fähigkeiten mit Kutools für Excel und genießen Sie Effizienz wie nie zuvor. Kutools für Excel bietet mehr als300 erweiterte Funktionen, um die Produktivität zu steigern und Zeit zu sparen. Klicken Sie hier, um die Funktion zu erhalten, die Sie am meisten benötigen...
Office Tab bringt die Tab-Oberfläche in Office und macht Ihre Arbeit wesentlich einfacher
- Aktivieren Sie die Tabulator-Bearbeitung und das Lesen in Word, Excel, PowerPoint, Publisher, Access, Visio und Project.
- Öffnen und erstellen Sie mehrere Dokumente in neuen Tabs innerhalb desselben Fensters, statt in neuen Einzelfenstern.
- Steigert Ihre Produktivität um50 % und reduziert hunderte Mausklicks täglich!
Alle Kutools-Add-Ins. Ein Installationspaket
Das Kutools for Office-Paket bündelt Add-Ins für Excel, Word, Outlook & PowerPoint sowie Office Tab Pro und ist ideal für Teams, die mit mehreren Office-Anwendungen arbeiten.
- All-in-One-Paket — Add-Ins für Excel, Word, Outlook & PowerPoint + Office Tab Pro
- Ein Installationspaket, eine Lizenz — in wenigen Minuten einsatzbereit (MSI-kompatibel)
- Besser gemeinsam — optimierte Produktivität in allen Office-Anwendungen
- 30 Tage kostenlos testen — keine Registrierung, keine Kreditkarte erforderlich
- Bestes Preis-Leistungs-Verhältnis — günstiger als Einzelkauf der Add-Ins