Wie fügt man den Dateinamen ohne Erweiterung in die Kopfzeile, Fußzeile oder Zelle in Excel ein?
Normalerweise werden der Dateiname und die Erweiterung einer geöffneten Arbeitsmappe oben im Excel-Fenster angezeigt. Aber jetzt muss ich nur den Dateinamen ohne die Erweiterung in die Kopfzeile, Fußzeile oder eine Zelle einfügen. Wie kann ich das lösen? In diesem Artikel stelle ich drei Lösungen vor.
- Verwenden Sie die Funktion „Benutzerdefinierte Kopfzeile/Fußzeile“, um den Dateinamen ohne Erweiterung in die Kopfzeile/Fußzeile einzufügen
- Verwenden Sie eine Formel, um den Dateinamen ohne Erweiterung in eine Zelle einzufügen
- Verwenden Sie Kutools für Excel, um den Dateinamen ohne Erweiterung in die Kopfzeile/Fußzeile einzufügen
Verwenden Sie die Funktion „Benutzerdefinierte Kopfzeile/Fußzeile“, um den Dateinamen ohne Erweiterung in die Kopfzeile/Fußzeile einzufügen
Die Funktion „Benutzerdefinierte Kopfzeile“ und „Benutzerdefinierte Fußzeile“ von Microsoft Excel können Ihnen helfen, den Dateinamen ohne Erweiterung ganz einfach in die Kopf- oder Fußzeile einzufügen. Bevor Sie dies tun, sollten Sie zuerst die Dateierweiterungen in Windows ausblenden. Und dann folgen Sie bitte den folgenden Schritten:
1. Klicken Sie auf den Anker in der unteren rechten Ecke der Gruppe „Seitenlayout“ auf der Registerkarte „Seitenlayout“.

2. Klicken Sie im sich öffnenden Dialogfeld „Seitenlayout“ auf die Schaltfläche „Benutzerdefinierte Kopfzeile“ oder „Benutzerdefinierte Fußzeile“ auf der Registerkarte „Kopfzeile/Fußzeile“. In unserem Beispiel klicke ich auf die Schaltfläche „Benutzerdefinierte Kopfzeile“.

3. Dann setzen Sie im Dialogfeld „Kopfzeile“ den Cursor im „Linken Abschnitt“ / „Mittleren Abschnitt“ / „Rechten Abschnitt“, je nach Bedarf, klicken Sie anschließend auf die Schaltfläche „Dateinamen einfügen“ und dann auf die Schaltfläche „OK“. Siehe Screenshot:
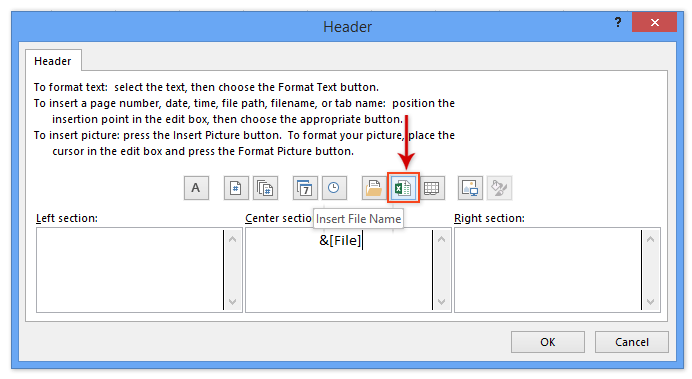
4. Klicken Sie im Dialogfeld „Seitenlayout“ auf die Schaltfläche „OK“.
Bisher wurde der Dateiname ohne Erweiterung an der festgelegten Stelle der Kopf- oder Fußzeile eingefügt. Der eingefügte Dateiname könnte jedoch unsichtbar sein, da sich das aktuelle Arbeitsblatt nicht in der „Seitenlayout“-Ansicht befindet.
5. Bitte wechseln Sie die aktuelle Arbeitsblattansicht zur Seitenlayoutansicht, indem Sie auf „Ansicht“ > „Seitenlayout“ klicken. Siehe Screenshot:
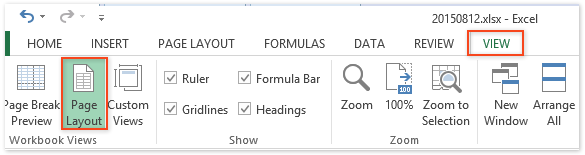
Hinweis: Durch Klicken auf die Schaltfläche „Seitenlayout“-Ansicht in der Statusleiste wird ebenfalls zur „Seitenlayout“-Ansicht gewechselt.

Verwenden Sie eine Formel, um den Dateinamen ohne Erweiterung in eine Zelle einzufügen
Wir können Excel-Formeln anwenden, um den Dateinamen ohne Erweiterung ganz einfach in eine Zelle einzufügen. Bitte gehen Sie wie folgt vor:
Wählen Sie eine leere Zelle aus, geben Sie die folgende Formel ein und drücken Sie die Eingabetaste.
=TRIM(LEFT(SUBSTITUTE(MID(CELL("filename",A1),FIND("[",CELL("filename",A1))+1,255),".xl",REPT(" ",255)),255))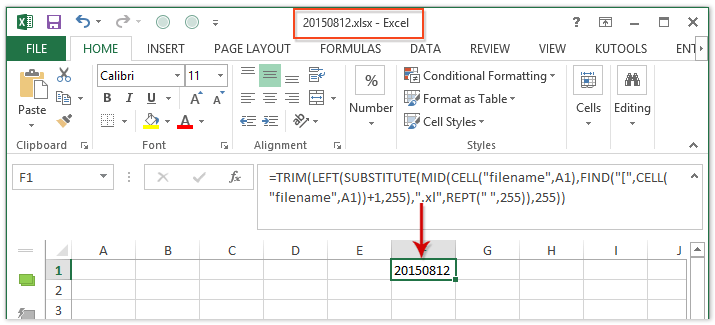
Sie können diese Formel auch anwenden, um den Dateinamen ohne Erweiterung der aktuellen Arbeitsmappe in eine Zelle einzufügen.
=MID(CELL("filename",A1),SEARCH("[",CELL("filename",A1))+1,SEARCH(".",CELL("filename",A1))-1-SEARCH("[",CELL("filename",A1)))Hinweis: Wenn Sie die aktuelle Arbeitsmappe noch nie gespeichert haben, werden beide obigen Formeln Fehler zurückgeben.
 | Formel zu kompliziert, um sie sich zu merken? Speichern Sie die Formel als AutoText-Eintrag, um sie in Zukunft mit nur einem Klick wiederzuverwenden! Weiterlesen… Kostenlose Testversion |
Verwenden Sie Kutools für Excel, um den Dateinamen ohne Erweiterung in die Kopfzeile/Fußzeile einzufügen
Wenn Sie Kutools für Excel installiert haben, können Sie dessen Dienstprogramm „Arbeitsmappeninformationen einfügen“ verwenden, um den Arbeitsblattnamen, den Arbeitsmappennamen, den Arbeitsmappenpfad, den Benutzernamen oder das aktuelle Datum und die Uhrzeit ganz einfach in eine Zelle, Kopfzeile oder Fußzeile einzufügen.
1. Klicken Sie auf „Kutools Plus“ > „Arbeitsmappe“ > „Arbeitsmappeninformationen einfügen“, um das Dialogfeld „Arbeitsmappeninformationen einfügen“ zu öffnen.
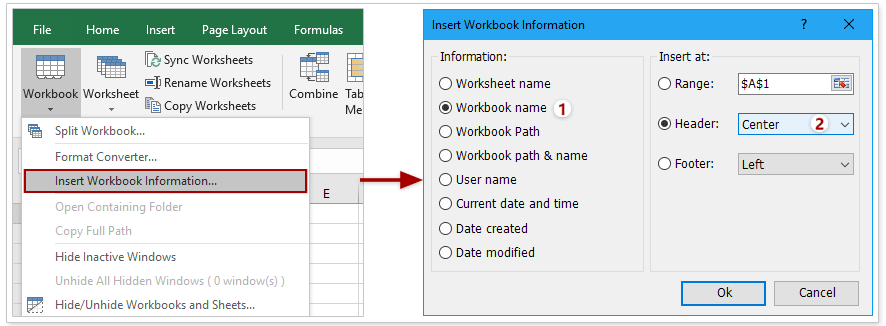
2. Im Dialogfeld „Arbeitsmappeninformationen einfügen“ gehen Sie wie folgt vor (siehe obigen Screenshot):
(1) Aktivieren Sie im Abschnitt „Informationen“ die Option „Arbeitsmappenname“;
(2) Aktivieren Sie im Abschnitt „Einfügeposition“ die Option „Kopfzeile“ / „Fußzeile“, je nach Bedarf;
(3) Wenn Sie die Option „Kopfzeile“ oder „Fußzeile“ aktiviert haben, klicken Sie auf die rechte Dropdown-Liste und legen Sie einen Ort fest, z. B. „Zentriert“.
3. Klicken Sie auf die Schaltfläche „OK“.
Der Dateiname ohne Erweiterung wird nun gemäß Ihren Einstellungen im Dialogfeld „Arbeitsmappeninformationen einfügen“ in der Kopf- oder Fußzeile erscheinen.
Hinweise:
(1) Wenn Sie den Arbeitsmappennamen mit dem Dienstprogramm „Arbeitsmappeninformationen einfügen“ in eine Zelle einfügen, wird “Diese Arbeitsmappe wurde noch nie gespeichert” zurückgegeben, wenn Sie die aktuelle Arbeitsmappe noch nie gespeichert haben.
(2) Wenn Sie den Arbeitsmappennamen mit dem Dienstprogramm „Arbeitsmappeninformationen einfügen“ in eine Zelle einfügen, wird der Dateiname mit Erweiterung zurückgegeben, z. B. „20150812.xlsx“.
Kutools für Excel - Verleihen Sie Excel mit über 300 essenziellen Tools einen echten Schub. Nutzen Sie dauerhaft kostenlose KI-Funktionen! Holen Sie es sich jetzt
Demo: Dateinamen in Kopfzeile/Fußzeile/Zelle ohne Erweiterung mit Kutools für Excel einfügen
Verwandte Artikel:
Die besten Produktivitätstools für das Büro
Stärken Sie Ihre Excel-Fähigkeiten mit Kutools für Excel und genießen Sie Effizienz wie nie zuvor. Kutools für Excel bietet mehr als300 erweiterte Funktionen, um die Produktivität zu steigern und Zeit zu sparen. Klicken Sie hier, um die Funktion zu erhalten, die Sie am meisten benötigen...
Office Tab bringt die Tab-Oberfläche in Office und macht Ihre Arbeit wesentlich einfacher
- Aktivieren Sie die Tabulator-Bearbeitung und das Lesen in Word, Excel, PowerPoint, Publisher, Access, Visio und Project.
- Öffnen und erstellen Sie mehrere Dokumente in neuen Tabs innerhalb desselben Fensters, statt in neuen Einzelfenstern.
- Steigert Ihre Produktivität um50 % und reduziert hunderte Mausklicks täglich!
Alle Kutools-Add-Ins. Ein Installationspaket
Das Kutools for Office-Paket bündelt Add-Ins für Excel, Word, Outlook & PowerPoint sowie Office Tab Pro und ist ideal für Teams, die mit mehreren Office-Anwendungen arbeiten.
- All-in-One-Paket — Add-Ins für Excel, Word, Outlook & PowerPoint + Office Tab Pro
- Ein Installationspaket, eine Lizenz — in wenigen Minuten einsatzbereit (MSI-kompatibel)
- Besser gemeinsam — optimierte Produktivität in allen Office-Anwendungen
- 30 Tage kostenlos testen — keine Registrierung, keine Kreditkarte erforderlich
- Bestes Preis-Leistungs-Verhältnis — günstiger als Einzelkauf der Add-Ins