Wie maximiert man alle Spalten in Excel?
In Excel beträgt die Spaltenbreite standardmäßig 8,38 Zeichen, aber oft sind die Textzeichenfolgen, die wir in die Zellen eingeben, länger als dieser Standard. Daher müssen wir die Spalten maximieren, um die gesamte Textzeichenfolge anzuzeigen. Hier stelle ich mehrere Tricks vor, um alle Spalten in Excel zu maximieren.
Maximieren Sie alle Spalten, um den Zelleninhalt automatisch anzupassen
Maximieren Sie alle Spalten auf eine feste Breite durch Ziehen oder Formatieren
Maximieren Sie alle Spalten auf eine feste Breite mit Kutools für Excel ![]()
 Maximieren Sie alle Spalten, um den Zelleninhalt automatisch anzupassen
Maximieren Sie alle Spalten, um den Zelleninhalt automatisch anzupassen
Wenn Sie alle Spalten so maximieren möchten, dass sie sich automatisch an den Inhalt Ihrer Zellen anpassen, können Sie wie folgt vorgehen:
1. Aktivieren Sie das Arbeitsblatt, dessen Spalten Sie maximieren möchten, und klicken Sie auf die Schaltfläche![]() in der oberen linken Ecke dieses Arbeitsblatts, um das gesamte Arbeitsblatt auszuwählen, siehe Screenshot:
in der oberen linken Ecke dieses Arbeitsblatts, um das gesamte Arbeitsblatt auszuwählen, siehe Screenshot:

2. Platzieren Sie dann den Cursor an einer der Spaltenbegrenzungen und doppelklicken Sie darauf, damit werden alle Spalten automatisch angepasst, um den Zelleninhalt anzuzeigen. Siehe Screenshots:


 Maximieren Sie alle Spalten auf eine feste Breite durch Ziehen oder Formatieren
Maximieren Sie alle Spalten auf eine feste Breite durch Ziehen oder Formatieren
Wenn Sie die Spalten auf eine feste Breite maximieren möchten, können Sie die Spaltenbegrenzung ziehen oder zu Format gehen, um die Spaltenbreite anzupassen.
Spaltenbegrenzung ziehen
Klicken Sie auf die Schaltfläche in der oberen linken Ecke des aktiven Arbeitsblatts, um alle Zellen im Arbeitsblatt auszuwählen, und platzieren Sie den Cursor an einer der Spaltenbegrenzungen, ziehen Sie dann die Begrenzung nach links oder rechts, um Ihren Anforderungen zu entsprechen. Siehe Screenshots:
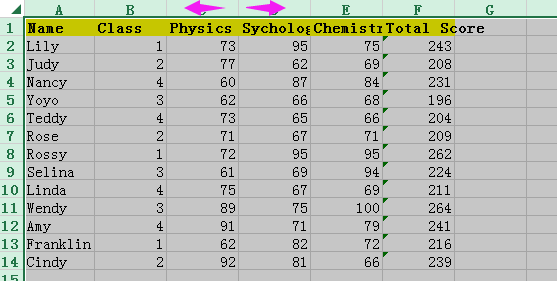

Formatieren der Spaltenbreite
Wählen Sie das gesamte Arbeitsblatt aus und klicken Sie auf Start > Format > Spaltenbreite. Siehe Screenshot:

Geben Sie dann im erscheinenden Dialogfeld „Spaltenbreite“ die gewünschte Breite in das Textfeld ein und klicken Sie auf die Schaltfläche OK. Ich möchte es hier maximieren, um 15 Zeichen unterzubringen. Siehe Screenshot:
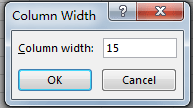
Jetzt sind alle Spalten auf eine Länge von 15 Zeichen maximiert.

Wenn Sie die Spaltenbreite in einer festen Zentimeter-, Pixel-, Punkt- oder Zollgröße maximieren möchten, können Sie Kutools für Excel verwenden, ein praktisches Add-In-Tool.
 Maximieren Sie alle Spalten auf eine feste Breite mit Kutools für Excel
Maximieren Sie alle Spalten auf eine feste Breite mit Kutools für Excel
Mit installiertem Kutools für Excel können Sie das Hilfsprogramm Zellengröße anpassen verwenden, um die Breite oder Höhe der Zelle nach Bedarf zu ändern.
Nach der kostenlosen Installation Kutools für Excel gehen Sie bitte wie folgt vor:
1. Wählen Sie eine beliebige leere Zelle aus und drücken Sie die Tastenkombination Strg + A, um das gesamte Arbeitsblatt auszuwählen, und klicken Sie auf Kutools > Format > Zellengröße anpassen. Siehe Screenshot:

2. Wählen Sie dann im Dialogfeld Zellengröße anpassen die gewünschte Einheit im Abschnitt Einheitstyp aus, aktivieren Sie nur Spaltenbreite, und geben Sie die benötigte Längennummer in das untenstehende Textfeld ein. Siehe Screenshot:
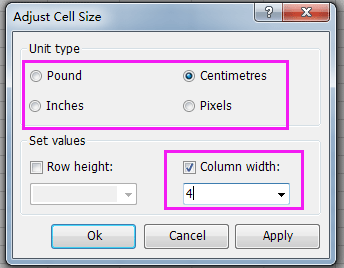
3. Klicken Sie auf OK. Jetzt sind alle Spaltenbreiten auf 4 Zentimeter maximiert.

Tipp:
Wenn Sie auch die Zeilenhöhe ändern möchten, können Sie sowohl die Kontrollkästchen Zeilenhöhe als auch Spaltenbreite aktivieren und die Höhe und Breite in die Textfelder eingeben.
Klicken Sie hier, um Kutools für Excel kostenlos herunterzuladen
Die besten Produktivitätstools für das Büro
Stärken Sie Ihre Excel-Fähigkeiten mit Kutools für Excel und genießen Sie Effizienz wie nie zuvor. Kutools für Excel bietet mehr als300 erweiterte Funktionen, um die Produktivität zu steigern und Zeit zu sparen. Klicken Sie hier, um die Funktion zu erhalten, die Sie am meisten benötigen...
Office Tab bringt die Tab-Oberfläche in Office und macht Ihre Arbeit wesentlich einfacher
- Aktivieren Sie die Tabulator-Bearbeitung und das Lesen in Word, Excel, PowerPoint, Publisher, Access, Visio und Project.
- Öffnen und erstellen Sie mehrere Dokumente in neuen Tabs innerhalb desselben Fensters, statt in neuen Einzelfenstern.
- Steigert Ihre Produktivität um50 % und reduziert hunderte Mausklicks täglich!
Alle Kutools-Add-Ins. Ein Installationspaket
Das Kutools for Office-Paket bündelt Add-Ins für Excel, Word, Outlook & PowerPoint sowie Office Tab Pro und ist ideal für Teams, die mit mehreren Office-Anwendungen arbeiten.
- All-in-One-Paket — Add-Ins für Excel, Word, Outlook & PowerPoint + Office Tab Pro
- Ein Installationspaket, eine Lizenz — in wenigen Minuten einsatzbereit (MSI-kompatibel)
- Besser gemeinsam — optimierte Produktivität in allen Office-Anwendungen
- 30 Tage kostenlos testen — keine Registrierung, keine Kreditkarte erforderlich
- Bestes Preis-Leistungs-Verhältnis — günstiger als Einzelkauf der Add-Ins