Wie findet man die erste/alle Zahlen in einer Zeichenfolge in Excel?
Angenommen, eine Zelle ist mit Buchstaben, Zahlen und anderen Zeichen gemischt, wie könnten Sie schnell die erste Zahl oder alle Zahlen aus dieser Zelle in Excel herausfinden? Dieser Artikel beschreibt drei Tricks, um es einfach zu lösen.
- Finde die erste Zahl und ihre Position in einer Textzeichenfolge mit einer Formel
- Finde alle Zahlen in einer Textzeichenfolge, indem du alle nicht-numerischen Zeichen entfernst
- Finde alle Zahlen in einer Textzeichenfolge, indem du nur Zahlen extrahierst
- Finde alle Zahlen in einer Textzeichenfolge, indem du Zahlen und Text trennst
Finde die erste Zahl und ihre Position in einer Textzeichenfolge mit einer Formel
Diese Methode führt einige Formeln ein, um die erste Zahl in einer Textzeichenfolge zu finden und zu extrahieren sowie die Position der ersten Zahl in der Textzeichenfolge herauszufinden.
Finde und extrahiere die erste Zahl in einer Textzeichenfolge mit einer Array-Formel
Wähle eine leere Zelle aus, in der du die erste Zahl aus einer Textzeichenfolge zurückgeben möchtest, und gib die Formel =TEIL(A2;MIN(WENN((ISTZAHL(TEIL(A2;ZEILE(INDIREKT("1:"&LÄNGE(A2)));1))+0)*ZEILE(INDIREKT("1:"&LÄNGE(A2)));ISTZAHL(TEIL(A2;ZEILE(INDIREKT("1:"&LÄNGE(A2)));1))+0)*ZEILE(INDIREKT("1:"&LÄNGE(A2)))));1)+0 (A2 ist die Textzelle, in der du nach der ersten Zahl suchen wirst) dort ein, und drücke die Strg + Umschalt + Enter Tasten gleichzeitig. Und ziehe dann den Ausfüllknauf dieser Zelle in den Bereich, den du benötigst.

Dann werden die ersten Zahlen jeder Textzeichenfolge gefunden und extrahiert, wie im folgenden Screenshot gezeigt:

Finde die Position der ersten Zahl in einer Textzeichenfolge mit Formeln
Wähle eine leere Zelle aus, in der du die Position der ersten Zahl zurückgeben möchtest, und gib die Formel =MIN(WENN(ISTZAHL(FINDEN({1;2;3;4;5;6;7;8;9;0};A2));FINDEN({1;2;3;4;5;6;7;8;9;0};A2))) (A2 ist die Textzelle, in der du nach der Position der ersten Zahl suchen wirst) dort ein, und ziehe dann seinen Ausfüllknauf in den Bereich, den du benötigst. Siehe folgende Screenshots:


Hinweis: Diese Array-Formel =MIN(FINDEN({0;1;2;3;4;5;6;7;8;9};A2&{0;1;2;3;4;5;6;7;8;9})) kann auch die Position der ersten Zahl ermitteln. Nachdem du diese Array-Formel eingegeben hast, drücke bitte die Strg + Umschalt + Enter Tasten gleichzeitig, um das Ergebnis zu erhalten.
Finde alle Zahlen in einer Textzeichenfolge, indem du alle nicht-numerischen Zeichen entfernst
Wenn alle Zeichen aus einer Textzeichenfolge entfernt werden können, außer den Zahlen, werden wir alle Zahlen in dieser Textzeichenfolge leicht herausfinden. Kutools für Excel’s Bestimmte Zeichen löschen Hilfsprogramm kann dir dabei helfen, es leicht zu lösen.
1. Wähle den Bereich aus, in dem du alle Zahlen in jeder Textzelle finden möchtest, und klicke auf Kutools > Text > Bestimmte Zeichen löschen. Siehe Screenshot:

2. Im sich öffnenden Dialogfeld Bestimmte Zeichen löschen aktiviere nur die Option Nicht-numerische Zeichen und klicke auf die Ok Schaltfläche.

Jetzt sind alle nicht-numerischen Zeichen aus den ausgewählten Zellen entfernt, und es bleiben nur noch Zahlen übrig.

Kutools für Excel - Verleihen Sie Excel mit über 300 essenziellen Tools einen echten Schub. Nutzen Sie dauerhaft kostenlose KI-Funktionen! Holen Sie es sich jetzt
Finde alle Zahlen in einer Textzeichenfolge, indem du nur Zahlen extrahierst
Tatsächlich kann Kutools für Excel’s EXTRACTNUMBERS Funktion dir helfen, alle Zahlen aus einer Textzelle leicht zu extrahieren.
1. Wähle eine leere Zelle aus, in der du die extrahierten Zahlen ausgeben möchtest, und klicke auf Kutools > Funktionen > Text > EXTRACTNUMBERS. Siehe Screenshot:

2. Im sich öffnenden Funktionsargumente-Dialogfeld gib die Textzelle in das Feld Txt ein, tippe WAHR in das Feld N ein, und klicke auf die OK Schaltfläche. Siehe Screenshot:

Hinweise:
(1) Es ist optional, WAHR, FALSCH, oder nichts in das Feld N einzugeben. Wenn du FALSCH oder nichts in das Feld N eingibst, gibt diese Funktion Zahlen als Text zurück, während WAHR numerische Zahlen zurückgibt.
(2) Tatsächlich kannst du die Formel =EXTRACTNUMBERS(A2;WAHR) direkt in die leere Zelle eingeben, um alle Zahlen aus den ausgewählten Zellen zu extrahieren.
Jetzt siehst du, dass alle Zahlen aus jeder Textzelle extrahiert wurden, wie im folgenden Screenshot gezeigt:

Kutools für Excel - Verleihen Sie Excel mit über 300 essenziellen Tools einen echten Schub. Nutzen Sie dauerhaft kostenlose KI-Funktionen! Holen Sie es sich jetzt
Stapelweise Text und Zahlen aus einer Zelle/Spalte in verschiedene Spalten/Zeilen trennen
Kutools für Excel verbessert seine Zellen aufteilen Hilfsprogramm und unterstützt das Stapel-Trennen aller Textzeichen und Zahlen einer Zelle/Spalte in zwei Spalten/Zeilen.
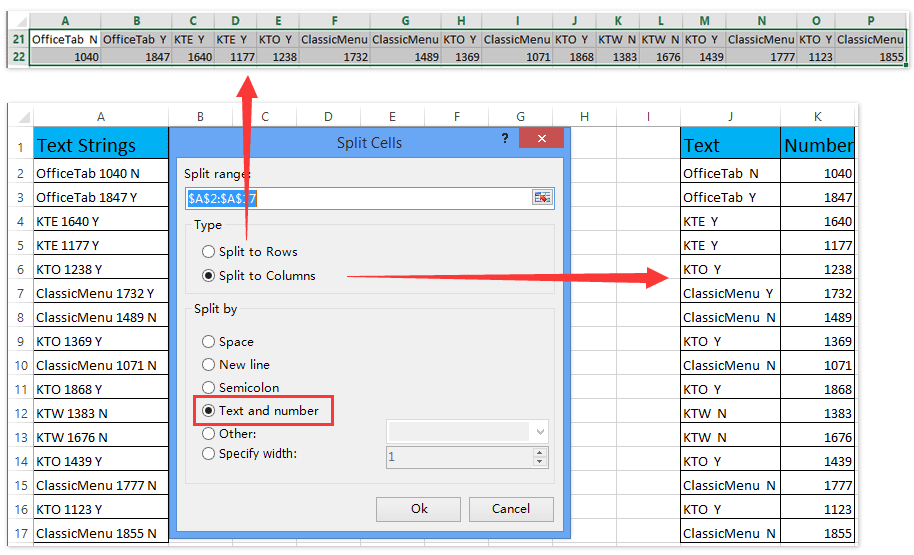
Kutools für Excel - Verleihen Sie Excel mit über 300 essenziellen Tools einen echten Schub. Nutzen Sie dauerhaft kostenlose KI-Funktionen! Holen Sie es sich jetzt
Demo: Finde alle Zahlen in einer Zeichenfolge in Excel
Die besten Produktivitätstools für das Büro
Stärken Sie Ihre Excel-Fähigkeiten mit Kutools für Excel und genießen Sie Effizienz wie nie zuvor. Kutools für Excel bietet mehr als300 erweiterte Funktionen, um die Produktivität zu steigern und Zeit zu sparen. Klicken Sie hier, um die Funktion zu erhalten, die Sie am meisten benötigen...
Office Tab bringt die Tab-Oberfläche in Office und macht Ihre Arbeit wesentlich einfacher
- Aktivieren Sie die Tabulator-Bearbeitung und das Lesen in Word, Excel, PowerPoint, Publisher, Access, Visio und Project.
- Öffnen und erstellen Sie mehrere Dokumente in neuen Tabs innerhalb desselben Fensters, statt in neuen Einzelfenstern.
- Steigert Ihre Produktivität um50 % und reduziert hunderte Mausklicks täglich!
Alle Kutools-Add-Ins. Ein Installationspaket
Das Kutools for Office-Paket bündelt Add-Ins für Excel, Word, Outlook & PowerPoint sowie Office Tab Pro und ist ideal für Teams, die mit mehreren Office-Anwendungen arbeiten.
- All-in-One-Paket — Add-Ins für Excel, Word, Outlook & PowerPoint + Office Tab Pro
- Ein Installationspaket, eine Lizenz — in wenigen Minuten einsatzbereit (MSI-kompatibel)
- Besser gemeinsam — optimierte Produktivität in allen Office-Anwendungen
- 30 Tage kostenlos testen — keine Registrierung, keine Kreditkarte erforderlich
- Bestes Preis-Leistungs-Verhältnis — günstiger als Einzelkauf der Add-Ins