Wie finde ich heraus, wo ein bestimmter benannter Bereich in Excel verwendet wird?
Nachdem Sie einen benannten Bereich erstellt haben, könnten Sie diesen in vielen Zellen und Formeln verwenden. Aber wie finden Sie diese Zellen und Formeln im aktuellen Arbeitsbuch? Dieser Artikel stellt drei clevere Methoden vor, um das Problem einfach zu lösen.
Finden Sie heraus, wo ein bestimmter benannter Bereich mit VBA verwendet wird.
Finden Sie heraus, wo ein bestimmter benannter Bereich mit Kutools für Excel verwendet wird.
 Finden Sie heraus, wo ein bestimmter benannter Bereich mit der Funktion „Suchen und Ersetzen“ verwendet wird.
Finden Sie heraus, wo ein bestimmter benannter Bereich mit der Funktion „Suchen und Ersetzen“ verwendet wird.
Wir können die Funktion „Suchen und Ersetzen“ von Excel leicht anwenden, um alle Zellen zu finden, die den bestimmten benannten Bereich verwenden. Bitte gehen Sie wie folgt vor:
1. Drücken Sie gleichzeitig die Tasten Strg + F , um das Dialogfeld „Suchen und Ersetzen“ zu öffnen.
Hinweis: Sie können dieses Dialogfeld „Suchen und Ersetzen“ auch öffnen, indem Sie auf Start > Suchen & Auswählen > Suchen klicken.
2. Gehen Sie im geöffneten Dialogfeld „Suchen und Ersetzen“ wie im folgenden Screenshot gezeigt vor:
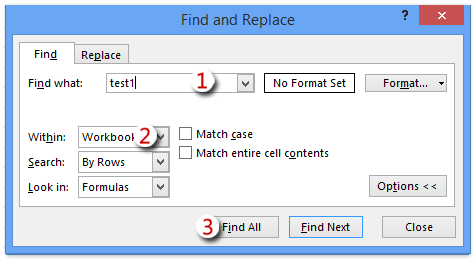
(1) Geben Sie den Namen des bestimmten benannten Bereichs in das Feld „Suchen nach“ ein;
(2) Wählen Sie Arbeitsmappe aus der Dropdown-Liste „Innerhalb“ aus;
(3) Klicken Sie auf die Schaltfläche „Alle suchen“.
Hinweis: Wenn die Dropdown-Liste „Innerhalb“ nicht sichtbar ist, klicken Sie bitte auf die Schaltfläche „Optionen “, um die Suchoptionen zu erweitern.
Jetzt sehen Sie, dass alle Zellen, die den Namen des angegebenen benannten Bereichs enthalten, am unteren Rand des Dialogfelds „Suchen und Ersetzen“ aufgelistet sind. Siehe Screenshot:

Hinweis: Die Methode „Suchen und Ersetzen“ findet nicht nur alle Zellen, die diesen bestimmten benannten Bereich verwenden, sondern auch alle Zellen, die mit diesem benannten Bereich bedeckt sind.
 Finden Sie heraus, wo ein bestimmter benannter Bereich mit VBA verwendet wird.
Finden Sie heraus, wo ein bestimmter benannter Bereich mit VBA verwendet wird.
Diese Methode führt ein VBA-Makro ein, um alle Zellen zu finden, die den bestimmten benannten Bereich in Excel verwenden. Bitte gehen Sie wie folgt vor:
1. Drücken Sie gleichzeitig die Tasten Alt + F11, um das Fenster „Microsoft Visual Basic for Applications“ zu öffnen.
2. Klicken Sie auf Einfügen > Modul, und kopieren und fügen Sie den folgenden Code in das geöffnete Modulfenster ein.
VBA: Finden Sie heraus, wo ein bestimmter benannter Bereich verwendet wird.
Sub Find_namedrange_place()
Dim xRg As Range
Dim xCell As Range
Dim xSht As Worksheet
Dim xFoundAt As String
Dim xAddress As String
Dim xShName As String
Dim xSearchName As String
On Error Resume Next
xShName = Application.InputBox("Please type a sheet name you will find cells in:", "Kutools for Excel", Application.ActiveSheet.Name)
Set xSht = Application.Worksheets(xShName)
Set xRg = xSht.Cells.SpecialCells(xlCellTypeFormulas)
On Error GoTo 0
If Not xRg Is Nothing Then
xSearchName = Application.InputBox("Please type the name of named range:", "Kutools for Excel")
Set xCell = xRg.Find(What:=xSearchName, LookIn:=xlFormulas, _
LookAt:=xlPart, SearchOrder:=xlByRows, SearchDirection:=xlNext, _
MatchCase:=False, SearchFormat:=False)
If Not xCell Is Nothing Then
xAddress = xCell.Address
If IsPresent(xCell.Formula, xSearchName) Then
xFoundAt = xCell.Address
End If
Do
Set xCell = xRg.FindNext(xCell)
If Not xCell Is Nothing Then
If xCell.Address = xAddress Then Exit Do
If IsPresent(xCell.Formula, xSearchName) Then
If xFoundAt = "" Then
xFoundAt = xCell.Address
Else
xFoundAt = xFoundAt & ", " & xCell.Address
End If
End If
Else
Exit Do
End If
Loop
End If
If xFoundAt = "" Then
MsgBox "The Named Range was not found", , "Kutools for Excel"
Else
MsgBox "The Named Range has been found these locations: " & xFoundAt, , "Kutools for Excel"
End If
On Error Resume Next
xSht.Range(xFoundAt).Select
End If
End Sub
Private Function IsPresent(sFormula As String, sName As String) As Boolean
Dim xPos1 As Long
Dim xPos2 As Long
Dim xLen As Long
Dim I As Long
xLen = Len(sFormula)
xPos2 = 1
Do
xPos1 = InStr(xPos2, sFormula, sName) - 1
If xPos1 < 1 Then Exit Do
IsPresent = IsVaildChar(sFormula, xPos1)
xPos2 = xPos1 + Len(sName) + 1
If IsPresent Then
If xPos2 <= xLen Then
IsPresent = IsVaildChar(sFormula, xPos2)
End If
End If
Loop
End Function
Private Function IsVaildChar(sFormula As String, Pos As Long) As Boolean
Dim I As Long
IsVaildChar = True
For I = 65 To 90
If UCase(Mid(sFormula, Pos, 1)) = Chr(I) Then
IsVaildChar = False
Exit For
End If
Next I
If IsVaildChar = True Then
If UCase(Mid(sFormula, Pos, 1)) = Chr(34) Then
IsVaildChar = False
End If
End If
If IsVaildChar = True Then
If UCase(Mid(sFormula, Pos, 1)) = Chr(95) Then
IsVaildChar = False
End If
End If
End Function4. Geben Sie nun im ersten geöffneten Dialogfeld von Kutools für Excel den Arbeitsblattnamen ein und klicken Sie auf die Schaltfläche OK; und dann geben Sie im zweiten geöffneten Dialogfeld den Namen des bestimmten benannten Bereichs ein und klicken Sie auf die Schaltfläche OK. Siehe Screenshots:
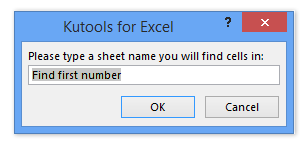
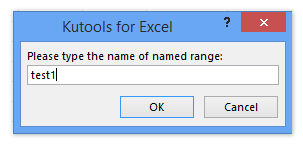
5. Nun erscheint das dritte Dialogfeld von Kutools für Excel und listet die Zellen auf, die den bestimmten benannten Bereich verwenden, wie im folgenden Screenshot gezeigt.

Nachdem Sie auf die Schaltfläche OK geklickt haben, um dieses Dialogfeld zu schließen, werden diese gefundenen Zellen sofort im angegebenen Arbeitsblatt ausgewählt.
Hinweis: Dieses VBA kann nur Zellen suchen, die den bestimmten benannten Bereich in einem Arbeitsblatt gleichzeitig verwenden.
 Finden Sie heraus, wo ein bestimmter benannter Bereich mit Kutools für Excel verwendet wird.
Finden Sie heraus, wo ein bestimmter benannter Bereich mit Kutools für Excel verwendet wird.
Wenn Sie Kutools für Excel installiert haben, kann dessen Hilfsprogramm „Range Namen ersetzen“ Ihnen helfen, alle Zellen und Formeln zu finden und aufzulisten, die den bestimmten benannten Bereich in Excel verwenden.
Kutools für Excel - Mit über 300 essenziellen Tools für Excel. Nutzen Sie dauerhaft kostenlose KI-Funktionen! Laden Sie es jetzt herunter!
1. Klicken Sie auf Kutools > Mehr > Range Namen ersetzen , um das Dialogfeld „Range Namen ersetzen“ zu öffnen.

2. Gehen Sie im geöffneten Dialogfeld „Range Namen ersetzen“ zum Register Name und klicken Sie auf die Dropdown-Liste Basierend auf Name und wählen Sie den bestimmten benannten Bereich daraus aus, wie im folgenden Screenshot gezeigt:

Nun werden alle Zellen und entsprechenden Formeln, die den bestimmten benannten Bereich verwenden, sofort im Dialogfeld aufgelistet.
3. Schließen Sie das Dialogfeld „Range Namen ersetzen“.
Kutools für Excel - Verleihen Sie Excel mit über 300 essenziellen Tools einen echten Schub. Nutzen Sie dauerhaft kostenlose KI-Funktionen! Holen Sie es sich jetzt
Demo: Finden Sie heraus, wo ein bestimmter benannter Bereich in Excel verwendet wird.
Die besten Produktivitätstools für das Büro
Stärken Sie Ihre Excel-Fähigkeiten mit Kutools für Excel und genießen Sie Effizienz wie nie zuvor. Kutools für Excel bietet mehr als300 erweiterte Funktionen, um die Produktivität zu steigern und Zeit zu sparen. Klicken Sie hier, um die Funktion zu erhalten, die Sie am meisten benötigen...
Office Tab bringt die Tab-Oberfläche in Office und macht Ihre Arbeit wesentlich einfacher
- Aktivieren Sie die Tabulator-Bearbeitung und das Lesen in Word, Excel, PowerPoint, Publisher, Access, Visio und Project.
- Öffnen und erstellen Sie mehrere Dokumente in neuen Tabs innerhalb desselben Fensters, statt in neuen Einzelfenstern.
- Steigert Ihre Produktivität um50 % und reduziert hunderte Mausklicks täglich!
Alle Kutools-Add-Ins. Ein Installationspaket
Das Kutools for Office-Paket bündelt Add-Ins für Excel, Word, Outlook & PowerPoint sowie Office Tab Pro und ist ideal für Teams, die mit mehreren Office-Anwendungen arbeiten.
- All-in-One-Paket — Add-Ins für Excel, Word, Outlook & PowerPoint + Office Tab Pro
- Ein Installationspaket, eine Lizenz — in wenigen Minuten einsatzbereit (MSI-kompatibel)
- Besser gemeinsam — optimierte Produktivität in allen Office-Anwendungen
- 30 Tage kostenlos testen — keine Registrierung, keine Kreditkarte erforderlich
- Bestes Preis-Leistungs-Verhältnis — günstiger als Einzelkauf der Add-Ins