Wie kann man Zellen in Excel verketten, wenn in einer anderen Spalte der gleiche Wert vorhanden ist?
Wie im folgenden Screenshot gezeigt, wenn Sie Zellen in der zweiten Spalte basierend auf den gleichen Werten in der ersten Spalte verketten möchten, gibt es mehrere Methoden, die Sie verwenden können. In diesem Artikel stellen wir drei Möglichkeiten vor, diese Aufgabe zu erledigen.

Zellen mit Formeln und Filtern verketten, wenn gleicher Wert vorhanden ist
Die folgenden Formeln helfen dabei, die entsprechenden Zellen in einer Spalte basierend auf übereinstimmenden Werten in einer anderen Spalte zu verketten.
1. Wählen Sie eine leere Zelle neben der zweiten Spalte (hier wählen wir Zelle C2), geben Sie die Formel =WENN(A2<>A1;B2;C1 & "," & B2) in die Formelleiste ein, und drücken Sie dann die Eingabetaste.

2. Wählen Sie dann die Zelle C2 aus, und ziehen Sie das Ausfüllkästchen nach unten zu den Zellen, die Sie verketten möchten.

3. Geben Sie die Formel =WENN(A2<>A3;VERKETTEN(A2;",""";C2;"""");"") in die Zelle D2 ein, und ziehen Sie das Ausfüllkästchen nach unten zu den restlichen Zellen.

4. Wählen Sie die Zelle D1 aus, und klicken Sie auf Daten > Filter. Siehe Screenshot:

5. Klicken Sie auf den Dropdown-Pfeil in Zelle D1, deaktivieren Sie das Kontrollkästchen (Leer), und klicken Sie dann auf die Schaltfläche OK.

Sie können sehen, dass die Zellen verkettet werden, wenn die Werte in der ersten Spalte gleich sind.

Hinweis: Um die obigen Formeln erfolgreich zu verwenden, müssen die gleichen Werte in Spalte A fortlaufend sein.
Zellen ganz einfach mit Kutools für Excel verketten (einige Klicks), wenn gleicher Wert vorhanden ist
Die oben beschriebene Methode erfordert die Erstellung von zwei Hilfsspalten und umfasst mehrere Schritte, was möglicherweise unpraktisch ist. Wenn Sie nach einer einfacheren Möglichkeit suchen, sollten Sie das Tool Erweiterte Zeilen zusammenführen von Kutools für Excel in Betracht ziehen. Mit nur wenigen Klicks ermöglicht dieses Hilfsprogramm Ihnen das Verketten von Zellen mit einem bestimmten Trennzeichen, wodurch der Prozess schnell und mühelos wird.
1. Klicken Sie auf Kutools > Zusammenführen & Aufteilen > Erweiterte Zeilen zusammenführen, um diese Funktion zu aktivieren.
2. Im Dialogfeld Erweiterte Zeilen zusammenführen müssen Sie nur:
- Den Bereich auswählen, den Sie verketten möchten;
- Die Spalte mit den gleichen Werten als Schlüsselspalte festlegen.
- Ein Trennzeichen zum Verketten der Zellen angeben.
- Klicken Sie auf OK.
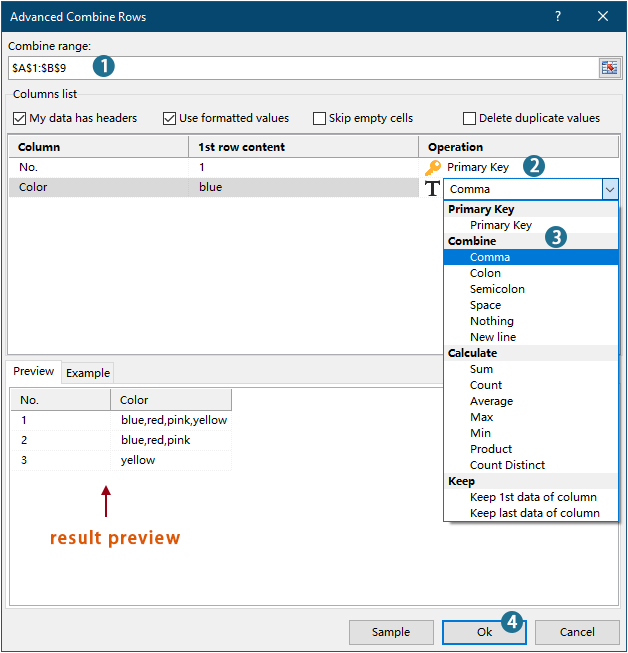
Ergebnis

Kutools für Excel - Verleihen Sie Excel mit über 300 essenziellen Tools einen echten Schub. Nutzen Sie dauerhaft kostenlose KI-Funktionen! Holen Sie es sich jetzt
- Um mehr über diese Funktion zu erfahren, werfen Sie einen Blick auf diesen Artikel: Schnelles Kombinieren gleicher Werte oder doppelter Zeilen in Excel
Zellen mit VBA-Code verketten, wenn gleicher Wert vorhanden ist
Sie können auch VBA-Code verwenden, um Zellen in einer Spalte zu verketten, wenn in einer anderen Spalte der gleiche Wert vorhanden ist.
1. Drücken Sie die Tasten Alt + F11, um das Fenster Microsoft Visual Basic Applications zu öffnen.
2. Klicken Sie im Fenster Microsoft Visual Basic Applications auf Einfügen > Modul. Kopieren und fügen Sie dann den folgenden Code in das Modulfenster ein.
VBA-Code: Zellen verketten, wenn gleiche Werte vorhanden sind
Sub ConcatenateCellsIfSameValues()
Dim xCol As New Collection
Dim xSrc As Variant
Dim xRes() As Variant
Dim I As Long
Dim J As Long
Dim xRg As Range
xSrc = Range("A1", Cells(Rows.Count, "A").End(xlUp)).Resize(, 2)
Set xRg = Range("D1")
On Error Resume Next
For I = 2 To UBound(xSrc)
xCol.Add xSrc(I, 1), TypeName(xSrc(I, 1)) & CStr(xSrc(I, 1))
Next I
On Error GoTo 0
ReDim xRes(1 To xCol.Count + 1, 1 To 2)
xRes(1, 1) = "No"
xRes(1, 2) = "Combined Color"
For I = 1 To xCol.Count
xRes(I + 1, 1) = xCol(I)
For J = 2 To UBound(xSrc)
If xSrc(J, 1) = xRes(I + 1, 1) Then
xRes(I + 1, 2) = xRes(I + 1, 2) & ", " & xSrc(J, 2)
End If
Next J
xRes(I + 1, 2) = Mid(xRes(I + 1, 2), 2)
Next I
Set xRg = xRg.Resize(UBound(xRes, 1), UBound(xRes, 2))
xRg.NumberFormat = "@"
xRg = xRes
xRg.EntireColumn.AutoFit
End SubHinweise:
3. Drücken Sie die Taste F5, um den Code auszuführen, dann erhalten Sie die verketteten Ergebnisse im angegebenen Bereich.

Demo: Zellen ganz einfach mit Kutools für Excel verketten, wenn gleicher Wert vorhanden ist
Die besten Produktivitätstools für das Büro
Stärken Sie Ihre Excel-Fähigkeiten mit Kutools für Excel und genießen Sie Effizienz wie nie zuvor. Kutools für Excel bietet mehr als300 erweiterte Funktionen, um die Produktivität zu steigern und Zeit zu sparen. Klicken Sie hier, um die Funktion zu erhalten, die Sie am meisten benötigen...
Office Tab bringt die Tab-Oberfläche in Office und macht Ihre Arbeit wesentlich einfacher
- Aktivieren Sie die Tabulator-Bearbeitung und das Lesen in Word, Excel, PowerPoint, Publisher, Access, Visio und Project.
- Öffnen und erstellen Sie mehrere Dokumente in neuen Tabs innerhalb desselben Fensters, statt in neuen Einzelfenstern.
- Steigert Ihre Produktivität um50 % und reduziert hunderte Mausklicks täglich!
Alle Kutools-Add-Ins. Ein Installationspaket
Das Kutools for Office-Paket bündelt Add-Ins für Excel, Word, Outlook & PowerPoint sowie Office Tab Pro und ist ideal für Teams, die mit mehreren Office-Anwendungen arbeiten.
- All-in-One-Paket — Add-Ins für Excel, Word, Outlook & PowerPoint + Office Tab Pro
- Ein Installationspaket, eine Lizenz — in wenigen Minuten einsatzbereit (MSI-kompatibel)
- Besser gemeinsam — optimierte Produktivität in allen Office-Anwendungen
- 30 Tage kostenlos testen — keine Registrierung, keine Kreditkarte erforderlich
- Bestes Preis-Leistungs-Verhältnis — günstiger als Einzelkauf der Add-Ins