Wie erstellt man eine alphabetische Serienliste in Excel?
Das manuelle Eingeben einer alphabetischen Sequenz (A bis Z oder a bis z) in Excel Zelle für Zelle kann nicht nur mühsam und zeitaufwendig sein, sondern auch fehleranfällig, insbesondere wenn die Liste häufig neu erstellt oder wiederverwendet werden muss. In vielen Szenarien wie der Erstellung von Anwesenheitslisten, Bewertungslisten oder dem schnellen Generieren von Vorlagen zur Datenkategorisierung kann das effiziente Erstellen einer alphabetischen Serie den Arbeitsablauf erheblich beschleunigen. Dieses Tutorial bietet mehrere praktische Methoden, um Ihnen zu helfen, schnell und genau eine alphabetische Serienliste in Excel entsprechend verschiedenen Anforderungen und Excel-Versionen zu erstellen.
Alphabetische Serienliste mit Formel erstellen
Alphabetische Serienliste mit Kutools für Excel erstellen
Alphabetische Serienliste mit VBA-Makro erstellen
Alphabetische Serienliste mit SEQUENCE- und CHAR-Formel erstellen
Alphabetische Serienliste mit Formel erstellen
Für Benutzer, die Formeln bevorzugen und Kompatibilität mit einer Vielzahl von Excel-Versionen benötigen, können Sie eine alphabetische Sequenz erstellen, indem Sie Zeichen-Codes und die CHAR-Funktion kombinieren. Bitte gehen Sie wie folgt vor:
1. Beginnen Sie damit, eine Liste von Zahlen zu erstellen, die die ASCII-Codes für Großbuchstaben A bis Z darstellen. Geben Sie 65 in Zelle A1 und 66 in Zelle A2 ein. Nachdem Sie beide Zellen A1 und A2 ausgewählt haben, ziehen Sie den Ausfüllknauf nach unten, bis Sie 90 in der letzten Zelle erreichen (da 65 bis 90 A bis Z im ASCII-Code darstellen).
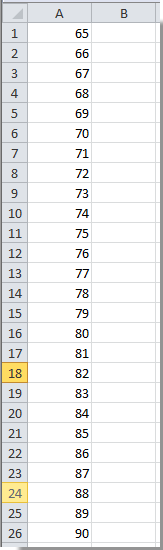
2. Als nächstes geben Sie in der Zelle neben Ihrem ersten Code (z.B. B1) die folgende Formel ein, um den ASCII-Wert in einen Buchstaben umzuwandeln:
=CHAR(A1)
Ziehen Sie dann den Ausfüllknauf dieser Formel nach unten bis zur Zelle neben der Stelle, wo die Zahl 90 erscheint.
Nachdem Sie diesen Schritt abgeschlossen haben, sehen Sie alle englischen Großbuchstaben in alphabetischer Reihenfolge aufgelistet. Wenn Sie Kleinbuchstaben benötigen, ersetzen Sie die ASCII-Codes durch Zahlen von 97 bis 122 und verwenden Sie dieselbe Formel. Achten Sie darauf, dass es keine übersprungenen oder doppelten Werte gibt, um eine vollständige Serie zu gewährleisten.

Dieser Ansatz ist für einfache Aufgaben geeignet, bei denen nur eine alphabetische Serie benötigt wird. Allerdings beinhaltet er eine zusätzliche Hilfsspalte für die ASCII-Zahlen und könnte nicht ideal sein, wenn Sie eine Ein-Schritt-Lösung wünschen.
Alphabetische Serienliste mit Kutools für Excel erstellen
Für Benutzer, die nach einem praktischeren und wiederverwendbaren Ansatz suchen, bietet Kutools für Excel die Funktion Benutzerdefinierte Listen füllen, die es Ihnen ermöglicht, mit wenigen Klicks eine alphabetische Serie schnell zu erstellen und wiederzuverwenden. Dies ist besonders hilfreich bei sich wiederholenden Aufgaben und wenn Sie diese Liste häufig in verschiedenen Dateien benötigen.
1. Klicken Sie auf Kutools > Einfügen > Benutzerdefinierte Listen füllen. Siehe Screenshot:

2. Im Dialogfeld Benutzerdefinierte Listen füllen klicken Sie auf die Schaltfläche Liste bearbeiten. Ein Dialogfeld Benutzerdefinierte Listen öffnet sich, und Sie sollten:
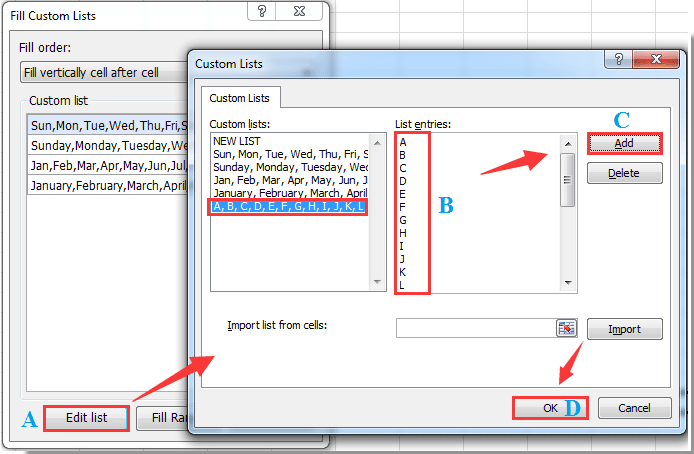
3. Zurück im Dialogfeld Benutzerdefinierte Listen füllen, wenn Sie die alphabetische Serie in eine Spalte einfügen möchten, wählen Sie Ihre Startzelle aus, wählen Sie Spalte füllen, dann Zeile füllen aus dem Dropdown-Menü Füllreihenfolge, wählen Sie die Liste aus, die Sie gerade im Bereich Benutzerdefinierte Liste erstellt haben, und klicken Sie dann auf die Schaltfläche Bereich füllen. Siehe Screenshot:

4. Die alphabetische Serie wird in Ihrem festgelegten Bereich erscheinen. Sie können nun das Dialogfeld schließen.
Ab sofort bleibt die alphabetische Serie in Ihren Benutzerdefinierten Listen verfügbar, um jederzeit schnell verwendet zu werden, was Ihre Produktivität erhöht und wiederholte Einrichtungen vermeidet.
Hinweis: Stellen Sie sicher, dass Ihr Kutools für Excel auf dem neuesten Stand ist, um die beste Kompatibilität zu gewährleisten. Wenn alphabetische Zeichen nicht korrekt angezeigt werden, überprüfen Sie Ihre Liste auf fehlende Buchstaben oder versehentliche Leerzeichen.
Kutools für Excel - Verleihen Sie Excel mit über 300 essenziellen Tools einen echten Schub. Nutzen Sie dauerhaft kostenlose KI-Funktionen! Holen Sie es sich jetzt
Alphabetische Serienliste mit VBA-Makro erstellen
Manchmal möchten Sie möglicherweise automatisch einen Bereich mit einer Sequenz von Buchstaben des Alphabets füllen, ohne Hilfsspalten einzurichten oder auf integrierte Listenfunktionen zurückzugreifen. VBA-Makros können diese Aufgabe automatisch abschließen, was sie besonders nützlich macht, wenn Sie die Sequenz erneut anwenden oder schnell sowohl Groß- als auch Kleinbuchstabenserien in benutzerdefinierten Bereichen generieren möchten.
1. Um zu beginnen, öffnen Sie den VBA-Editor, indem Sie auf Entwicklertools > Visual Basic klicken. Klicken Sie im Microsoft Visual Basic for Applications-Fenster, das sich öffnet, auf Einfügen > Modul und fügen Sie einen der folgenden Codes in das Fenster ein.
Für eine alphabetische Großbuchstabenserie (A bis Z):
Sub FillUppercaseAlphabet()
Dim i As Integer
Dim rng As Range
Set rng = Application.InputBox("Select the first cell of the range you want to fill (for example, A1):", "KutoolsforExcel", Type:=8)
On Error Resume Next
For i = 0 To 25
rng.Offset(i, 0).Value = Chr(65 + i)
Next i
End SubFür eine alphabetische Kleinbuchstabenserie (a bis z) verwenden Sie stattdessen diesen Code:
Sub FillLowercaseAlphabet()
Dim i As Integer
Dim rng As Range
Set rng = Application.InputBox("Select the first cell of the range you want to fill (for example, A1):", "KutoolsforExcel", Type:=8)
On Error Resume Next
For i = 0 To 25
rng.Offset(i, 0).Value = Chr(97 + i)
Next i
End Sub2. Um den Code auszuführen, klicken Sie auf die ![]() Schaltfläche im VBA-Editor oder drücken Sie F5. Wenn Sie dazu aufgefordert werden, wählen Sie die Zielstartzelle für Ihre Serie aus (z.B. A1). Das Makro füllt dann automatisch 26 Zeilen nach unten mit dem ausgewählten Buchstabenbereich.
Schaltfläche im VBA-Editor oder drücken Sie F5. Wenn Sie dazu aufgefordert werden, wählen Sie die Zielstartzelle für Ihre Serie aus (z.B. A1). Das Makro füllt dann automatisch 26 Zeilen nach unten mit dem ausgewählten Buchstabenbereich.
Dieses Makro eignet sich gut zum schnellen Generieren ganzer alphabetischer Spalten, insbesondere wenn Sie den Prozess automatisieren oder Listen erstellen möchten, die spezifischen Formatierungen entsprechen. Achten Sie darauf, dass es mindestens 26 leere Zellen in Ihrem Zielbereich gibt, da das Makro andernfalls alle Daten in seinem Pfad überschreiben wird.
Problembehebung: Wenn Sie Fehlermeldungen erhalten, stellen Sie sicher, dass Makros in Ihrer Arbeitsmappe aktiviert sind und Sie eine gültige Startzelle ausgewählt haben. Das Makro wird die Zellen, die es füllt, überschreiben, also überprüfen Sie immer Ihren Zielbereich vor der Ausführung.
Alphabetische Serienliste mit SEQUENCE- und CHAR-Formel erstellen
Für Benutzer mit Office 365 oder Excel 2021 und neuer führt Excel dynamische Arrayfunktionen ein, die diese Aufgabe noch schneller machen. Sie können mit einer einzigen Formel sofort eine gesamte alphabetische Serie generieren, ohne dass Hilfsspalten oder manuelle Eingaben erforderlich sind.
1. Klicken Sie auf die Zelle, in der Sie Ihre alphabetische Liste beginnen möchten (z.B. A1). Geben Sie die folgende Formel ein, um eine Großbuchstabenserie von A bis Z zu erhalten:
=CHAR(SEQUENCE(26,1,65))Drücken Sie die Eingabetaste. Die gesamte Serie von A bis Z wird automatisch in 26 Zeilen nach unten ausgefüllt, beginnend von Ihrer ausgewählten Zelle.
Um eine Kleinbuchstabenserie von a bis z zu generieren, verwenden Sie die folgende Formel in Ihrer Startzelle:
=CHAR(SEQUENCE(26,1,97))Das Ergebnis wird eine vollständige Liste von Kleinbuchstaben sein, die 26 Zeilen nach unten füllt.
Tipps:
- Wenn der Ausgabebereich durch andere Daten blockiert ist, zeigt Excel einen #SPILL!-Fehler an. Stellen Sie sicher, dass unterhalb Ihrer Startzelle genügend Platz für alle Buchstaben vorhanden ist, damit sie in ihre eigenen Zeilen ausfüllen können.
- Wenn Sie eine horizontale Liste erstellen möchten (Buchstaben füllen über Spalten hinweg), ändern Sie die SEQUENCE-Argumente von
SEQUENCE(26,1,65)zuSEQUENCE(1,26,65). - Diese Lösung ist sehr effizient für dynamische Vorlagen und wenn Sie Listen benötigen, die sich automatisch anpassen oder aktualisieren.
Die besten Produktivitätstools für das Büro
Stärken Sie Ihre Excel-Fähigkeiten mit Kutools für Excel und genießen Sie Effizienz wie nie zuvor. Kutools für Excel bietet mehr als300 erweiterte Funktionen, um die Produktivität zu steigern und Zeit zu sparen. Klicken Sie hier, um die Funktion zu erhalten, die Sie am meisten benötigen...
Office Tab bringt die Tab-Oberfläche in Office und macht Ihre Arbeit wesentlich einfacher
- Aktivieren Sie die Tabulator-Bearbeitung und das Lesen in Word, Excel, PowerPoint, Publisher, Access, Visio und Project.
- Öffnen und erstellen Sie mehrere Dokumente in neuen Tabs innerhalb desselben Fensters, statt in neuen Einzelfenstern.
- Steigert Ihre Produktivität um50 % und reduziert hunderte Mausklicks täglich!
Alle Kutools-Add-Ins. Ein Installationspaket
Das Kutools for Office-Paket bündelt Add-Ins für Excel, Word, Outlook & PowerPoint sowie Office Tab Pro und ist ideal für Teams, die mit mehreren Office-Anwendungen arbeiten.
- All-in-One-Paket — Add-Ins für Excel, Word, Outlook & PowerPoint + Office Tab Pro
- Ein Installationspaket, eine Lizenz — in wenigen Minuten einsatzbereit (MSI-kompatibel)
- Besser gemeinsam — optimierte Produktivität in allen Office-Anwendungen
- 30 Tage kostenlos testen — keine Registrierung, keine Kreditkarte erforderlich
- Bestes Preis-Leistungs-Verhältnis — günstiger als Einzelkauf der Add-Ins