Wie summiert man Daten nach Wochentag/Monat/Quartal/Jahr in Excel?
Angenommen, Sie müssen monatliche Gesamtbeträge auf Basis aller im vergangenen Jahr erfolgten Bestellungen berechnen. Im Vergleich zum mühsamen Summieren jedes Monatsbetrags einzeln mit Formeln gibt es einige Tricks, die Ihnen helfen können, Daten in Excel einfach nach Wochentagen, Monaten, Quartalen oder Jahren zu summieren.
- Daten nach Monat/Quartal/Jahr mit PivotTable summieren
- Daten nach Wochentag/Monat/Jahr mit Kutools für Excel summieren
Daten nach Monat/Quartal/Jahr mit PivotTable summieren
Diese Methode beschreibt das Summieren von Daten nach Monat, Quartal oder Jahr mit einer PivotTable in Excel. Die detaillierten Schritte finden Sie wie folgt:
1. Wählen Sie die Originaldaten aus, die Sie nach Monat/Quartal/Jahr summieren möchten, und klicken Sie auf Einfügen > PivotTable (oder Einfügen > PivotTable > PivotTable). Siehe Screenshot:
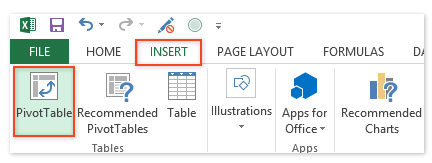

2. Wählen Sie im sich öffnenden Dialogfeld „PivotTable erstellen“ einen Ort aus, an dem Sie die erstellte PivotTable platzieren möchten, und klicken Sie auf die Schaltfläche OK. Siehe obigen Screenshot:
3. Nun öffnet sich der Bereich „PivotTable-Felder“ auf der rechten Seite des Arbeitsblatts. Ziehen Sie das Datumsfeld (das Feld, nach dem Sie summieren möchten) in den Zeilenabschnitt und das Betragsfeld (das Feld, das Sie summieren möchten) in den Werte abschnitt. Siehe unten stehenden Screenshot:
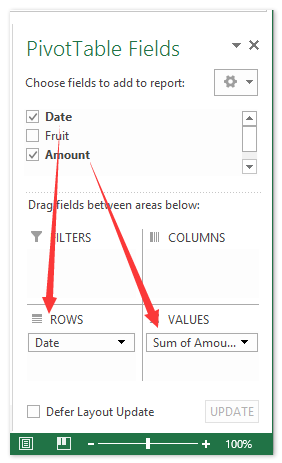
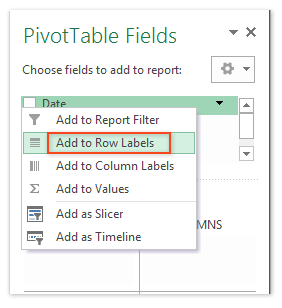
Hinweis: Neben dem Ziehen können Sie auch mit der rechten Maustaste auf das Datumsfeld klicken und „Zu Zeilenbeschriftungen hinzufügen “ aus dem Kontextmenü auswählen sowie mit der rechten Maustaste auf das Betragsfeld klicken und „Zu Werten hinzufügen“ aus dem Kontextmenü auswählen. Siehe obigen Screenshot:
4. Gehen Sie nun zur PivotTable, klicken Sie mit der rechten Maustaste auf ein beliebiges Datum in der Spalte Zeilenbeschriftungen und wählen Sie „Gruppieren“ aus dem Kontextmenü. Siehe unten stehenden Screenshot:
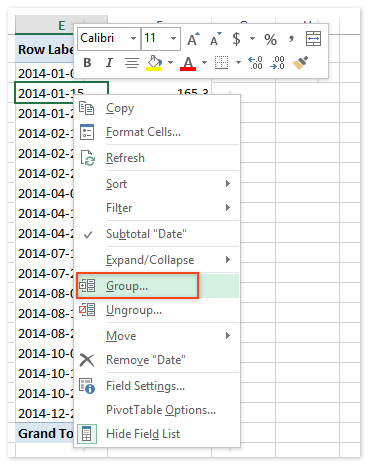
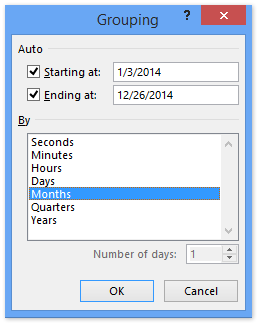
5. Markieren Sie im sich öffnenden Gruppierungsdialogfeld ein Kriterium, nach dem Sie summieren möchten, im Feld Nach , und klicken Sie auf die Schaltfläche OK . In unserem Fall markieren wir die Monate. Siehe obigen Screenshot:
Bisher haben wir eine PivotTable erstellt und die Beträge nach jedem Monat wie im unten stehenden Screenshot gezeigt summiert:

Daten nach Wochentag/Monat/Jahr mit Kutools für Excel summieren
Sie haben vielleicht bemerkt, dass die PivotTable nicht in der Lage ist, Daten nach Wochentagen zu summieren. Keine Sorge! Diese Methode stellt Kutools für Excel-Tools vor, um Daten ganz einfach nach Wochentagen, Monaten oder Jahren zu summieren, wie folgt:
1. Wählen Sie die Datumszellen aus, nach denen Sie Daten summieren möchten, und klicken Sie auf Kutools > Format > Datumsformat anwenden.
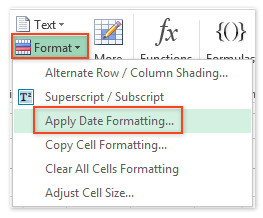
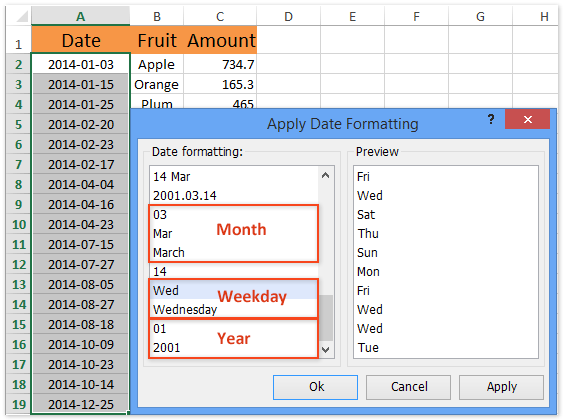
2. Markieren Sie im sich öffnenden Dialogfeld „Datumsformat anwenden“ ein Datumsformat, das ein Datum nur als Monat, Wochentag oder Jahr anzeigt – je nach Ihren Bedürfnissen – und klicken Sie dann auf die Schaltfläche Ok . Siehe obigen Screenshot:
In unserem Fall markieren wir das Datumsformat „Mi“.
3. Behalten Sie die Auswahl der Datumszellen bei und klicken Sie Kutools > Zu tatsächlichen Werten um Datumsangaben in Texte von Wochentagnamen umzuwandeln.

4. Wählen Sie den Datenbereich aus, den Sie nach Wochentag, Monat oder Jahr summieren möchten, und klicken Sie Kutools > Text > Erweiterte Zeilen zusammenführen.

5. Im sich öffnenden Dialogfeld „Zeilen basierend auf Spalte zusammenführen“ gehen Sie bitte wie folgt vor:
(1) Wählen Sie die Datumsspalte aus, nach der Sie summieren möchten, und klicken Sie Primärschlüssel Schaltfläche;
(2) Wählen Sie die Betragsspalte aus, die Sie summieren möchten, und klicken Sie Berechnen > Summe.
(3) Legen Sie Kombinationsregeln für andere Spalten fest und klicken Sie auf die Ok Schaltfläche.

Nun sehen Sie, dass der Datenbereich basierend auf Ihren Einstellungen nach jedem Wochentag, Monat oder Jahr summiert wurde. Siehe unten stehenden Screenshot:

Kutools für Excel - Verleihen Sie Excel mit über 300 essenziellen Tools einen echten Schub. Nutzen Sie dauerhaft kostenlose KI-Funktionen! Holen Sie es sich jetzt
Demo: Daten nach Wochentag/Monat/Quartal/Jahr in Excel summieren
Verwandte Artikel:
Durchschnitt nach Jahr/Monat/Datum in Excel berechnen
Wöchentlichen Durchschnitt in Excel berechnen
Durchschnitt pro Tag/Monat/Quartal/Stunde mit PivotTable in Excel
Die besten Produktivitätstools für das Büro
Stärken Sie Ihre Excel-Fähigkeiten mit Kutools für Excel und genießen Sie Effizienz wie nie zuvor. Kutools für Excel bietet mehr als300 erweiterte Funktionen, um die Produktivität zu steigern und Zeit zu sparen. Klicken Sie hier, um die Funktion zu erhalten, die Sie am meisten benötigen...
Office Tab bringt die Tab-Oberfläche in Office und macht Ihre Arbeit wesentlich einfacher
- Aktivieren Sie die Tabulator-Bearbeitung und das Lesen in Word, Excel, PowerPoint, Publisher, Access, Visio und Project.
- Öffnen und erstellen Sie mehrere Dokumente in neuen Tabs innerhalb desselben Fensters, statt in neuen Einzelfenstern.
- Steigert Ihre Produktivität um50 % und reduziert hunderte Mausklicks täglich!
Alle Kutools-Add-Ins. Ein Installationspaket
Das Kutools for Office-Paket bündelt Add-Ins für Excel, Word, Outlook & PowerPoint sowie Office Tab Pro und ist ideal für Teams, die mit mehreren Office-Anwendungen arbeiten.
- All-in-One-Paket — Add-Ins für Excel, Word, Outlook & PowerPoint + Office Tab Pro
- Ein Installationspaket, eine Lizenz — in wenigen Minuten einsatzbereit (MSI-kompatibel)
- Besser gemeinsam — optimierte Produktivität in allen Office-Anwendungen
- 30 Tage kostenlos testen — keine Registrierung, keine Kreditkarte erforderlich
- Bestes Preis-Leistungs-Verhältnis — günstiger als Einzelkauf der Add-Ins