Wie entferne ich Plus- oder Minuszeichen von Daten in Excel?
Angenommen, Sie haben eine Reihe von Daten mit Pluszeichen an verschiedenen Positionen jeder Zelle (siehe Abbildung unten), und jetzt möchten Sie das Pluszeichen entfernen. Natürlich können Sie das Pluszeichen einzeln entfernen. Wenn jedoch Hunderte von Zellen zum Entfernen des Pluszeichens erforderlich sind, verschwendet die manuelle Methode viel Zeit. Hier stelle ich einige Tricks vor, mit denen Sie Pluszeichen in Excel schnell aus Zellen entfernen können.
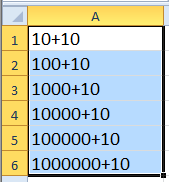
Entfernen Sie das Plus- oder Minuszeichen jeder Zelle mit der Formel
In Excel finden Sie hier Formeln, mit denen Sie Plus- oder Minuszeichen aus Zellen entfernen können.
Wählen Sie eine leere Zelle neben Ihren Daten aus, z. B. B1, und geben Sie diese Formel ein = SUBSTITUT (A1, "+", "") + 0, dann drücken Enter Drücken Sie die Taste zum automatischen Ausfüllen und ziehen Sie sie nach unten zu den Zellen, für die diese Formel benötigt wird. Siehe Screenshots:


TIPP:
(1) Wenn Ihre Daten ein Minuszeichen enthalten, können Sie diese Formel verwenden = SUBSTITUT (A1, "-", "") + 0 um das Minuszeichen jeder Zelle zu entfernen.
(2) Die obigen Formeln können nur funktionieren, wenn nur numerische Zeichen und Plus- oder Minuszeichen vorhanden sind.
Entfernen Sie mit Kutools for Excel das Plus- oder Minuszeichen jeder Zelle
Wenn Ihre Daten mit numerischen Zeichen, Alpha-Zeichen und anderen Sonderzeichen gemischt sind (siehe Abbildung unten), können die obigen Formeln für Sie nicht funktionieren. Keine Sorge, Kutools for Excel Zeichen entfernen Das Dienstprogramm kann bei Bedarf schnell alle Zeichen aus Zeichenfolgen entfernen.

| Kutools for Excel, mit mehr als 300 praktische Funktionen erleichtern Ihre Arbeit. |
Nach der kostenlose Installation Kutools für Excel, bitte gehen Sie wie folgt vor:
1. Wählen Sie die Zellen aus, die Sie entfernen möchten, und klicken Sie auf Kutoolen > Text > Zeichen entfernen. Siehe Screenshot:

2. In dem Zeichen entfernen Dialog und überprüfen Maßgeschneidert Option und Typ + In das folgende Textfeld können Sie die Ergebnisse in der anzeigen Vorspann Feld. Siehe Screenshot:

3 Klicken Ok. Alle Pluszeichen wurden entfernt.

TIPP: Wenn Sie das Minuszeichen entfernen möchten, müssen Sie dies nur überprüfen Maßgeschneidert Option und Typ - in das Textfeld in Zeichen entfernen Dialog.
Entfernen Sie mit Kutools for Excel sowohl das Plus- als auch das Minuszeichen jeder Zelle
Wenn Sie eine Reihe von Zellen mit Plus- und Minuszeichen haben und alle Plus- und Minuszeichen entfernen möchten, können Sie diese auch verwenden Kutools for Excel Zeichen entfernen Dienstprogramm.
| Kutools for Excel, mit mehr als 300 praktische Funktionen erleichtern Ihre Arbeit. |
Nach der kostenlose Installation Kutools für Excel, bitte gehen Sie wie folgt vor:
1. Wählen Sie die Zellen aus, die Sie entfernen möchten, und klicken Sie auf Kutoolen > Text > Zeichen entfernen.
2. Dann in der Zeichen entfernen Dialog, überprüfen Maßgeschneidert Option und Typ +- in das Textfeld. Siehe Screenshot:

3 Klicken Ok. Und sowohl Plus- als auch Minuszeichen werden aus ausgewählten Zellen entfernt.

Mit der Kutools for Excel Zeichen entfernenkönnen Sie nur numerische Zeichen, Alpha-Zeichen, nicht numerische Zeichen oder nicht druckbare Zeichen entfernen. Klicken Sie hier, um weitere Informationen zum Entfernen von Zeichen zu erhalten.
Entfernen Sie das Plus- und (oder) Minuszeichen aus der Zelle
Beste Office-Produktivitätstools
Verbessern Sie Ihre Excel-Kenntnisse mit Kutools für Excel und erleben Sie Effizienz wie nie zuvor. Kutools für Excel bietet über 300 erweiterte Funktionen, um die Produktivität zu steigern und Zeit zu sparen. Klicken Sie hier, um die Funktion zu erhalten, die Sie am meisten benötigen ...

Office Tab Bringt die Oberfläche mit Registerkarten in Office und erleichtert Ihnen die Arbeit erheblich
- Aktivieren Sie das Bearbeiten und Lesen von Registerkarten in Word, Excel und PowerPoint, Publisher, Access, Visio und Project.
- Öffnen und erstellen Sie mehrere Dokumente in neuen Registerkarten desselben Fensters und nicht in neuen Fenstern.
- Steigert Ihre Produktivität um 50 % und reduziert jeden Tag Hunderte von Mausklicks für Sie!
