Wie gelange ich zu einem bestimmten Arbeitsblatt in Excel?
Zu einem bestimmten Arbeitsblatt zu gelangen, indem man auf den Namen des Tabs klickt, ist für viele Benutzer sehr einfach. Wenn die Arbeitsmappe jedoch groß ist und mehrere Blätter enthält, die nicht alle in der Registerkarte angezeigt werden können, wie im folgenden Screenshot gezeigt, wie können Sie dann schnell ein Blatt finden und dorthin navigieren?
![]()
Zu einem bestimmten Arbeitsblatt mit Rechtsklick
Zu einem bestimmten Arbeitsblatt mit VBA
Zu einem bestimmten Arbeitsblatt mit Kutools für Excel![]()
Überprüfen Sie, ob ein Blattname mit Kutools für Excel existiert
 Zu einem bestimmten Arbeitsblatt mit Rechtsklick
Zu einem bestimmten Arbeitsblatt mit Rechtsklick
In Excel können Sie einen Rechtsklick verwenden, um zu einem bestimmten Arbeitsblatt zu gelangen.
Platzieren Sie den Cursor über den kleinen Pfeilen in der linken unteren Ecke des Blatts und klicken Sie mit der rechten Maustaste. Es erscheint ein Kontextmenü, das die ersten 15 Blätter anzeigt.

Wenn es in Ihrer Arbeitsmappe mehr als 15 Blätter gibt, können Sie auf „Weitere Blätter“ klicken, um das Dialogfeld „Aktivieren“ zu öffnen. In diesem Dialogfeld werden alle Blätter angezeigt. Scrollen Sie einfach, um das gewünschte Blatt zu finden, und klicken Sie darauf, um es zu aktivieren.

Hinweis: In Excel 2013 wird das Dialogfeld „Aktivieren“ direkt beim Rechtsklick auf die Pfeile in der unteren rechten Ecke der Blattleiste angezeigt.
Wenn es in einer Arbeitsmappe sehr viele Blätter gibt, ist es keine gute Wahl, durch Scrollen nach einem bestimmten Blatt zu suchen.
 Zu einem bestimmten Arbeitsblatt mit VBA
Zu einem bestimmten Arbeitsblatt mit VBA
Ein VBA-Code kann Ihnen helfen, schnell ein bestimmtes Blatt in einer Arbeitsmappe zu finden und dorthin zu navigieren.
1. Drücken Sie gleichzeitig die Tasten Alt + F11, und ein Microsoft Visual Basic for Applications-Fenster wird geöffnet.
2. Klicken Sie auf Einfügen > Modul und fügen Sie den folgenden VBA-Code in das Modulfenster ein.
VBA: Zu einem bestimmten Arbeitsblatt gehen
Sub GotoSheet()
'UpdatebyKutoolsforExcel20150916
Dim xRet As Variant
Dim xSht As Worksheet
xRet = Application.InputBox("Go to this sheet", "Kutools for Excel")
On Error Resume Next
If xRet = False Then Exit Sub
On Error GoTo 0
On Error Resume Next
Set xSht = Sheets(xRet)
If xSht Is Nothing Then Set xSht = Sheets(Val(xRet))
If xSht Is Nothing Then
MsgBox "This sheet does not exist", , "Kutools for Excel"
Else
xSht.Activate
End If
End Sub3. Klicken Sie auf Ausführen oder drücken Sie F5, um den Code auszuführen, und ein Kutools for Excel-Dialogfeld wird geöffnet. Geben Sie dann den Namen des Blatts, das Sie finden möchten, in das Textfeld ein. Siehe Screenshot:

4. Klicken Sie auf OK, und nun befinden Sie sich auf dem gewünschten Blatt.
 Zu einem bestimmten Arbeitsblatt mit Kutools für Excel
Zu einem bestimmten Arbeitsblatt mit Kutools für Excel
Mit Kutools für Excel können Sie alle Blattnamen auflisten, den gewünschten Blattnamen finden und dorthin navigieren.
Nach der kostenlosen Installation von Kutools für Excel gehen Sie bitte wie folgt vor:
1. Klicken Sie auf Kutools Plus > Arbeitsblatt > Verknüpfungstabelle erstellen. Siehe Screenshot:

2. Im erscheinenden Dialogfeld gehen Sie wie folgt vor:
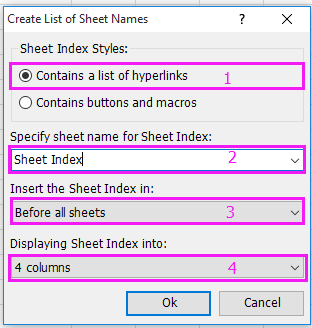
2) Geben Sie einen Namen für Ihr neues Blatt ein, das alle Blattnamen enthalten wird;
3) Legen Sie einen Ort fest, an dem das neue Blatt eingefügt werden soll;
4) Geben Sie an, wie viele Spalten Sie für die Platzierung der Blattnamen in einem Blatt verwenden möchten.
3. Klicken Sie auf OK. Nun wurde ein neues Blatt mit einer Liste aller Blattnamen erstellt.

4. Drücken Sie Strg + F, um das Dialogfeld „ Suchen und Ersetzen“ zu öffnen, und geben Sie den Namen des Blatts, das Sie finden möchten, in das Textfeld „Suchen nach“ ein. Siehe Screenshot:

5. Klicken Sie auf Alle suchen. Nun ist das gewünschte Blatt ausgewählt (schließen Sie das Dialogfeld „ Suchen und Ersetzen“), und klicken Sie einfach darauf, um zu diesem spezifischen Blatt zu gelangen.
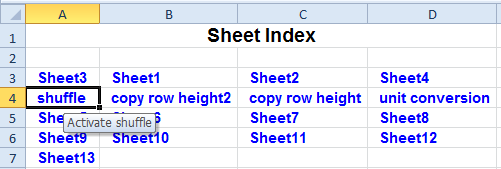
Klicken Sie hier, um mehr über „Verknüpfungstabelle erstellen“ zu erfahren.
Erstellen einer Liste anklickbarer Blattnamen
 Überprüfen Sie, ob ein Blattname mit Kutools für Excel existiert
Überprüfen Sie, ob ein Blattname mit Kutools für Excel existiert
Wenn Sie nur überprüfen möchten, ob ein Blattname in einer Arbeitsmappe vorhanden ist und nicht darauf zugreifen müssen, möchte ich Ihnen einen Trick vorstellen.
Nach der kostenlosen Installation von Kutools für Excel gehen Sie bitte wie folgt vor:
1. Klicken Sie auf Kutools Plus > Arbeitsblatt > Arbeitsblätter umbenennen. Siehe Screenshot:

2. Aktivieren Sie im erscheinenden Dialogfeld das Kontrollkästchen Filtern. Siehe Screenshot:

3. Geben Sie nun den Blattnamen, den Sie überprüfen möchten, in das Textfeld unter Filtern ein. Nachdem Sie eingegeben haben, erscheinen passende Blätter in der Arbeitsblattliste, wenn sie in der Arbeitsmappe vorhanden sind, andernfalls nicht.

Die besten Produktivitätstools für das Büro
Stärken Sie Ihre Excel-Fähigkeiten mit Kutools für Excel und genießen Sie Effizienz wie nie zuvor. Kutools für Excel bietet mehr als300 erweiterte Funktionen, um die Produktivität zu steigern und Zeit zu sparen. Klicken Sie hier, um die Funktion zu erhalten, die Sie am meisten benötigen...
Office Tab bringt die Tab-Oberfläche in Office und macht Ihre Arbeit wesentlich einfacher
- Aktivieren Sie die Tabulator-Bearbeitung und das Lesen in Word, Excel, PowerPoint, Publisher, Access, Visio und Project.
- Öffnen und erstellen Sie mehrere Dokumente in neuen Tabs innerhalb desselben Fensters, statt in neuen Einzelfenstern.
- Steigert Ihre Produktivität um50 % und reduziert hunderte Mausklicks täglich!
Alle Kutools-Add-Ins. Ein Installationspaket
Das Kutools for Office-Paket bündelt Add-Ins für Excel, Word, Outlook & PowerPoint sowie Office Tab Pro und ist ideal für Teams, die mit mehreren Office-Anwendungen arbeiten.
- All-in-One-Paket — Add-Ins für Excel, Word, Outlook & PowerPoint + Office Tab Pro
- Ein Installationspaket, eine Lizenz — in wenigen Minuten einsatzbereit (MSI-kompatibel)
- Besser gemeinsam — optimierte Produktivität in allen Office-Anwendungen
- 30 Tage kostenlos testen — keine Registrierung, keine Kreditkarte erforderlich
- Bestes Preis-Leistungs-Verhältnis — günstiger als Einzelkauf der Add-Ins