Wie sortiert man Daten in Excel nach Groß-/Kleinschreibung?
In Excel können Sie Werte in aufsteigender oder absteigender Reihenfolge sortieren, aber haben Sie sich jemals gefragt, wie man Daten nach Groß-/Kleinschreibung sortiert? Tatsächlich können Sie mit der Sortierfunktion von Excel Daten nach Groß-/Kleinschreibung sortieren, aber die Sortierreihenfolge ist möglicherweise nicht das Ergebnis, das Sie sich wünschen. Manchmal möchten Sie alle Großbuchstaben oben und darunter die Kleinbuchstaben sortieren, wie im Screenshot 1 gezeigt. In anderen Fällen möchten Sie die Reihenfolge wie a, A, b, B… sortieren, wie im Screenshot 2 gezeigt. Jetzt zeige ich Ihnen einige Tricks, um diese Aufgaben schnell in Excel zu lösen.
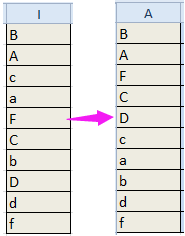

Daten nach Groß-/Kleinschreibung mit definierter Funktion sortieren (alle Großbuchstaben oben, gefolgt von Kleinbuchstaben)
Daten nach Groß-/Kleinschreibung mit Kutools für Excel sortieren (Daten in dieser Reihenfolge sortieren: a, A, b, B, c, C…)
Daten nach Groß-/Kleinschreibung mit Hilfsspalte sortieren (alle Großbuchstaben oben, gefolgt von Kleinbuchstaben)
Um die Großbuchstaben oben zu sortieren und dann die Kleinbuchstaben folgen zu lassen, können Sie eine Formel verwenden, um eine Hilfsspalte zu erstellen, und dann die Hilfsspalte sortieren.
1. Wählen Sie eine leere Zelle neben Ihren Daten aus, geben Sie dann diese Formel =(CODE(LEFT(A1))>90) + 0 ein, drücken Sie die Eingabetaste, und ziehen Sie dann den Autoausfüllgriff nach unten, um die Formel anzuwenden. Sie sehen, dass einige Zahlen 0 und 1 in den Zellen angezeigt werden, wobei die Zahl 0 angibt, dass das erste Zeichen ein Großbuchstabe in der entsprechenden Zelle ist, und die Zahl 1 zeigt an, dass das erste Zeichen kein Großbuchstabe in der entsprechenden Zelle ist. Siehe Screenshots:


2. Wählen Sie dann diese Formelzellen aus, klicken Sie auf Daten und wählen Sie dann Sortieren von der kleinsten zur größten oder Sortieren von der größten zur kleinsten je nach Bedarf. Um Großbuchstaben oben zu sortieren, wählen Sie Sortieren von der kleinsten zur größten. Siehe Screenshot:

3. Aktivieren Sie im erscheinenden Dialogfeld Sortierwarnung die Option Auswahl erweitern. Siehe Screenshot:

4. Klicken Sie auf Sortieren. Nun sind alle Großbuchstaben oben und die Kleinbuchstaben unten.

Sie können die Hilfsspalte entfernen, wenn Sie sie nicht mehr benötigen.
Daten nach Groß-/Kleinschreibung mit definierter Funktion sortieren (alle Großbuchstaben oben, gefolgt von Kleinbuchstaben)
Wenn Sie VBA studieren möchten, können Sie den folgenden VBA-Code verwenden, um das gleiche Ergebnis wie bei der Hilfsspalte zu erzielen.
1. Drücken Sie Alt + F11, um das Fenster Microsoft Visual Basic for Applications zu öffnen, und klicken Sie dann auf Einfügen > Modul.
2. Fügen Sie im neuen Modulfenster den folgenden VBA-Code ein.
VBA: Sortieren von Daten nach Groß-/Kleinschreibung.
Function StrToHex(Str) As Variant
‘UpdatebyKutoolsforExcel20150921
Dim xStr As String
Dim I As Integer
If Not (VarType(Str) = vbString) Then
StrToHex = Str
Else
For I = 1 To Len(Str)
xStr = xStr & Format(Hex(Asc(Mid(Str, I, 1))), "00")
Next I
StrToHex = xStr
End If
End Function3. Speichern Sie dann den Code und kehren Sie zu Ihrem Arbeitsblatt zurück, wählen Sie eine leere Zelle neben Ihren Daten aus und geben Sie diese Formel =StrToHex(I1) ein, ziehen Sie dann den Autoausfüllgriff nach unten, um die Formel auf die Zellen anzuwenden. Siehe Screenshot:

4. Dann sehen Sie einige Zahlen in den Zellen, halten Sie die Formelzellen ausgewählt, gehen Sie zum Register Daten und wählen Sie Sortieren von der kleinsten zur größten, siehe Screenshot:

5. Aktivieren Sie im erscheinenden Dialogfeld die Option Auswahl erweitern.

6. Klicken Sie auf Sortieren. Nun sind alle Großbuchstaben oben und die Kleinbuchstaben unten.

Sie können die Formelzellen bei Bedarf löschen.
Daten nach Groß-/Kleinschreibung mit Kutools für Excel sortieren (Daten in dieser Reihenfolge sortieren: a, A, b, B, c, C…)
Wenn Sie die Daten so sortieren möchten, wie im folgenden Screenshot gezeigt, kann die obige Methode Ihnen nicht helfen. Sie können jedoch Kutools für Excel’s Advanced Sort-Funktion verwenden, um diese Aufgabe schnell zu erledigen.

Nach der kostenlosen Installation von Kutools für Excel gehen Sie bitte wie folgt vor:
1. Wählen Sie die Daten aus, die Sie sortieren möchten, und klicken Sie auf Kutools Plus > Sortieren > Erweitertes Sortieren.
2. Wählen Sie im Dialogfeld Erweitertes Sortieren die Spalte aus, die Sie sortieren möchten, und wählen Sie unter der Liste Sortieren nach die Option Werte aus, dann wählen Sie A bis Z in der Liste Reihenfolge aus, und vergessen Sie nicht, das Kontrollkästchen Groß-/Kleinschreibung beachten zu aktivieren. Wenn Ihre Daten keine Überschriften haben, deaktivieren Sie Daten enthalten Überschriften. Siehe Screenshot:

3. Klicken Sie auf OK. Nun wurden die Daten wie im folgenden Screenshot gezeigt sortiert.

Mit der Funktion Erweitertes Sortieren von Kutools für Excel können Sie Daten nach Wochentagen, Häufigkeit, E-Mail-Domäne, absolutem Wert, Textlänge und vielem mehr sortieren.

Die besten Produktivitätstools für das Büro
Stärken Sie Ihre Excel-Fähigkeiten mit Kutools für Excel und genießen Sie Effizienz wie nie zuvor. Kutools für Excel bietet mehr als300 erweiterte Funktionen, um die Produktivität zu steigern und Zeit zu sparen. Klicken Sie hier, um die Funktion zu erhalten, die Sie am meisten benötigen...
Office Tab bringt die Tab-Oberfläche in Office und macht Ihre Arbeit wesentlich einfacher
- Aktivieren Sie die Tabulator-Bearbeitung und das Lesen in Word, Excel, PowerPoint, Publisher, Access, Visio und Project.
- Öffnen und erstellen Sie mehrere Dokumente in neuen Tabs innerhalb desselben Fensters, statt in neuen Einzelfenstern.
- Steigert Ihre Produktivität um50 % und reduziert hunderte Mausklicks täglich!
Alle Kutools-Add-Ins. Ein Installationspaket
Das Kutools for Office-Paket bündelt Add-Ins für Excel, Word, Outlook & PowerPoint sowie Office Tab Pro und ist ideal für Teams, die mit mehreren Office-Anwendungen arbeiten.
- All-in-One-Paket — Add-Ins für Excel, Word, Outlook & PowerPoint + Office Tab Pro
- Ein Installationspaket, eine Lizenz — in wenigen Minuten einsatzbereit (MSI-kompatibel)
- Besser gemeinsam — optimierte Produktivität in allen Office-Anwendungen
- 30 Tage kostenlos testen — keine Registrierung, keine Kreditkarte erforderlich
- Bestes Preis-Leistungs-Verhältnis — günstiger als Einzelkauf der Add-Ins