Wie macht man den Namen des Blattregisters gleich dem Zellenwert in Excel?
Beim Verwalten von Arbeitsmappen mit mehreren Arbeitsblättern ist es oft hilfreich, jedem Blatt einen beschreibenden Namen zu geben, der seinem Inhalt entspricht. In vielen Fällen möchten Sie vielleicht, dass der Name des Blattregisters den Wert widerspiegelt, der in einer bestimmten Zelle eingegeben wurde – zum Beispiel die Verwendung des in Zelle A1 eingegebenen Projektnamens als Blattname. Dieser Ansatz kann die Navigation vereinfachen, Ihre Datenstruktur klarer machen und die Gesamteffizienz bei der Arbeit mit großen Informationsmengen oder beim Teilen von Dateien mit Kollegen verbessern. In diesem Artikel werden wir mehrere praktische Methoden vorstellen, um den Namen eines Blattregisters automatisch oder bequem einem bestimmten Zellenwert in Excel anzupassen.
Blattregistername gleich dem Zellenwert mit VBA-Code machen
Blattregistername gleich dem Zellenwert mit Kutools für Excel machen
Blattregistername gleich dem Zellenwert mit VBA-Code machen
Wenn Sie möchten, dass sich der Name des Arbeitsblattregisters dynamisch aktualisiert und automatisch dem Wert in einer bestimmten Zelle folgt, können Sie dies mit VBA (Visual Basic for Applications) erreichen. Diese Methode ist besonders nützlich für Vorlagen oder Dateien, in denen sich die Blattnamen basierend auf Benutzereingaben ändern müssen – wie das Benennen von Blättern nach Abteilungen, Daten oder benutzerdefinierten Kategorien. Während diese Lösung eine einmalige Code-Einrichtung erfordert, ist sie effizient und eliminiert manuelles Umbenennen.
1. Klicken Sie mit der rechten Maustaste auf das Blattregister, das Sie automatisch mit dem Wert einer Zelle verknüpfen möchten, und wählen Sie dann Ansicht Code aus dem Kontextmenü. Siehe unten:

2. Im geöffneten Microsoft Visual Basic for Applications-Fenster kopieren und fügen Sie den folgenden Code in das leere Codefenster ein. Nach dem Einfügen drücken Sie gleichzeitig Alt + Q, um das Fenster zu schließen und zu Excel zurückzukehren.
VBA-Code: Blattregister gleich dem Zellenwert machen
Private Sub Worksheet_Change(ByVal Target As Range)
'Updated by Extendoffice 20230130
On Error Resume Next
If Not Intersect(Target, Range("A1")) Is Nothing Then
ActiveSheet.Name = ActiveSheet.Range("A1")
ElseIf Not Intersect(Target.Dependents, Range("A1")) Then
ActiveSheet.Name = ActiveSheet.Range("A1")
End If
End SubParametererklärung: Im Code steht A1 für die Zelle, deren Wert Sie als Blattname verwenden möchten. Sie können "A1" entsprechend Ihren Bedürfnissen ändern, um auf eine andere Zelle zu verweisen (z. B. "B2" oder "C5").
Jetzt wird der Name des Arbeitsblattregisters immer dann automatisch aktualisiert, wenn sich der Wert in der festgelegten Zelle (z. B. A1) ändert. Dies geschieht ohne weitere manuelle Schritte.
Anwendungsszenarien: Verwenden Sie diese Methode, wenn Sie möchten, dass sich der Blattname sofort und automatisch ändert, sobald der Inhalt einer bestimmten Zelle bearbeitet wird.
Einschränkung: VBA-Makros müssen in Ihrer Arbeitsmappe aktiviert sein, und Sie müssen die Datei als makrofähige Arbeitsmappe (*.xlsm) speichern. Wenn Sie die referenzierte Zelle in einen Namen ändern, den Excel nicht zulässt (wie Sonderzeichen oder über 31 Zeichen), werden Fehler ausgelöst.
Tipps und Fehlerhinweise:
- Blattnamen in Excel dürfen 31 Zeichen nicht überschreiten und dürfen keines der folgenden Zeichen enthalten: \ / : ? * [ ]. Wenn der Zellenwert ungültige Zeichen enthält, zeigt der VBA-Code einen Fehler an.
- Wenn Sie die automatische Umbenennung so ändern möchten, dass sie eine andere Zelle widerspiegelt, ändern Sie einfach den Zellenverweis im Code und speichern Sie die Änderungen.
- Um Makros zu aktivieren und sicherzustellen, dass der Code funktioniert, muss Ihre Arbeitsmappe im makrofähigen Format (*.xlsm) gespeichert werden.
- Wenn Sie möchten, dass sich andere Blätter ähnlich verhalten, wiederholen Sie die Schritte für jedes gewünschte Blatt.
Blattregistername gleich dem Zellenwert mit Kutools für Excel machen
Für Benutzer, die VBA nicht verwenden möchten oder mehrere Blätter schnell ohne Codierung umbenennen möchten, bietet Kutools für Excel eine praktische Lösung. Das Dienstprogramm „Arbeitsblätter massenhaft umbenennen“ ermöglicht es Ihnen, ein oder mehrere Arbeitsblätter entsprechend den Werten in bestimmten Zellen umzubenennen. Dieser Ansatz ist besonders geeignet für Situationen, in denen Sie mehrere Blattnamen gleichzeitig aktualisieren müssen – wie bei der Erstellung monatlicher Berichte, Teamzusammenfassungen oder bei der Standardisierung von Blattnamen in einer Arbeitsmappe.
Um Blattregister basierend auf Zellenwerten im großen Stil umzubenennen, folgen Sie bitte diesen Schritten:
1. Klicken Sie auf Kutools Plus > Arbeitsblatt > Arbeitsblätter massenhaft umbenennen. Siehe Screenshot:
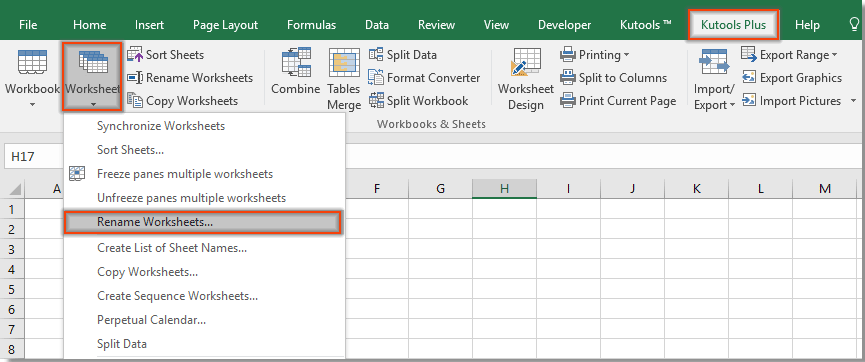
2. Konfigurieren Sie im Dialogfeld „Arbeitsblätter massenhaft umbenennen“ Ihre gewünschten Einstellungen wie folgt:

Jetzt werden die ausgewählten Arbeitsblätter sofort in Übereinstimmung mit den entsprechenden Werten im angegebenen Bereich umbenannt, wie unten dargestellt.

Hinweise:

Kutools für Excel - Verleihen Sie Excel mit über 300 essenziellen Tools einen echten Schub. Nutzen Sie dauerhaft kostenlose KI-Funktionen! Holen Sie es sich jetzt
Blattregistername gleich dem Zellenwert mit Kutools für Excel machen
Die besten Produktivitätstools für das Büro
Stärken Sie Ihre Excel-Fähigkeiten mit Kutools für Excel und genießen Sie Effizienz wie nie zuvor. Kutools für Excel bietet mehr als300 erweiterte Funktionen, um die Produktivität zu steigern und Zeit zu sparen. Klicken Sie hier, um die Funktion zu erhalten, die Sie am meisten benötigen...
Office Tab bringt die Tab-Oberfläche in Office und macht Ihre Arbeit wesentlich einfacher
- Aktivieren Sie die Tabulator-Bearbeitung und das Lesen in Word, Excel, PowerPoint, Publisher, Access, Visio und Project.
- Öffnen und erstellen Sie mehrere Dokumente in neuen Tabs innerhalb desselben Fensters, statt in neuen Einzelfenstern.
- Steigert Ihre Produktivität um50 % und reduziert hunderte Mausklicks täglich!
Alle Kutools-Add-Ins. Ein Installationspaket
Das Kutools for Office-Paket bündelt Add-Ins für Excel, Word, Outlook & PowerPoint sowie Office Tab Pro und ist ideal für Teams, die mit mehreren Office-Anwendungen arbeiten.
- All-in-One-Paket — Add-Ins für Excel, Word, Outlook & PowerPoint + Office Tab Pro
- Ein Installationspaket, eine Lizenz — in wenigen Minuten einsatzbereit (MSI-kompatibel)
- Besser gemeinsam — optimierte Produktivität in allen Office-Anwendungen
- 30 Tage kostenlos testen — keine Registrierung, keine Kreditkarte erforderlich
- Bestes Preis-Leistungs-Verhältnis — günstiger als Einzelkauf der Add-Ins