So verschieben Sie Zellwerte in Excel, ohne sie zu ersetzen
Wenn Sie aufeinanderfolgende Zellen auswählen und diese in einen anderen Bereich in Excel verschieben, überschreiben die ausgewählten Zellen die Zielzellen automatisch. Manchmal möchten Sie jedoch die Werte der Zielzellen beibehalten. Neben dem Kopieren und Einfügen der Zielzellenwerte vor dem Verschieben der ausgewählten Zellen gibt es einige clevere Methoden, die Ihnen helfen können, dies einfach zu lösen.
Zellwerte verschieben, ohne sie zu ersetzen, mit gedrückter Umschalttaste
Zellwerte verschieben, ohne sie zu ersetzen, mit Kutools für Excel
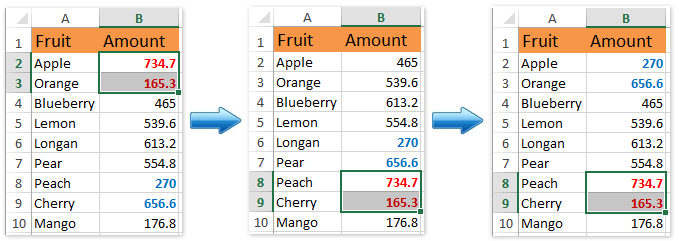
Zellwerte verschieben, ohne sie zu ersetzen, mit gedrückter Umschalttaste
Wenn Sie ausgewählte Zellen mit gedrückter Umschalt taste verschieben, werden die ausgewählten Zellen die Zielzellen in Excel nicht ersetzen.
1. Wählen Sie den Bereich aus, den Sie verschieben möchten (in unserem Fall wählen wir B2:B3 aus).
2. Bewegen Sie die Maus über den Rand des Bereichs, bis sich der Cursor in ein Kreuz ändert ![]() ; halten Sie dann die Umschalt -Taste gedrückt und ziehen Sie den ausgewählten Bereich zum Zielbereich. Siehe Screenshot:
; halten Sie dann die Umschalt -Taste gedrückt und ziehen Sie den ausgewählten Bereich zum Zielbereich. Siehe Screenshot:
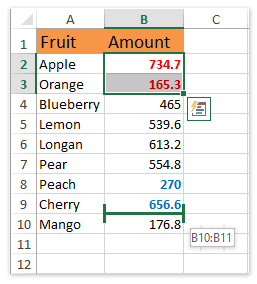
In unserem Fall müssen wir B2:B3 nach B8:B9 verschieben. Mit dieser Methode sehen Sie, dass B2:B3 nach B8:B9 verschoben wird und das ursprüngliche B4:B9 nach oben zu B2:B7 verschoben wird. Siehe Screenshots:
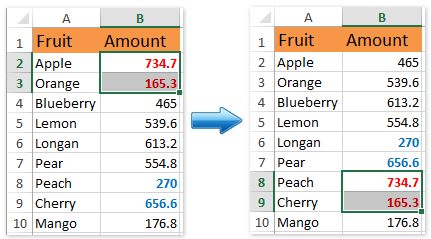
Zellwerte verschieben, ohne sie zu ersetzen, mit Kutools für Excel
Wenn Sie Kutools für Excel installiert haben, kann dessen Funktion „Bereiche tauschen“ Ihnen helfen, Zellen zu verschieben, ohne die Zielzellen zu überschreiben, sondern stattdessen die ausgewählten Zellen und die Zielzellen auszutauschen.
Kutools für Excel - Mit über 300 essenziellen Tools für Excel. Nutzen Sie dauerhaft kostenlose KI-Funktionen! Laden Sie es jetzt herunter!
1. Klicken Sie auf Kutools > Bereich > Bereiche tauschen, um das Dialogfeld „Bereiche tauschen“ zu öffnen.
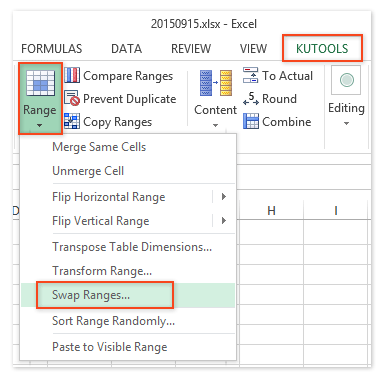
2. Geben Sie im geöffneten Dialogfeld „Bereiche tauschen“ die Zellen, die Sie in das Feld „Zu tauschender Bereich 1“ verschieben möchten, an, geben Sie die Zielzellen in das Feld „Zu tauschender Bereich 2“ ein und klicken Sie auf die Schaltfläche OK. Siehe Screenshots:
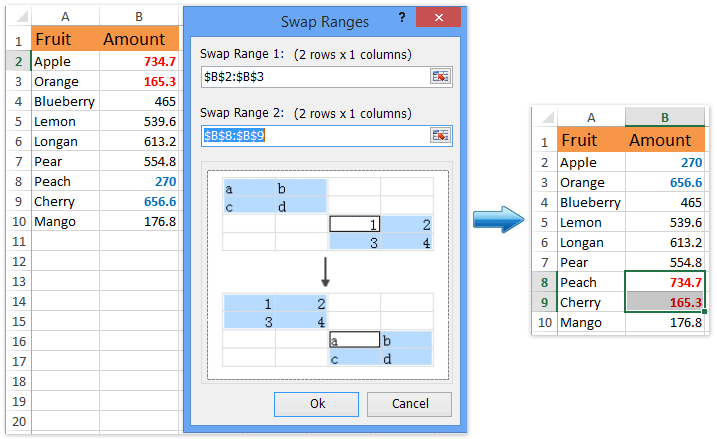
In unserem Fall müssen wir B2:B3 nach B8:B9 verschieben. Mit dieser Funktion „Bereiche tauschen“ sehen Sie, dass B2:B3 nach B8:B9 verschoben wird, während das ursprüngliche B8:B9 nach B2:B3 verschoben wird. Siehe obige Screenshots:
Hinweis: Die Funktion „Bereiche tauschen“ erfordert, dass Bereich 1 und Bereich 2 die gleiche Anzahl von Zeilen und Spalten enthalten.
Die Funktion „Bereiche tauschen“ von Kutools für Excel kann Sie vom Kopieren und Einfügen eines Bereichs entlasten und direkt die Werte in zwei Bereichen auf einmal austauschen.
Kutools für Excel - Verleihen Sie Excel mit über 300 essenziellen Tools einen echten Schub. Nutzen Sie dauerhaft kostenlose KI-Funktionen! Holen Sie es sich jetzt
Die besten Produktivitätstools für das Büro
Stärken Sie Ihre Excel-Fähigkeiten mit Kutools für Excel und genießen Sie Effizienz wie nie zuvor. Kutools für Excel bietet mehr als300 erweiterte Funktionen, um die Produktivität zu steigern und Zeit zu sparen. Klicken Sie hier, um die Funktion zu erhalten, die Sie am meisten benötigen...
Office Tab bringt die Tab-Oberfläche in Office und macht Ihre Arbeit wesentlich einfacher
- Aktivieren Sie die Tabulator-Bearbeitung und das Lesen in Word, Excel, PowerPoint, Publisher, Access, Visio und Project.
- Öffnen und erstellen Sie mehrere Dokumente in neuen Tabs innerhalb desselben Fensters, statt in neuen Einzelfenstern.
- Steigert Ihre Produktivität um50 % und reduziert hunderte Mausklicks täglich!
Alle Kutools-Add-Ins. Ein Installationspaket
Das Kutools for Office-Paket bündelt Add-Ins für Excel, Word, Outlook & PowerPoint sowie Office Tab Pro und ist ideal für Teams, die mit mehreren Office-Anwendungen arbeiten.
- All-in-One-Paket — Add-Ins für Excel, Word, Outlook & PowerPoint + Office Tab Pro
- Ein Installationspaket, eine Lizenz — in wenigen Minuten einsatzbereit (MSI-kompatibel)
- Besser gemeinsam — optimierte Produktivität in allen Office-Anwendungen
- 30 Tage kostenlos testen — keine Registrierung, keine Kreditkarte erforderlich
- Bestes Preis-Leistungs-Verhältnis — günstiger als Einzelkauf der Add-Ins