Wie konvertiert man eine durch Kommas getrennte Textzeichenfolge in eine Liste in Excel?
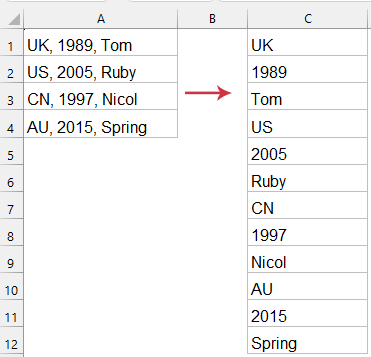
Das Umwandeln einer durch Kommas getrennten Textzeichenfolge in eine Liste oder Zeilen in Excel kann eine häufige Aufgabe sein, insbesondere beim Umgang mit Datenimporten aus CSV-Dateien oder anderen Textquellen. Im Folgenden finden Sie eine detaillierte Anleitung, die Sie durch verschiedene Methoden führt, um dies mit Hilfe der integrierten Funktionen von Excel sowie Formeln zu erreichen.
Konvertieren einer durch Kommas getrennten Textzeichenfolge in eine Liste in Excel
Konvertieren einer durch Kommas getrennten Textzeichenfolge in eine Liste mit einer Formel (Excel 365)
Für Benutzer mit Excel 365 ist die TEXTSPLIT-Funktion eine effiziente und einfache Möglichkeit, durch Kommas getrennte Zeichenfolgen in Zeilen oder Spalten umzuwandeln. Diese Funktion passt Zellbereiche automatisch an (ergießt Ergebnisse) basierend auf der Ausgabegröße.
Klicken Sie auf die Zelle, in der das Ergebnis beginnen soll, geben Sie die folgende Formel ein und drücken Sie die Eingabetaste. Die Zellen mit den durch Kommas getrennten Textzeichenfolgen werden sofort in eine Liste umgewandelt. Siehe Screenshot:
=TRANSPOSE(TEXTSPLIT(TEXTJOIN(", ", TRUE, A1:A4), ", "))
- TEXTJOIN(", ", WAHR, A1:A4):
Dieser Teil verbindet die Textwerte aus den Zellen A1 bis A4 zu einer einzigen Zeichenfolge, getrennt durch ein Komma und ein Leerzeichen (, ).
Das Argument WAHR stellt sicher, dass leere Zellen im Bereich ignoriert werden. - TEXTSPLIT(..., ", "): Die kombinierte Zeichenfolge aus TEXTJOIN wird dann mit dem Komma und Leerzeichen (, ) als Trennzeichen wieder in einzelne Elemente aufgeteilt.
Dies erstellt ein Array der ursprünglichen Werte. - TRANSPOSE(...): Schließlich dreht die TRANSPOSE-Funktion das Array von einer vertikalen Spalte in eine horizontale Zeile (oder umgekehrt, je nach ursprünglicher Ausrichtung).
- Vorteile:
- Einfachheit: Einfach und unkompliziert, erfordert keine zusätzlichen Tools.
- Dynamische Arrays: Passt sich automatisch an, wenn sich Daten in der Quelle ändern, sodass Ihre Ausgabe immer aktuell bleibt.
- Nachteile:
- Eingeschränkte Verfügbarkeit: Nur in Excel 365 verfügbar, nicht für Benutzer mit älteren Excel-Versionen zugänglich.
Konvertieren einer durch Kommas getrennten Textzeichenfolge in eine Liste mit Kutools für Excel
Wenn Sie keinen Zugriff auf Excel 365 haben, bietet Kutools für Excel eine leistungsstarke und intuitive Alternative, die diese Aufgabe vereinfacht. Mit seiner Funktion "In mehrere Zeilen aufteilen" können Sie durch Kommas getrennte Zeichenfolgen nahtlos in mehrere Zeilen umwandeln, was die Datenverwaltung effizienter und einfacher macht.
Nach der Installation von Kutools für Excel gehen Sie bitte wie folgt vor:
- Klicken Sie auf "Kutools" > "Zusammenführen & Aufteilen" > "In mehrere Zeilen aufteilen", siehe Screenshot:

- Im Dialogfeld "In mehrere Zeilen aufteilen" legen Sie die folgenden Operationen fest:
- Wählen Sie die Zellen aus, die Sie aufteilen möchten;
- Im Abschnitt "Trennzeichen" wählen Sie "Anderes", geben dann Ihr Trennzeichen ein (z.B. ein Komma und ein Leerzeichen), um zu definieren, wie der Zelleninhalt aufgeteilt werden soll;
- Klicken Sie abschließend auf die OK-Schaltfläche.

Ergebnis: Die ausgewählten Zelleninhalte werden durch die Kommas in eine Liste aufgeteilt.
- Vorteile:
- Vielseitigkeit: Bietet mehr Anpassungsmöglichkeiten als die nativen Funktionen von Excel.
- Benutzerfreundlichkeit: Stellt eine grafische Benutzeroberfläche bereit, die Benutzer durch den Prozess führt, was es auch für weniger erfahrene Excel-Nutzer zugänglich macht.
- Kompatibel mit allen Excel-Versionen: Kutools kann in allen Excel-Versionen verwendet werden.
- Nachteil:
- Muss installiert werden.
Konvertieren einer durch Kommas getrennten Textzeichenfolge in eine Liste mit VBA-Code
Der folgende VBA-Code kann Ihnen helfen, mehrere durch Kommas getrennte Zellenwerte in eine Spalte umzuwandeln, gehen Sie bitte wie folgt vor:
1. Halten Sie die Tasten "Alt + F11" in Excel gedrückt, und es öffnet sich das Fenster "Microsoft Visual Basic for Applications".
2. Klicken Sie auf "Einfügen" > "Modul" und fügen Sie das folgende Makro im Modulfenster ein.
VBA-Code: Konvertieren einer durch Kommas getrennten Textzeichenfolge in Zeilen oder Liste
Sub RedistributeCommaDelimitedData()
'Updateby Extendoffice
Dim xArr() As String
Dim xAddress As String
Dim Rg As Range
Dim Rg1 As Range
On Error Resume Next
xAddress = Application.ActiveWindow.RangeSelection.Address
Set Rg = Application.InputBox("please select the data range:", "Kutools for Excel", xAddress, , , , , 8)
If Rg Is Nothing Then Exit Sub
Set Rg = Application.Intersect(Rg, Rg.Parent.UsedRange)
If Rg Is Nothing Then Exit Sub
Set Rg1 = Application.InputBox("please select output cell:", "Kutools for Excel", , , , , , 8)
If Rg1 Is Nothing Then Exit Sub
xArr = Split(Join(Application.Transpose(Rg.Value), ","), ",")
Rg1.Resize(UBound(xArr) + 1) = Application.Transpose(xArr)
Rg1.Parent.Activate
Rg1.Resize(UBound(xArr) + 1).Select
End Sub
3. Drücken Sie dann die F5-Taste, um diesen Code auszuführen. Wählen Sie im erscheinenden Dialogfeld den Datenbereich aus, den Sie konvertieren möchten, siehe Screenshot:

4. Klicken Sie auf OK, im nächsten Dialogfenster legen Sie eine Zelle fest, in der Sie das Ergebnis ausgeben möchten, siehe Screenshot:

5. Klicken Sie auf die OK-Schaltfläche, die ausgewählten durch Kommas getrennten Zellenwerte wurden in eine Liste von Zeilen umgewandelt. Siehe Screenshot:
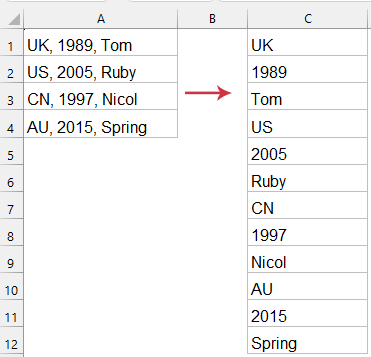
- Vorteile:
- Kompatibel mit allen Excel-Versionen: VBA kann in Excel 2007 und späteren Versionen verwendet werden.
- Automatisierte Verarbeitung: Kann große Datenmengen in Batches verarbeiten, was ideal für repetitive Aufgaben ist.
- Nachteil:
- Erfordert Programmierkenntnisse: VBA-Code erfordert einige Programmierkenntnisse, was für Anfänger möglicherweise nicht benutzerfreundlich ist.
- Sicherheitsbedenken: Das Aktivieren von Makros kann Sicherheitsrisiken bergen, insbesondere bei der Bearbeitung von Dateien aus unbekannten Quellen.
Ob Sie eine codefreie Lösung wie Kutools bevorzugen, die Einfachheit eingebauter Excel 365 Formeln oder die Robustheit von VBA-Skripten – Excel bietet verschiedene Tools, um durch Kommas getrennte Textzeichenfolgen effizient in nutzbare Datenformate umzuwandeln. Diese Methoden erhöhen die Produktivität und ermöglichen eine effektivere Datenverwaltung und -analyse in Ihren Tabellen. Wenn Sie daran interessiert sind, weitere Excel-Tipps und -Tricks zu entdecken, bietet unsere Website Tausende von Tutorials, um Ihnen zu helfen, Excel zu beherrschen.
Verwandte Artikel:
Wie teilt man Zellen in mehrere Spalten oder Zeilen durch einen Wagenrücklauf?
Wie teilt man Zellenwerte in mehrere Spalten in Excel?
Die besten Produktivitätstools für das Büro
Stärken Sie Ihre Excel-Fähigkeiten mit Kutools für Excel und genießen Sie Effizienz wie nie zuvor. Kutools für Excel bietet mehr als300 erweiterte Funktionen, um die Produktivität zu steigern und Zeit zu sparen. Klicken Sie hier, um die Funktion zu erhalten, die Sie am meisten benötigen...
Office Tab bringt die Tab-Oberfläche in Office und macht Ihre Arbeit wesentlich einfacher
- Aktivieren Sie die Tabulator-Bearbeitung und das Lesen in Word, Excel, PowerPoint, Publisher, Access, Visio und Project.
- Öffnen und erstellen Sie mehrere Dokumente in neuen Tabs innerhalb desselben Fensters, statt in neuen Einzelfenstern.
- Steigert Ihre Produktivität um50 % und reduziert hunderte Mausklicks täglich!
Alle Kutools-Add-Ins. Ein Installationspaket
Das Kutools for Office-Paket bündelt Add-Ins für Excel, Word, Outlook & PowerPoint sowie Office Tab Pro und ist ideal für Teams, die mit mehreren Office-Anwendungen arbeiten.
- All-in-One-Paket — Add-Ins für Excel, Word, Outlook & PowerPoint + Office Tab Pro
- Ein Installationspaket, eine Lizenz — in wenigen Minuten einsatzbereit (MSI-kompatibel)
- Besser gemeinsam — optimierte Produktivität in allen Office-Anwendungen
- 30 Tage kostenlos testen — keine Registrierung, keine Kreditkarte erforderlich
- Bestes Preis-Leistungs-Verhältnis — günstiger als Einzelkauf der Add-Ins

